Por vezes, torna-se necessário realizar uma verificação manual das alterações de hardware quando o Windows não identifica de imediato os dispositivos que são ligados ao computador. Nestas situações, o periférico em questão pode não aparecer listado no Gestor de Dispositivos. A execução desta verificação pode também solucionar problemas relacionados com drivers e conflitos de hardware.
A seguir, apresentamos como pode efetuar uma verificação de alterações de hardware no seu computador com Windows.
Como verificar alterações de hardware através do Gestor de Dispositivos
O Gestor de Dispositivos é uma ferramenta essencial para gerir os periféricos conectados ao seu computador com Windows. Esta ferramenta oferece a opção “Procurar alterações de hardware”, cuja função é precisamente a indicada no nome. Pode aceder a esta opção no Gestor de Dispositivos da seguinte forma:
- Primeiro, pressione simultaneamente a tecla Windows e a tecla X para abrir um menu de utilizador avançado, que contém atalhos úteis.
- Selecione “Gestor de Dispositivos” para abrir a janela desta ferramenta.
- Escolha a categoria de dispositivo pretendida dentro da janela.
- Clique no menu “Ação”.
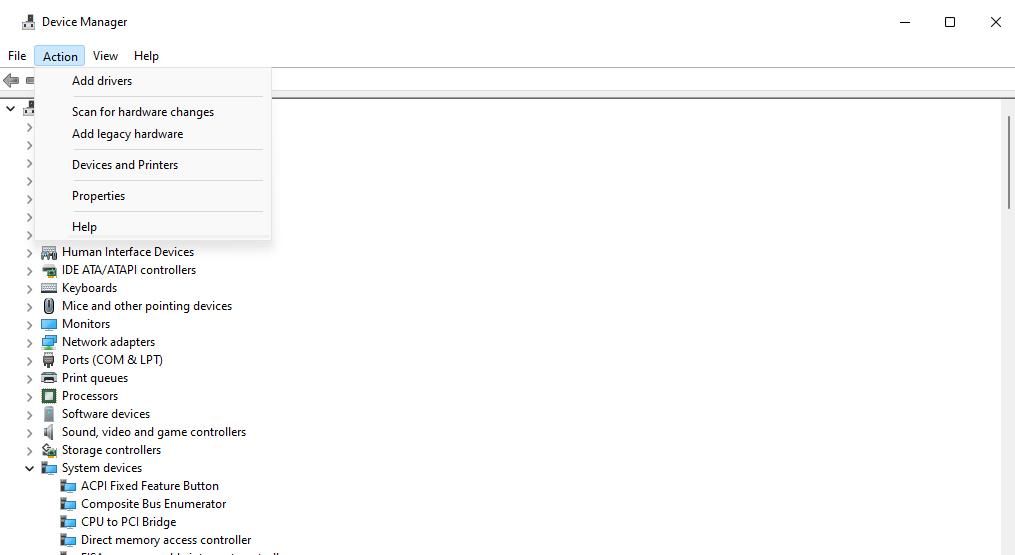
- Selecione a opção “Procurar alterações de hardware”.
Em alternativa, pode clicar com o botão direito num dispositivo específico e selecionar “Procurar alterações de hardware” no menu de contexto. Recomenda-se que utilize esta opção em dispositivos que exibam um ponto de exclamação, indicando um problema que pode ser corrigido com a verificação de alterações de hardware.
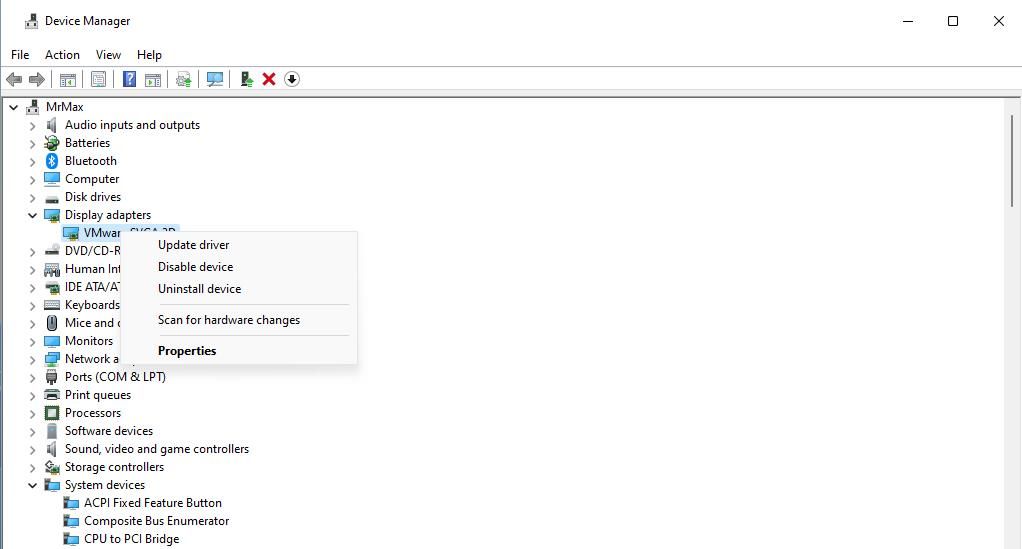
Pode também usar a opção “Procurar alterações de hardware” para reinstalar um driver de dispositivo. Para desinstalar um dispositivo, clique com o botão direito e selecione “Desinstalar dispositivo”. Na janela que surgir, marque a opção “Tentar remover o driver deste dispositivo” ou “Eliminar o driver” e confirme a desinstalação. Depois, selecione a opção “Procurar alterações de hardware” como descrito anteriormente.
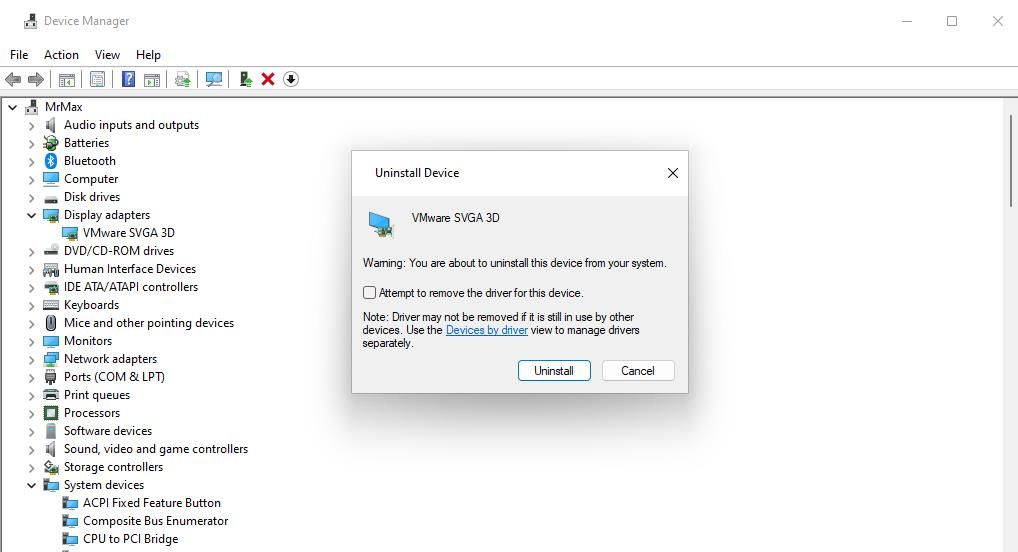
O “Gestor de Dispositivos” também está integrado na ferramenta “Gestão do Computador”. Assim, pode usar a opção “Procurar alterações de hardware” do Gestor de Dispositivos dentro da janela de “Gestão do Computador” da seguinte forma:
- Abra o menu de utilizador avançado e selecione “Gestão do Computador”.
- Clique em “Ferramentas do sistema” para encontrar e abrir o “Gestor de Dispositivos”.
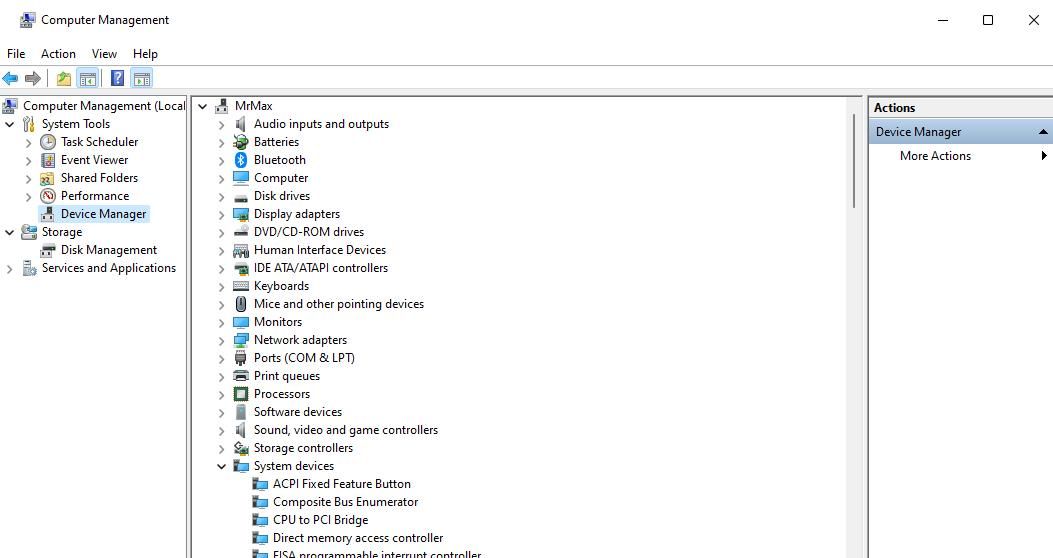
- Selecione a categoria de dispositivo que pretende.
- Clique em “Ação” e escolha a opção “Procurar alterações de hardware”.
Como verificar alterações de hardware através da Linha de Comandos
A Linha de Comandos oferece o utilitário “pnputil.exe” que permite verificar alterações de hardware no seu computador. O PnPUtil é uma ferramenta de linha de comandos para gerir drivers, permitindo adicionar ou remover drivers de dispositivos. Para verificar alterações de hardware na Linha de Comandos através desta ferramenta, siga estes passos:
- Clique na barra de pesquisa ou no ícone da lupa na barra de tarefas para abrir a ferramenta de localização de ficheiros e pastas.
- Escreva “Linha de Comandos” para encontrar a aplicação correspondente.
- Clique com o botão direito em “Linha de Comandos” nos resultados da pesquisa e selecione “Executar como administrador” para abrir a Linha de Comandos com permissões elevadas.
- Insira o seguinte comando PnPUtil:
pnputil.exe /scan-devices
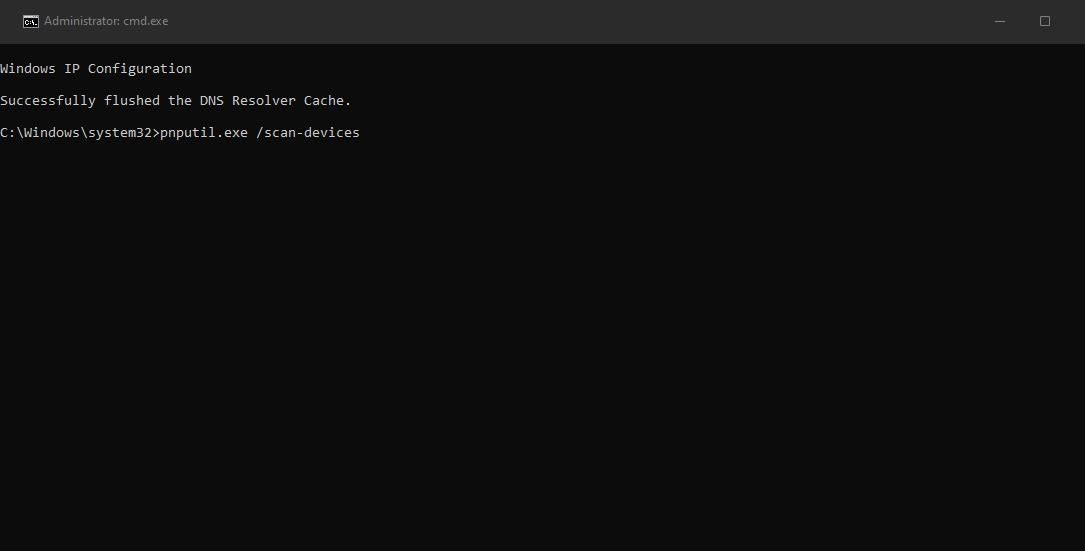
- Pressione Enter para iniciar a verificação de alterações de hardware.
Após a execução do comando, será exibida a mensagem “A procurar alterações de hardware do dispositivo”. Esta operação deverá ser rápida. Após surgir a mensagem “Verificação concluída”, feche a janela da Linha de Comandos.
Como verificar alterações de hardware com um atalho no ambiente de trabalho
Também é possível criar um atalho no ambiente de trabalho para executar a verificação de alterações de hardware através do comando PnPUtil. Este atalho permite executar o comando de verificação diretamente a partir do ambiente de trabalho, sem precisar de aceder à Linha de Comandos. Siga estes passos para criar um atalho que verifica alterações de hardware:
- Clique com o botão direito numa área vazia do ambiente de trabalho, selecione “Novo” e, em seguida, “Atalho”.
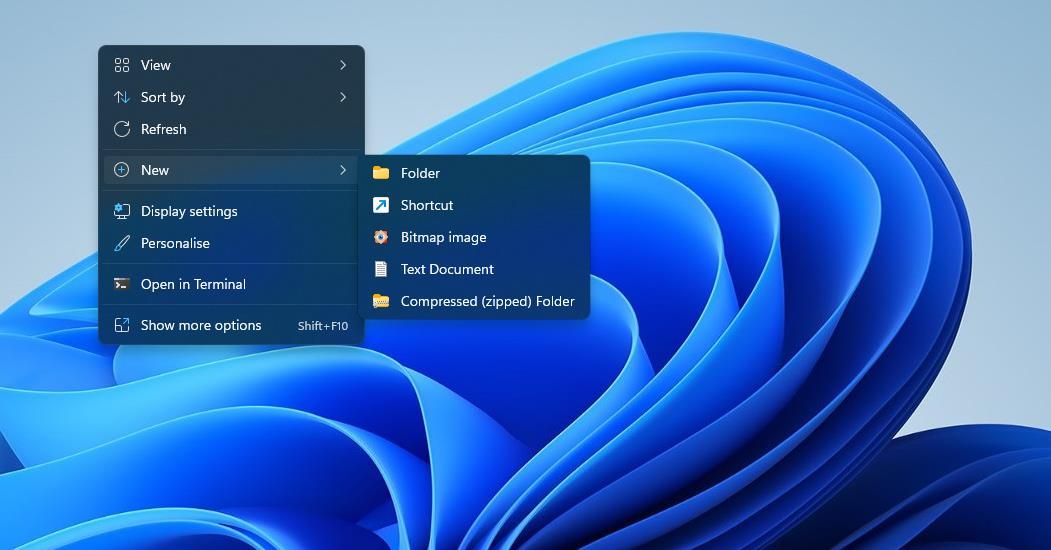
- Insira (ou copie e cole) o seguinte comando no campo “Localização do item”:
C:\Windows\System32\cmd.exe /k pnputil.exe /scan-devices
- Clique em “Seguinte” para prosseguir no assistente de criação de atalhos.
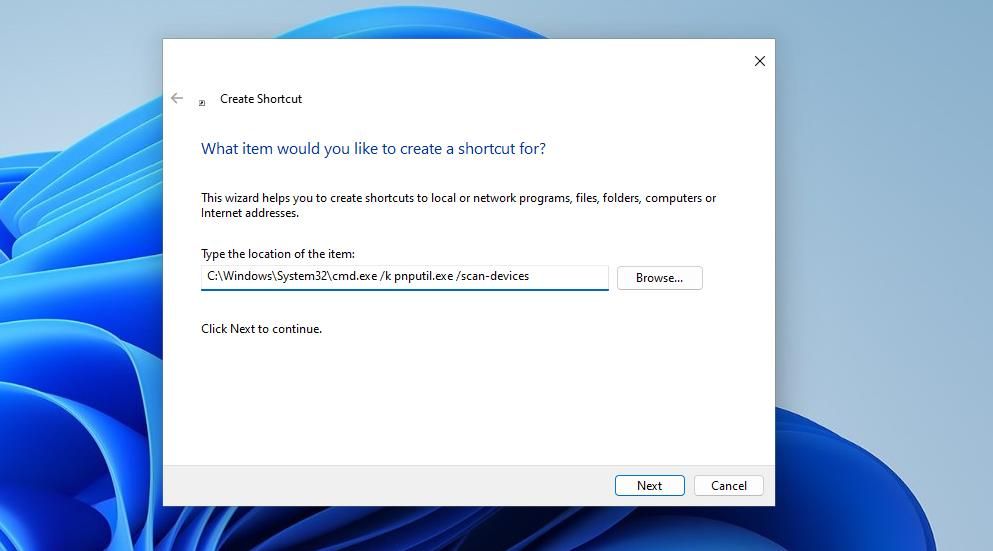
- No campo “Nome do atalho”, digite “Procurar alterações de hardware”.
- Clique em “Concluir” para adicionar o atalho ao ambiente de trabalho.
- Clique com o botão direito no atalho “Procurar alterações de hardware” e selecione “Propriedades”.
- Na guia “Atalho”, clique em “Avançado”.
- Selecione a opção “Executar como administrador” e clique em “OK”.
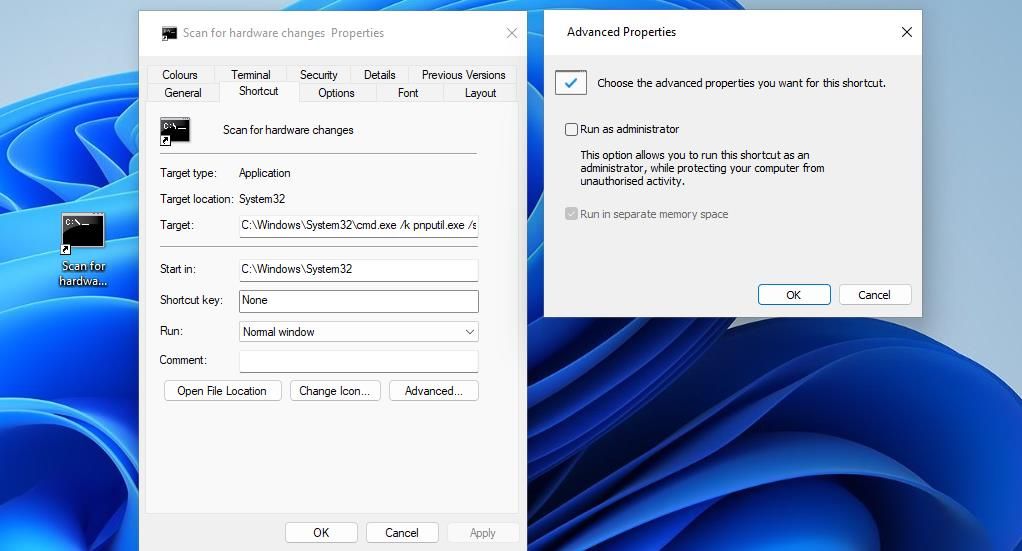
- Clique em “Aplicar” para definir que o atalho seja executado com privilégios elevados.
Agora, sempre que necessário, pode verificar alterações de hardware através do atalho no ambiente de trabalho. Clicar duas vezes no atalho “Procurar alterações de hardware” executará o comando de verificação de dispositivos.
A verificação manual de alterações de hardware é um método útil para solucionar problemas no Windows, podendo resolver situações relacionadas com hardware. Esta opção é especialmente útil para detetar periféricos de hardware mais antigos, que o Windows nem sempre reconhece automaticamente, e para reinstalar drivers quando os dispositivos não funcionam corretamente.