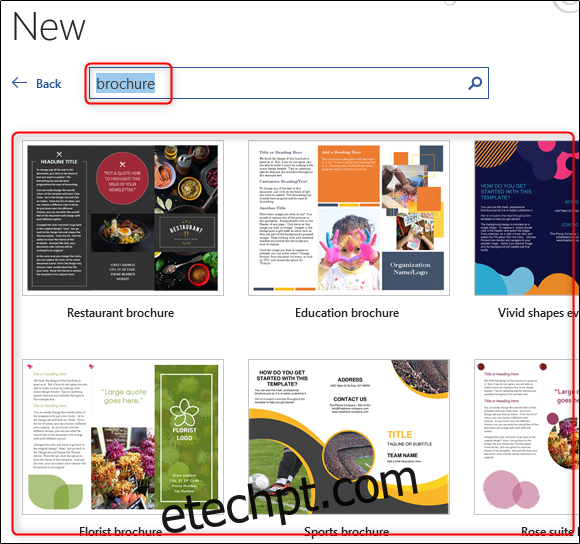Os folhetos são uma ferramenta de marketing útil, usada por quase todas as empresas existentes. Criá-los leva apenas alguns minutos e você pode fazer isso diretamente no Word usando um modelo ou do zero. Veja como.
Crie um folheto usando modelos
A maneira mais fácil de criar um folheto é usando um dos muitos modelos disponíveis que o Word tem a oferecer.
Para começar com um modelo, abra um novo documento, digite “Brochura” na caixa de pesquisa de modelos e pressione a tecla “Enter”. A grande biblioteca de modelos de brochuras do Word será exibida. Selecione aquele que você gosta.
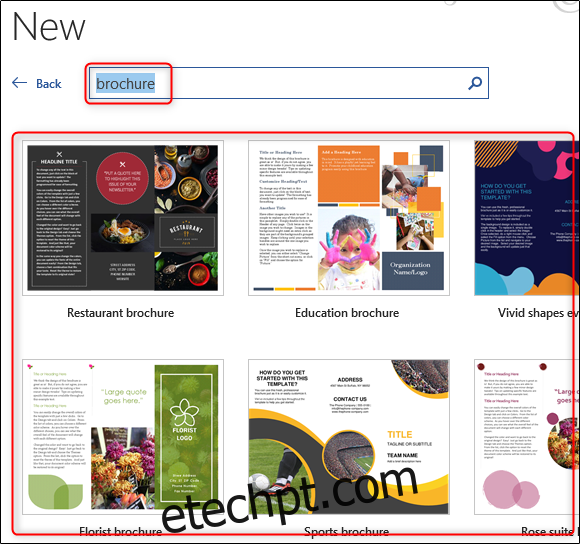
Uma vez selecionado, um banner que contém informações sobre o modelo aparecerá. Leia as informações e selecione o botão “Criar”.
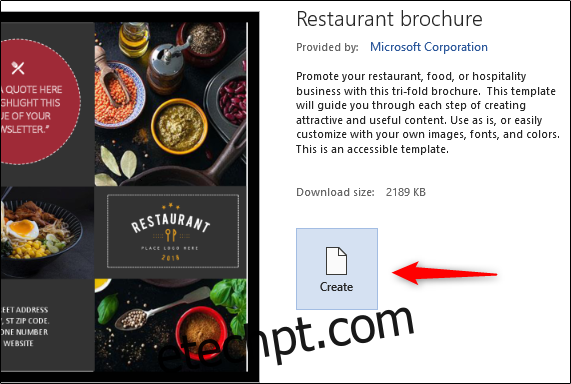
Agora, tudo o que você precisa fazer é inserir o texto e as imagens relevantes nos espaços reservados do modelo e, em seguida, começar a distribuir o folheto.
Se você não conseguiu encontrar o modelo certo para você, pode criar um do zero.
Crie uma brochura a partir do zero
Com o seu novo documento em branco aberto, vá até a guia “Layout”. Aqui, selecione a opção “Orientação” encontrada na seção “Configuração de página”. No menu suspenso que aparece, selecione “Paisagem”, que é a orientação necessária para dobras triplas.
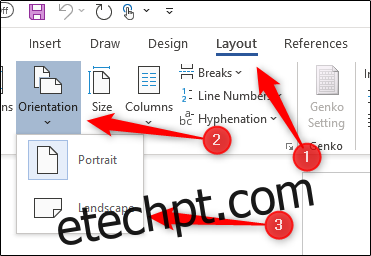
A seguir, vamos nos dar um pouco mais de espaço para trabalhar reduzindo as margens da página. Para fazer isso, volte ao grupo “Configuração de página” da guia “Layout” e selecione o botão “Margens”.
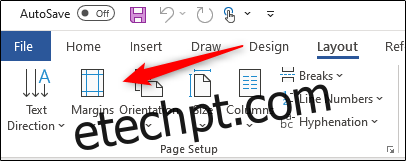
Para brochuras, geralmente é uma boa ideia manter as margens da página em 0,5 pol. Ou menos. Selecionar a opção “Estreito” no menu suspenso é a solução rápida. Se quiser diminuir ainda mais as margens, você pode selecionar “Margens personalizadas” e inserir o tamanho ideal.
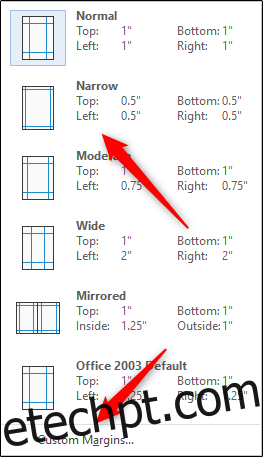
Agora é hora de adicionar colunas ao nosso folheto para dividir a página em diferentes seções. De volta ao grupo “Configuração de página” da guia “Layout”, selecione o botão “Colunas”.
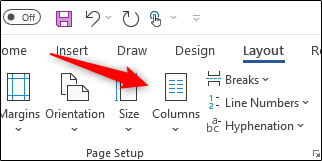
Um menu suspenso aparecerá. Aqui, selecione a estrutura de colunas da lista que deseja usar ou explore mais opções escolhendo a opção “Mais colunas”.
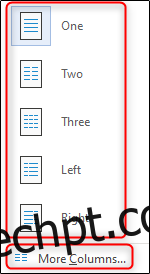
Com o layout pronto, basta inserir suas imagens (selecionando uma opção do grupo “Ilustrações” e escolher o gráfico) e adicionar o texto. Assim que terminar, seus folhetos estarão prontos para distribuição.