Tradicionalmente, a interface inicial do iPhone era vista como algo fixo, sem grandes possibilidades de alteração. No entanto, com a introdução dos widgets, essa realidade se transformou, permitindo que os usuários adicionem uma variedade de informações e funcionalidades diretamente na tela principal. Este artigo mostrará como você pode criar widgets personalizados no seu iPhone, adaptando a tela inicial às suas necessidades.
A partir do iOS 14, a Apple possibilitou a inclusão de widgets na tela inicial. Aliado a aplicativos de terceiros, agora é viável conceber widgets com design e funcionalidades únicas. Essa inovação não só enriquece a tela inicial, mas também oferece a oportunidade de personalizar a aparência e o funcionamento de acordo com o gosto individual.
Os widgets abrem portas para adicionar lembretes, calendários, fotografias, indicadores de bateria e muito mais à sua tela inicial. Neste guia, exploraremos dois aplicativos que se destacam nesse sentido.
O Widgetsmith oferece uma gama de modelos pré-definidos, que podem ser personalizados de forma intuitiva. Se a sua busca é por algo mais elaborado, onde é possível criar layouts distintos em um único widget, o Widgeridoo, com sua abordagem baseada em blocos, é a opção recomendada.
Criação de Widgets Personalizados com Widgetsmith
O aplicativo Widgetsmith permite a criação de widgets para exibir informações como hora, data, calendário, lembretes, clima, estatísticas de saúde, marés, dados astronômicos e fotos. Cada um desses widgets pode ser ajustado em tamanhos pequeno, médio e grande. É importante notar que as funcionalidades de clima e marés estão incluídas na assinatura premium, que custa US$ 1,99 por mês.
O processo de personalização é uniforme para todos os tipos de widget. Para demonstrar, criaremos um widget de Dia e Data, modificando fontes e cores.
Inicialmente, abra o aplicativo Widgetsmith e acesse Configurações > Permissões. Conceda as permissões necessárias para as funcionalidades que você pretende utilizar (Lembretes, Calendário ou Fotos).
Em seguida, na aba “Meus Widgets”, toque em “Adicionar (Tamanho) Widget”, selecionando o tamanho desejado. Neste tutorial, criaremos um widget de tamanho médio. Após a criação, toque no widget.
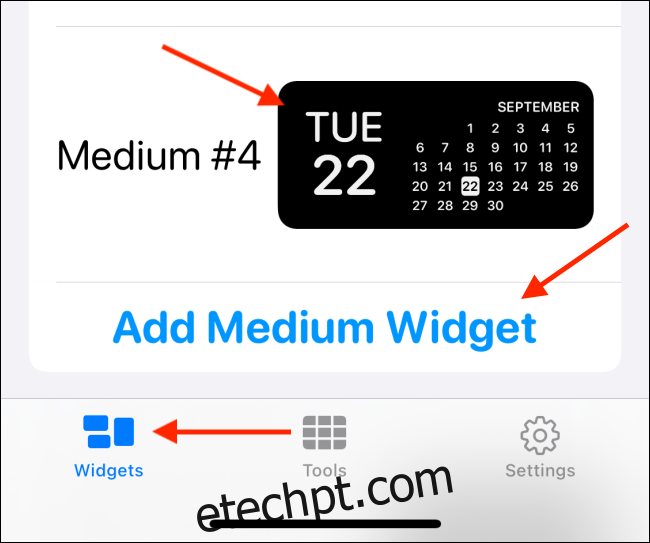
Agora, clique na pré-visualização do widget.
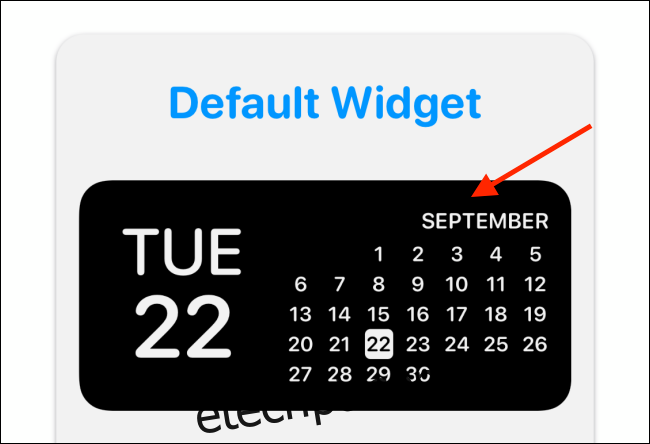
Na seção “Estilo”, você encontrará diversas opções de formatos de data. Escolha a que melhor lhe agrada. Para este exemplo, selecionaremos “Dia e Data”.

Depois, clique em “Fonte” e escolha a opção “SF Mono” para dar um ar retrô ao widget.

Na seção “Tint Color”, selecione uma cor de destaque. Optaremos pelo “Vermelho”, mas você pode escolher entre várias alternativas.

Por último, vá para “Cor de fundo”. A opção padrão é Preto. Essa configuração é ideal para iPhones com tela OLED, pois o fundo preto puro dá a impressão de que o widget está flutuando. Neste exemplo, usaremos a opção de 90 por cento.
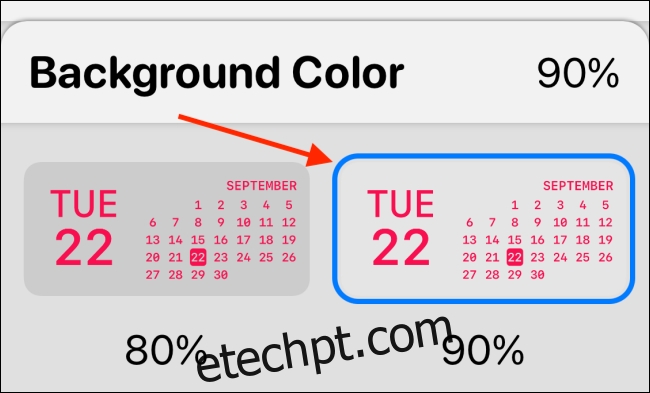
Você também pode adicionar bordas, mas vamos ignorar essa etapa por agora.
Clique no botão Voltar e renomeie o widget para facilitar sua identificação. Usaremos o nome “Data Vermelha”. Toque no botão “Salvar” para confirmar o nome e, em seguida, clique em “Salvar” novamente para finalizar a criação do widget.
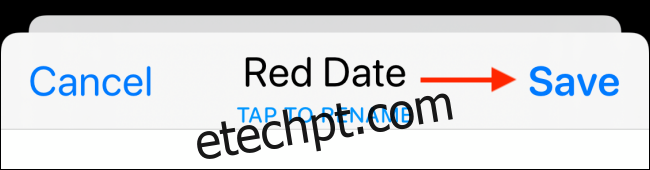
Para adicionar o widget, vá para a tela inicial do seu iPhone e pressione e segure uma área vazia para entrar no modo de edição. Clique no botão “+” no canto superior esquerdo.
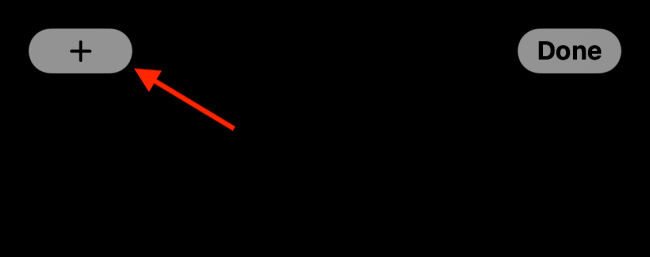
Selecione o aplicativo Widgetsmith na lista de widgets disponíveis.
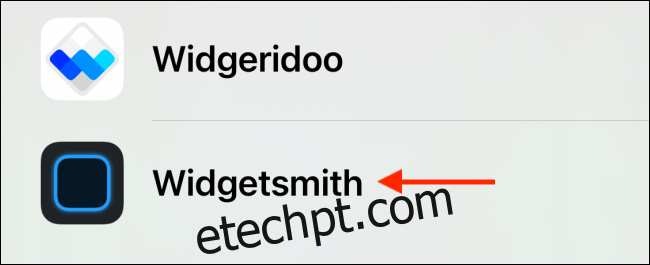
Vá até o widget de tamanho médio e clique em “Adicionar widget”.
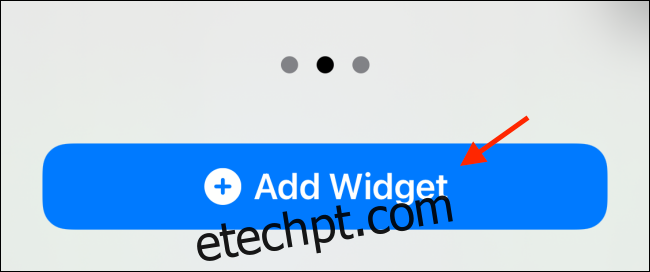
O widget “Data Vermelha”, que foi o último a ser criado, deve aparecer aqui. Caso contrário, toque no widget para abrir as opções.
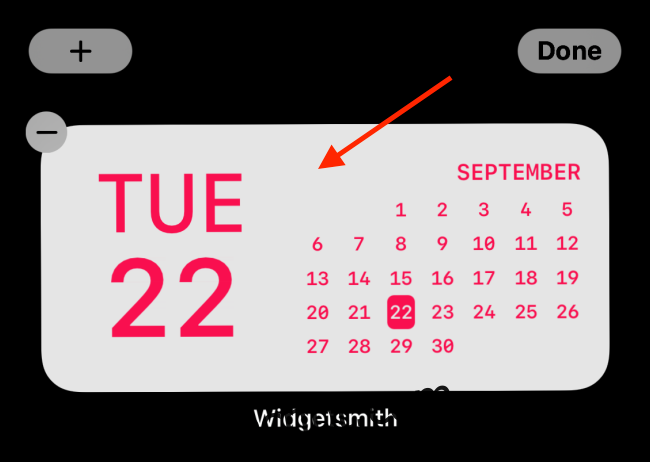
Selecione a opção “Widget”.
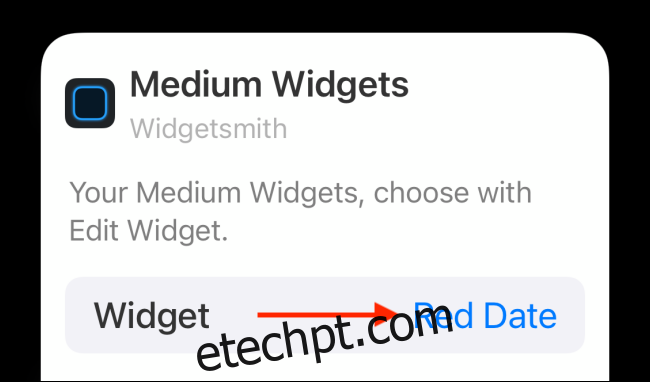
Escolha o widget personalizado que você criou na lista.
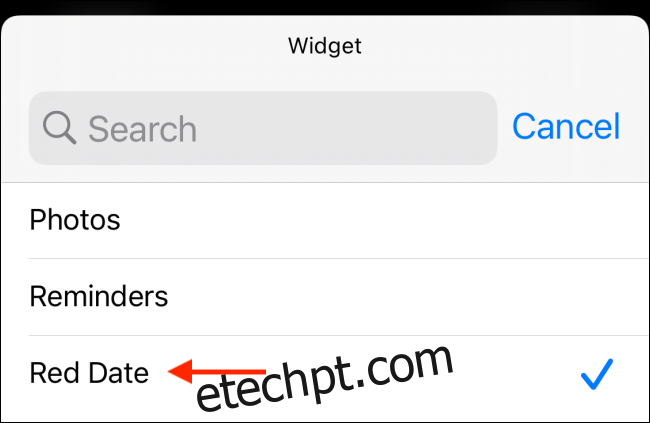
Deslize para cima a barra inferior ou pressione o botão Home para sair da visualização de edição da tela inicial.
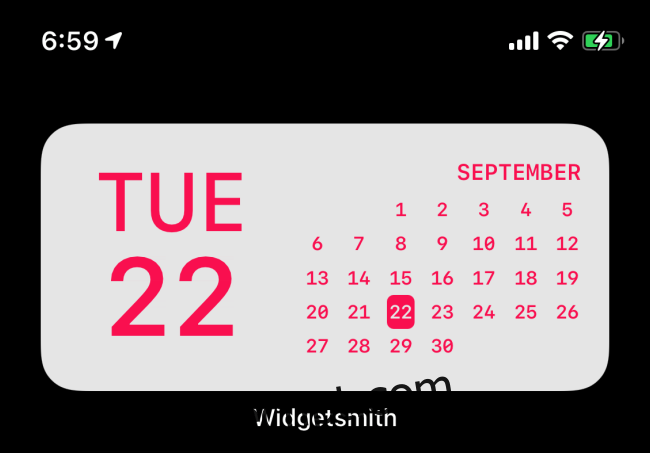
E pronto! Você acabou de criar e adicionar um widget personalizado à tela inicial do seu iPhone. Volte ao aplicativo Widgetsmith para explorar mais opções e criar outros widgets.
Personalização de Widgets com Widgeridoo
Embora o Widgetsmith seja excelente para criar widgets personalizados simples, o Widgeridoo possibilita criar soluções mais complexas. O diferencial do Widgeridoo é a capacidade de integrar diversas fontes de dados em um único widget, construindo-o com blocos, como peças de Lego.
A versão gratuita do Widgeridoo permite visualizar os widgets, mas para personalizá-los e adicioná-los à tela inicial, é necessário adquirir o plano Pro, com um custo único de US$ 3,99.
Com o Widgeridoo, você pode criar, por exemplo, um widget que exibe a data, seus passos diários, compromissos futuros e o nível de bateria do seu iPhone, tudo em um só lugar. Além disso, o aplicativo oferece suporte a URLs JSON, possibilitando a exibição de notícias em seus widgets.
Ao abrir o aplicativo Widgeridoo, você encontrará uma seleção de widgets pré-definidos. Para iniciar, recomenda-se personalizar o widget “Hoje”. Clique nesse widget para selecioná-lo.
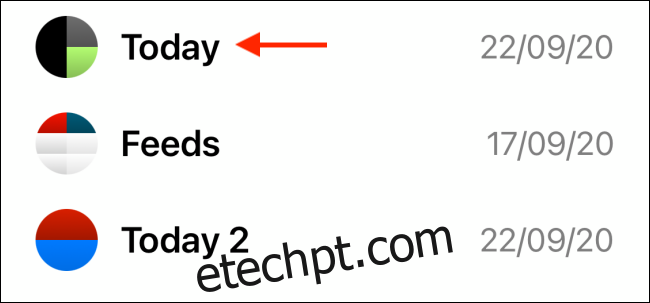
Você pode visualizar o widget nos tamanhos pequeno, médio e grande. Para este exemplo, manteremos o tamanho médio. Clique no botão “Editar” para personalizar o widget.
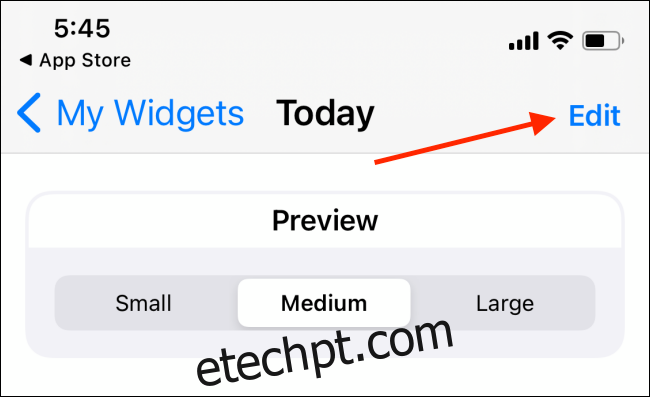
Ao entrar na visualização de edição, você notará que o widget foi expandido para o tamanho Grande. Você encontrará blocos vazios com ícones “+”. Essa é a parte mais criativa, e talvez um pouco desafiadora, do Widgeridoo.
A flexibilidade oferecida por este layout é impressionante. Você pode adicionar qualquer conjunto de dados a qualquer linha ou coluna e pode criar quantas linhas/colunas precisar. O Widgeridoo ajusta automaticamente o layout para os diferentes tamanhos, portanto, você precisará clicar em “Concluído” para ver o resultado.
Toque no botão “+” para ver todos os conjuntos de dados disponíveis.
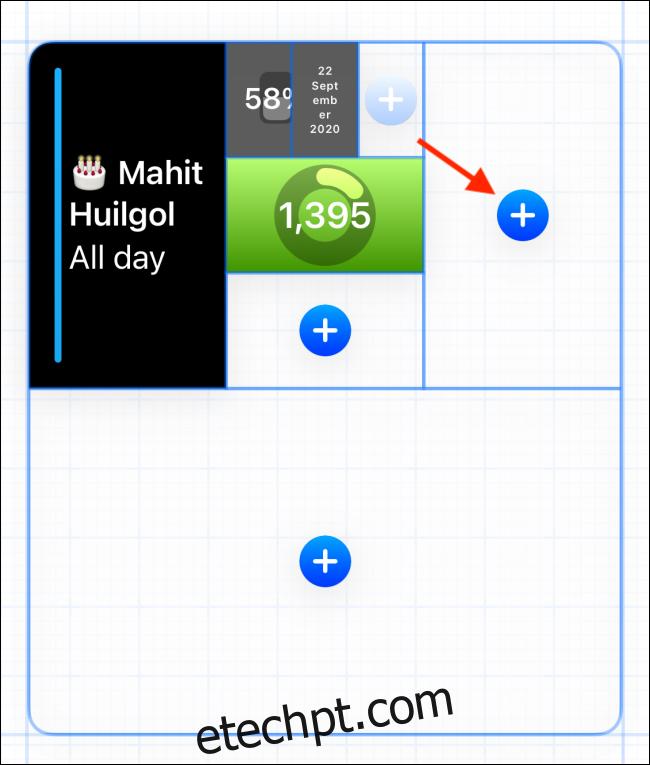
Escolha um tipo de dados para adicionar ao bloco. Neste exemplo, utilizaremos “Distância de Hoje”.
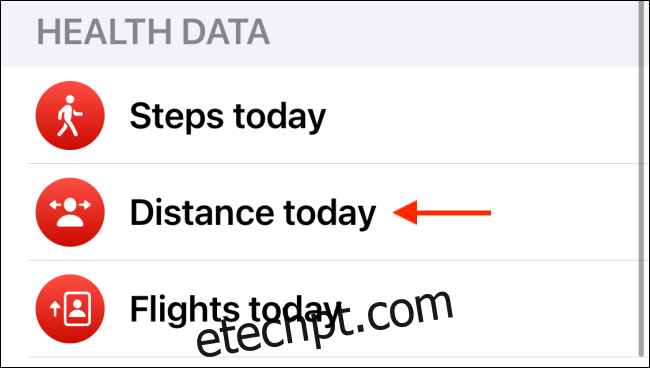
Após a seleção, a visualização aparecerá no próprio widget. Você pode pressionar e segurar um bloco para movê-lo para outro lugar.
Clique em um bloco para ver as opções de personalização.
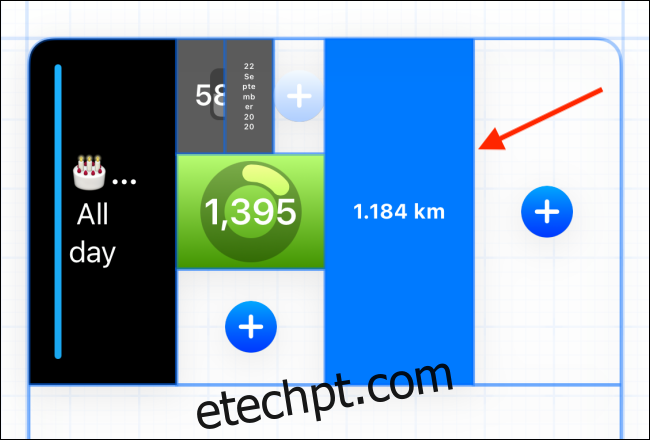
Aqui, você poderá ajustar o alinhamento, a fonte, a cor de fundo e a cor do primeiro plano.

Pressione e segure um bloco para acessar as opções. Você poderá excluir o bloco ou substituí-lo por outro.
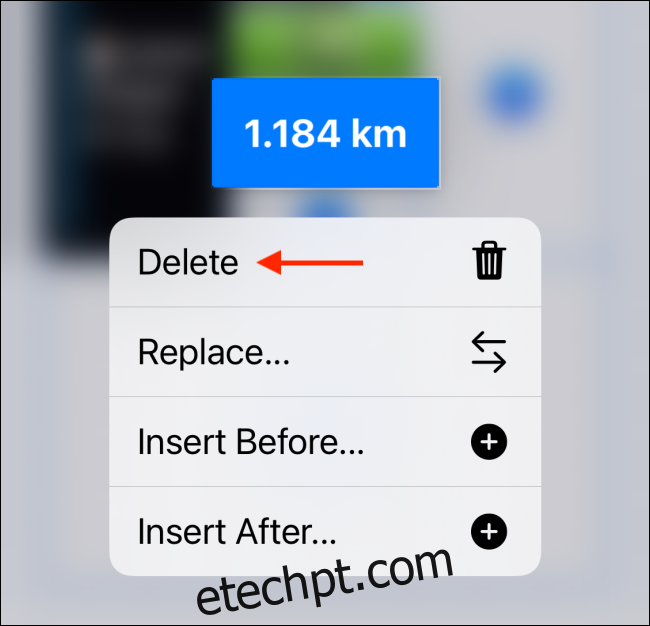
Após personalizar o widget, clique no botão “Concluído”.
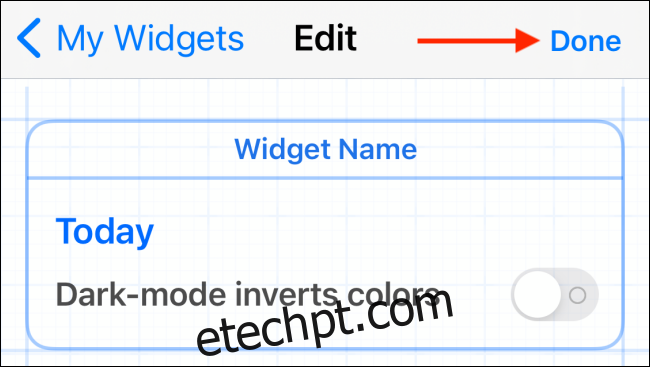
Com o widget finalizado, é hora de adicioná-lo à tela inicial. Na tela inicial do seu iPhone, pressione e segure uma área vazia para entrar no modo de edição. Em seguida, clique no botão “+” no canto superior esquerdo da tela.
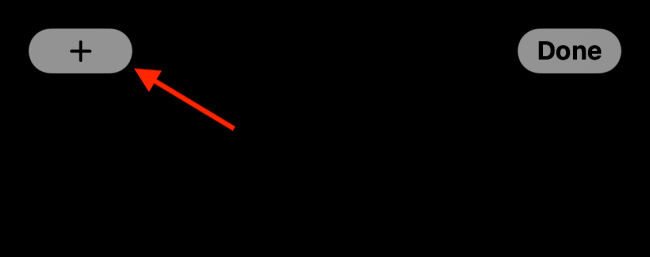
Role para baixo e selecione o aplicativo “Widgeridoo”.
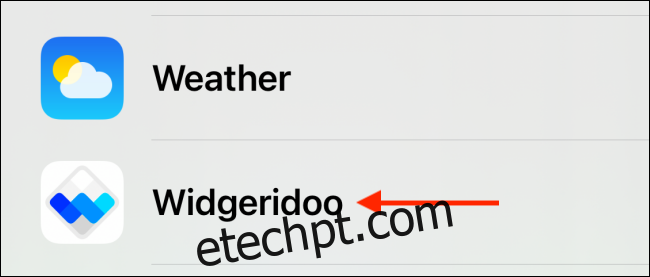
Selecione o tamanho Médio (ou o tamanho do widget que você criou) e clique em “Adicionar Widget”.
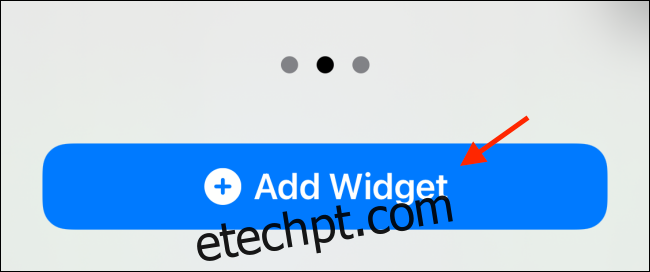
Com o widget do Widgeridoo adicionado à tela inicial, toque nele.
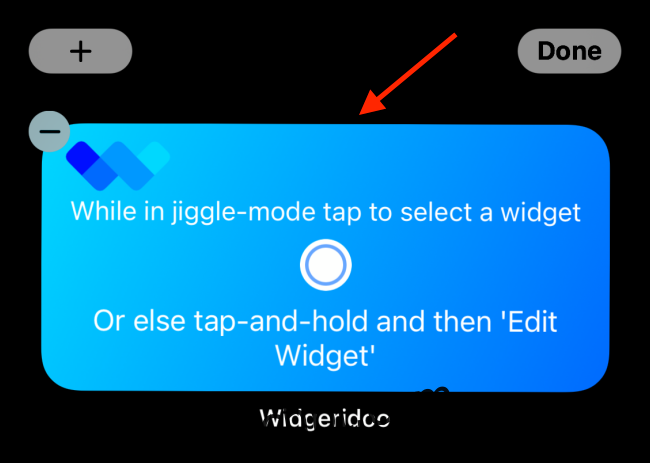
Clique em “Escolher” na seção “Widget Selecionado”.
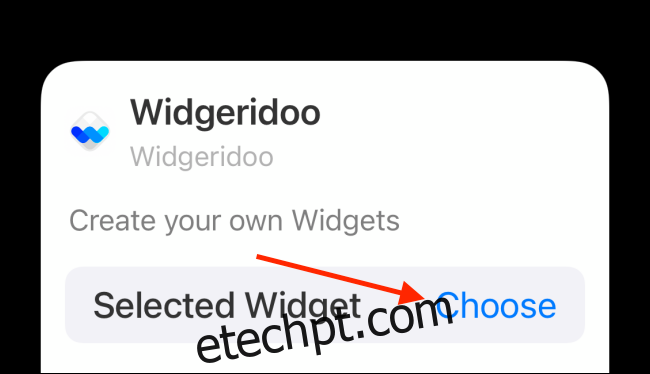
Selecione o widget que você personalizou.
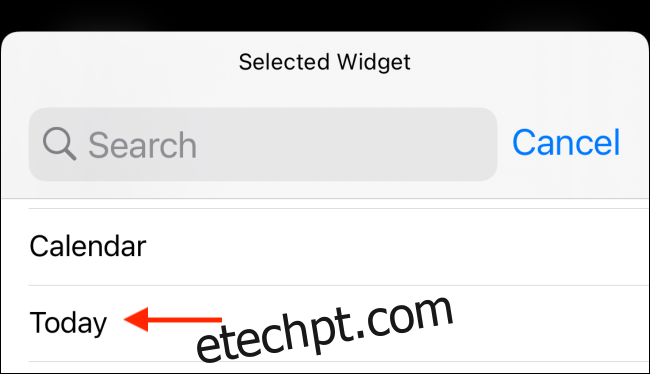
Agora, o widget personalizado estará visível na tela inicial. Deslize para cima na barra inferior ou pressione o botão Home para sair do modo de edição.
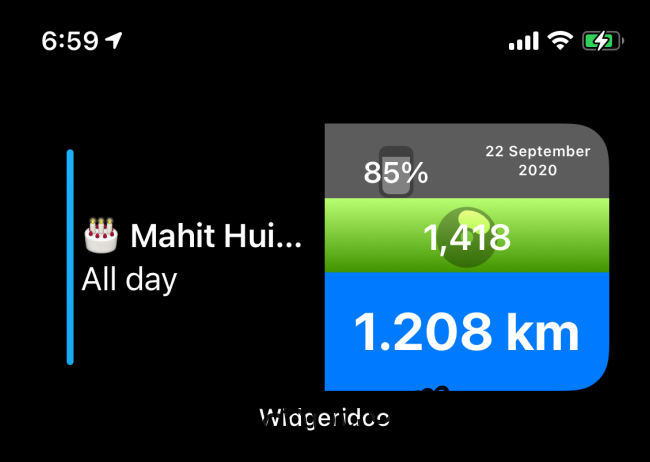
Volte ao aplicativo para explorar e personalizar outros modelos de widget.
Agora que você já sabe como criar widgets personalizados, explore todas as possibilidades e personalize a tela inicial do seu iPhone!