Se você utiliza o Microsoft Teams para a comunicação e colaboração com seus colegas de trabalho, é bem provável que sua equipe também empregue o Planner para a gestão de tarefas. Aprenda como integrar o Planner ao Teams e visualize suas atividades diretamente no seu espaço de conversa.
A Microsoft concebe o Teams como um “painel unificado”, um local centralizado onde você pode acompanhar todo o seu trabalho. A empresa implementou integrações com outros aplicativos do Office 365 (O365), como Word, Excel, Forms, Sway, e vários aplicativos de terceiros.
Uma das ferramentas que podem ser integradas é o Planner, o aplicativo de gestão de tarefas da Microsoft. Já exploramos o Planner detalhadamente anteriormente. Ele se apresenta como um robusto gerenciador de tarefas, com funcionalidades notáveis e uma integração perfeita com outros aplicativos do O365, como o Outlook. O Planner funciona bem de forma individual, mas demonstra todo o seu potencial quando é utilizado por uma equipe para distribuir tarefas entre categorias, responsáveis e prazos.
Se você usa o Microsoft Teams para colaboração e o Planner para gerenciar suas tarefas, é simples vinculá-los para que seus planos fiquem visíveis dentro do Teams. Além disso, você tem a opção de criar novos planos ou exibir os já existentes, visualizando todos os seus planos e tarefas em um só lugar. Você ainda pode abrir seu plano no aplicativo Planner para realizar funções administrativas que não estão disponíveis no Teams.
O aplicativo para desktop proporciona a melhor experiência com o Teams. Portanto, este será o método que exploraremos, em vez da aplicação web.
Como adicionar um novo plano à sua equipe
O Teams utiliza o conceito de guias, similar a um navegador. Para adicionar um novo plano à sua equipe, selecione o canal onde deseja integrar o plano. Clique no ícone de mais (+) localizado à direita das guias.
Na janela “Adicionar uma guia”, clique no ícone “Planner”.
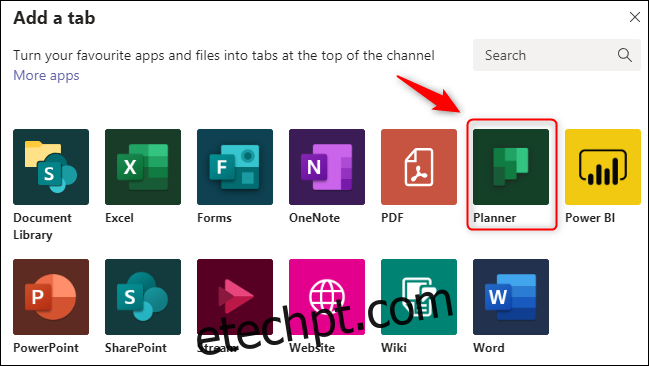
Na janela do Planner, selecione a opção “Criar um novo plano” e digite o nome do seu plano. Marque a caixa de seleção “Publicar no canal sobre esta guia” se desejar notificar sua equipe sobre a criação do plano e clique em “Salvar”.
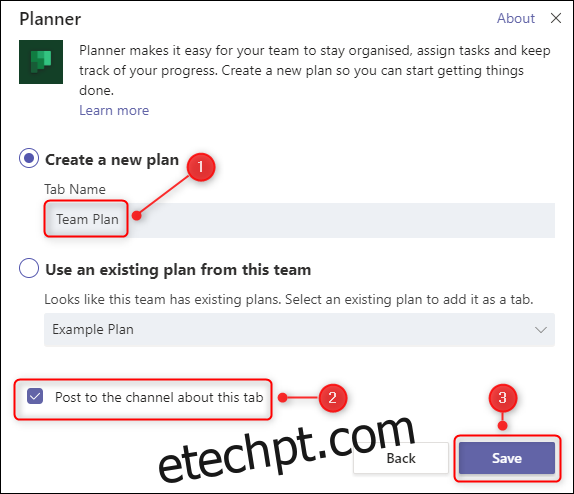
Seu plano foi criado e já está visível na nova aba.
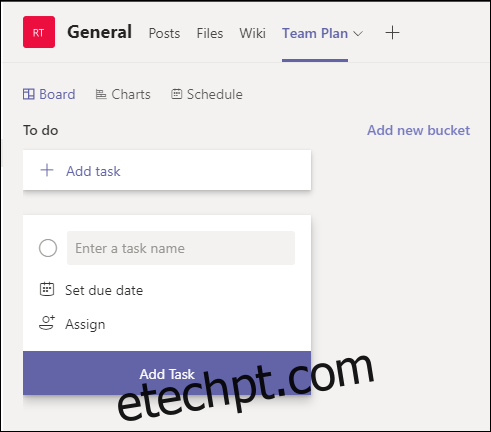
Pronto para começar! Agora você pode criar e atribuir tarefas como faria normalmente no Planner.
Como adicionar um plano existente à sua equipe
A inclusão de um plano existente segue um processo um pouco diferente. Quando você cria um novo plano, seja diretamente pelo Planner ou em um grupo do Microsoft 365/Office 365 (M365/O365), ele possui permissões específicas. As pessoas que podem visualizar e editar o plano podem variar dentro da sua equipe, portanto, você não pode adicioná-lo diretamente à sua equipe.
Mesmo que sua equipe e o plano possuam permissões idênticas no momento, elas são gerenciadas em locais distintos. Conceder permissão a alguém para acessar um plano implica conceder permissão a todo o grupo M365/O365 onde ele foi criado. O Teams não consegue integrar seu plano nessa situação, pois não pode garantir quais permissões atribuir quando um novo membro entra na equipe.
No entanto, existe outra forma de integrar um plano: através de um link.
Abra o plano que você deseja integrar ao Teams. Clique nas reticências (…) no topo do plano e selecione “Copiar link para o plano”.
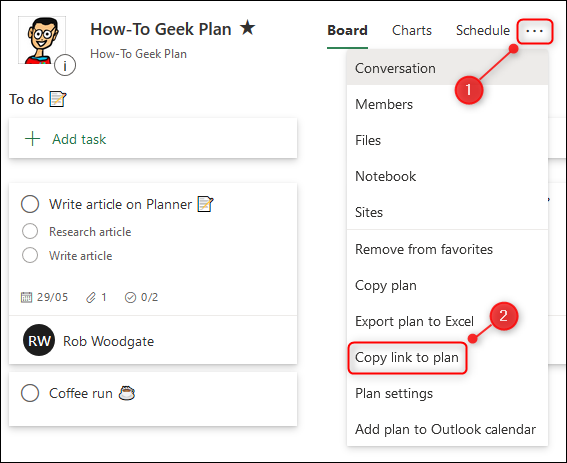
Uma pequena faixa aparecerá no canto inferior esquerdo, confirmando que o link foi copiado para a área de transferência do seu computador.
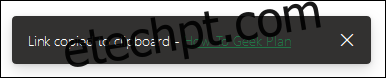
Agora, abra o Teams e clique no ícone de mais (+) à direita das guias.

Na janela “Adicionar uma guia”, selecione o ícone “Site”.
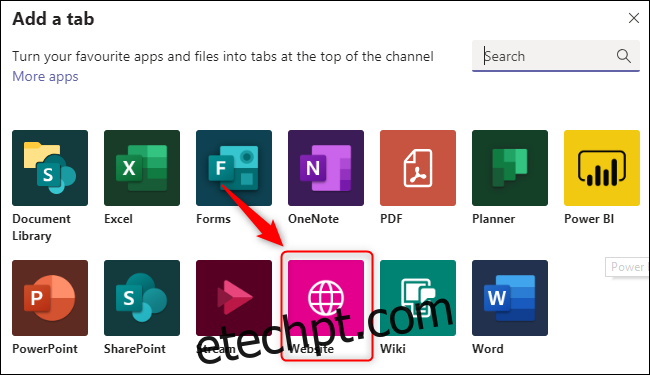
Atribua um nome à guia, cole o link copiado do Planner e clique em “Salvar”.
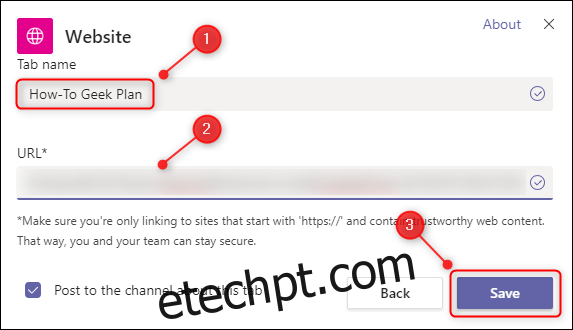
Isso adicionará seu plano à equipe. Pode ser necessário fazer login no O365 na primeira vez, mas não será necessário repetir o login sempre que acessar a guia.
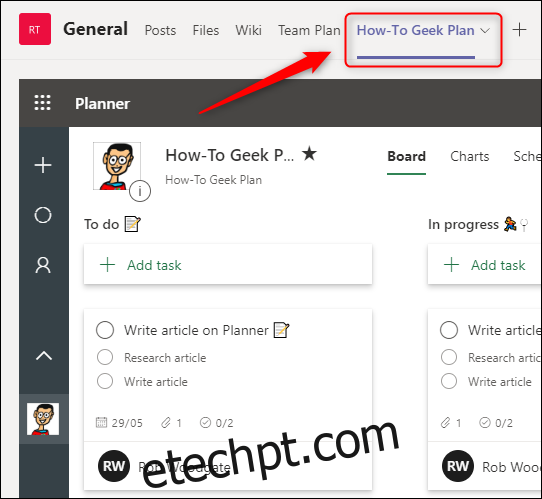
Ao contrário de adicionar um novo plano, este procedimento integra a página web real do Planner diretamente no Teams. Você pode executar as mesmas ações nesta página que faria no próprio Planner.
Se algum membro da sua equipe fizer login no O365, mas não conseguir visualizar o plano, isso geralmente ocorre porque a permissão não foi concedida. Você precisará acessar o Planner e adicionar essa pessoa como membro do grupo.
Visualizar todos os planos e tarefas no Teams
Manter vários planos pode ser útil, mas também pode se tornar complicado ter que alternar entre abas para monitorar todas as suas tarefas. Felizmente, o Teams oferece uma ferramenta que facilita essa gestão.
Clique nas reticências (…) na barra lateral. Na janela que se abre, clique em “Planner”.
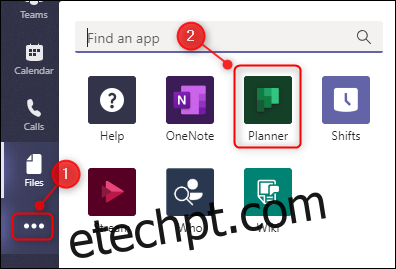
Um ícone do Planner será adicionado à barra lateral, exibindo suas tarefas de todos os planos aos quais você tem acesso.
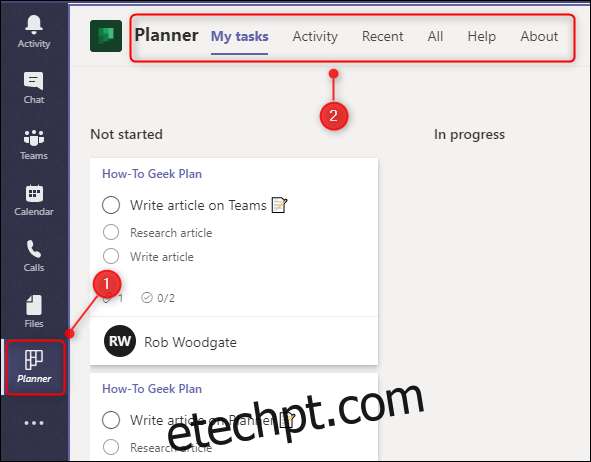
Além das tarefas dos planos integrados ao Teams, ele também exibirá as tarefas de todos os planos nos quais você foi atribuído como responsável.
Contudo, ao selecionar outro ícone na barra lateral, o botão do Planner desaparece. Para mantê-lo fixo, basta clicar com o botão direito no ícone do Planner e selecionar “Fixar”.
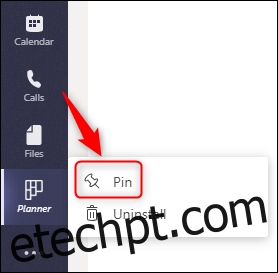
O botão do Planner permanecerá agora visível na barra lateral.
Recursos do Planner que não estão disponíveis no Teams
Se você integrou seu plano através de um link de um plano existente, poderá executar todas as ações disponíveis no Planner, pois você estará visualizando o plano real integrado em uma página web.
Se você criou o plano diretamente no Teams, você poderá realizar quase todas as funções que faria no Planner: criar, atribuir ou editar tarefas, acessar informações analíticas na aba Gráficos, visualizar o calendário na aba Agenda e assim por diante.
Para realizar as seguintes ações, será necessário acessar o aplicativo Planner:
Adicionar um plano aos favoritos
Excluir um plano
Copiar um plano inteiro
Publicar seu plano para exibição no Outlook
Para abrir o Planner a partir do Teams, clique no ícone do globo no canto superior direito de uma guia que contém um plano.
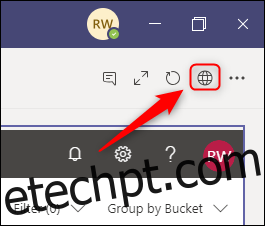
O Teams e o Planner são ferramentas complementares para o trabalho em equipe. A Microsoft claramente se esforçou para integrar esses aplicativos e simplificar o processo. Portanto, economize tempo e mantenha seu trabalho organizado, integrando seu plano à sua equipe.