O Planilhas Google tem muitos recursos úteis que o tornam mais funcional do que qualquer planilha comum. Dá-lhe a capacidade de criar calendários dinâmicos que podem ser facilmente editados para pessoas com horários flexíveis.
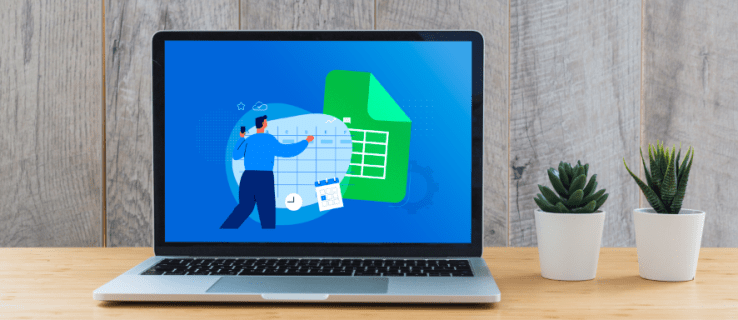
Neste artigo, mostraremos como criar um calendário no Planilhas Google, além de várias dicas para tornar o Planilhas Google mais funcional.
últimas postagens
Como criar um calendário no Google Sheets em um PC
Como o Planilhas Google foi feito inicialmente para uso com computadores desktop, criar um calendário em um PC é o método mais fácil devido à disponibilidade do teclado e do mouse. Eles facilitam muito a edição de células e a inserção de dados e fórmulas em um desktop do que em um dispositivo móvel. Para criar um calendário no Planilhas Google em um PC, siga estas etapas:
- Abra um novo arquivo no Planilhas Google ou digite “sheets.new” no Google Chrome para criar automaticamente uma planilha em branco.

- Clique em “Arquivo”, passe o mouse sobre “Novo” e escolha “Da galeria de modelos”.
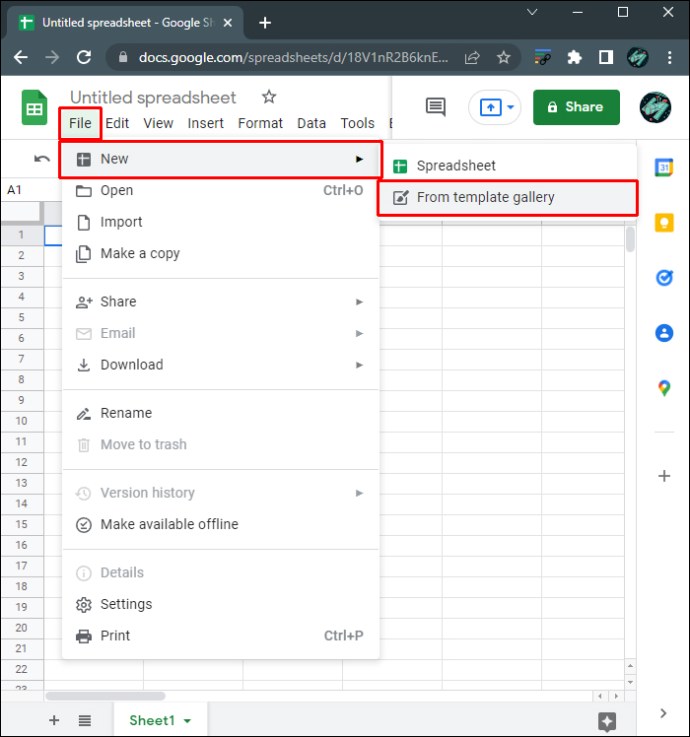
- Existem vários modelos de modelos para escolher. Se você deseja usar um modelo de calendário dinâmico, escolha “Calendário anual”. O Planilhas Google carregará o modelo de calendário.
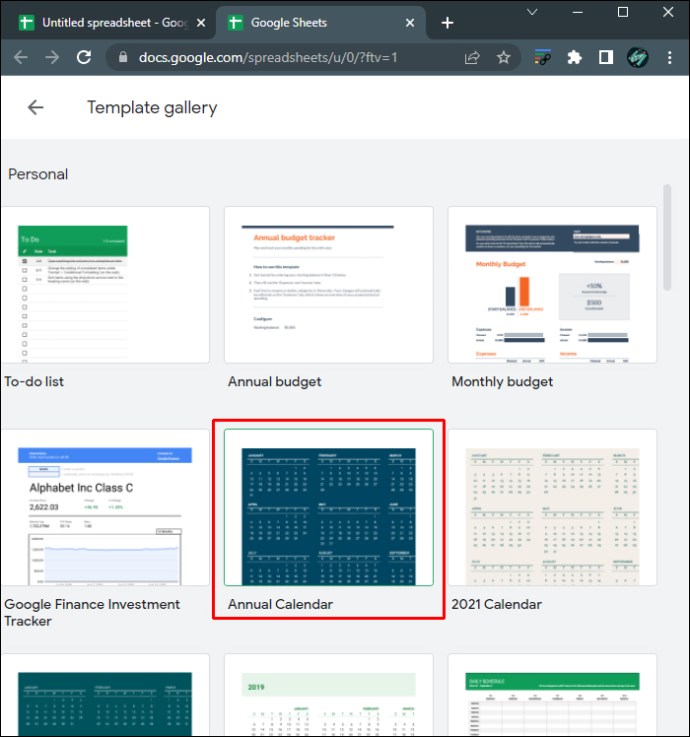
- Agora você verá um calendário totalmente preenchido. Na barra de planilhas abaixo, você verá uma planilha para o ano inteiro junto com uma planilha separada para cada mês do calendário. Haverá também uma folha extra que permite personalizar seu calendário. Você pode excluir esta planilha específica, se desejar.
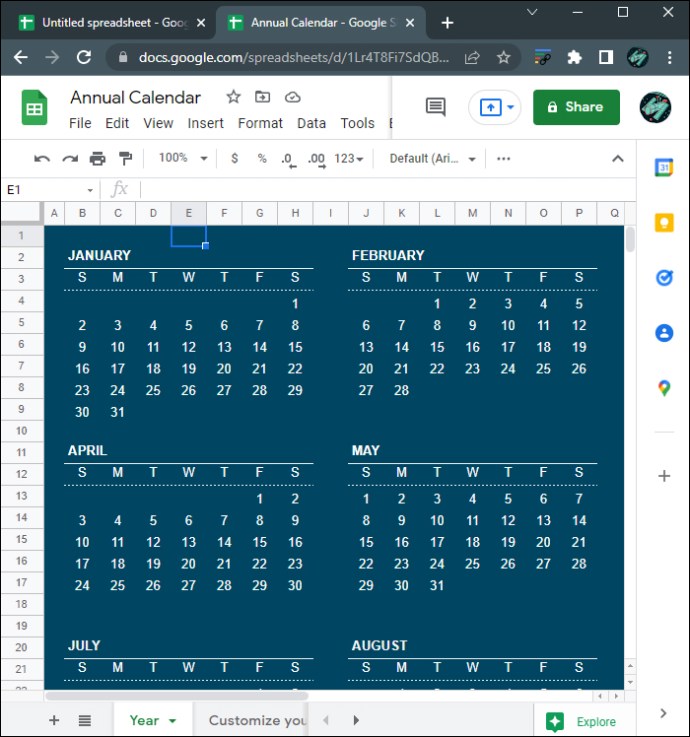
- Para alterar o ano do calendário, verifique se você está na folha “Ano” e clique no texto do ano grande à direita.
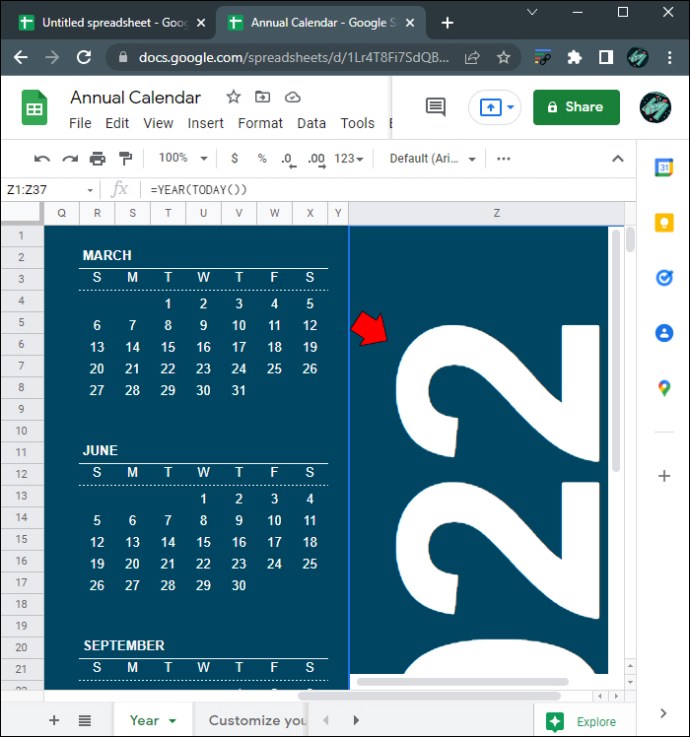
- A fórmula mostrará “=YEAR(TODAY())” significando que o calendário atual mostrará o ano atual. Se desejar alterar para um ano específico, insira uma data entre aspas entre parênteses. Por exemplo, se você deseja alterar a data para 2025, a fórmula deve mostrar “=YEAR(“1/01/2025”)”. Lembre-se de incluir as aspas ou você encontrará um erro #NUM.
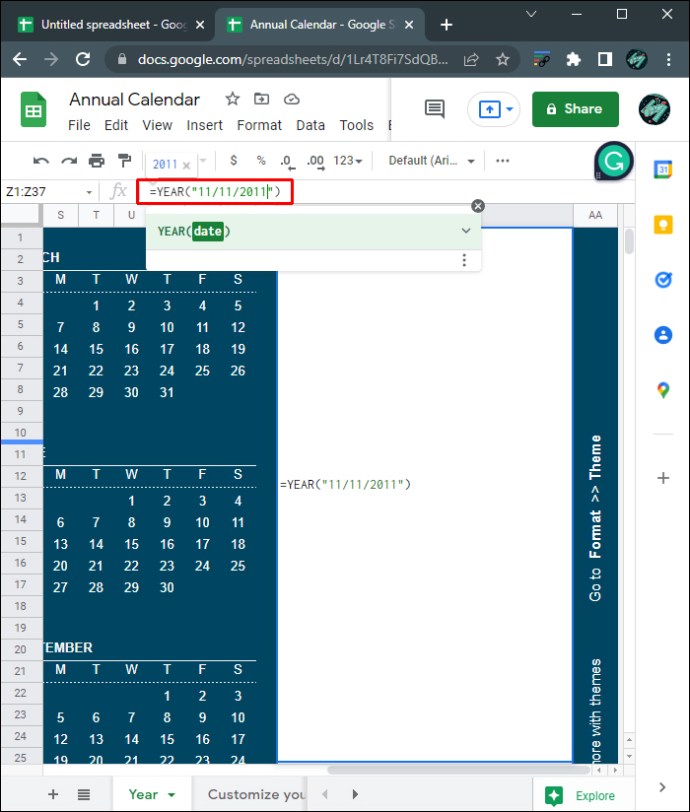
- Ao tocar em “Enter”, cada dia se moverá de acordo com o ano que você selecionar.
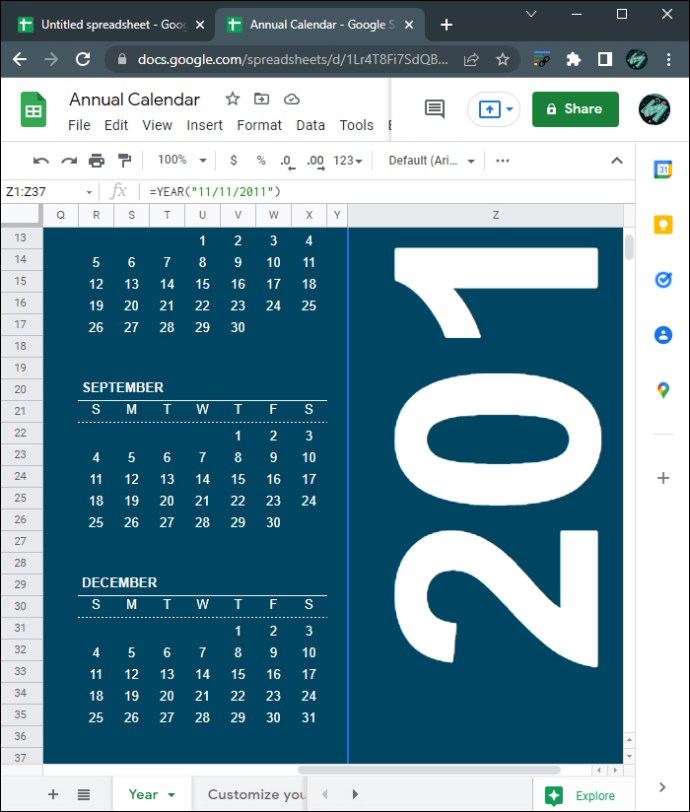
- Para alterar o estilo do calendário, clique em “Formatar” no menu superior e escolha “Tema”.
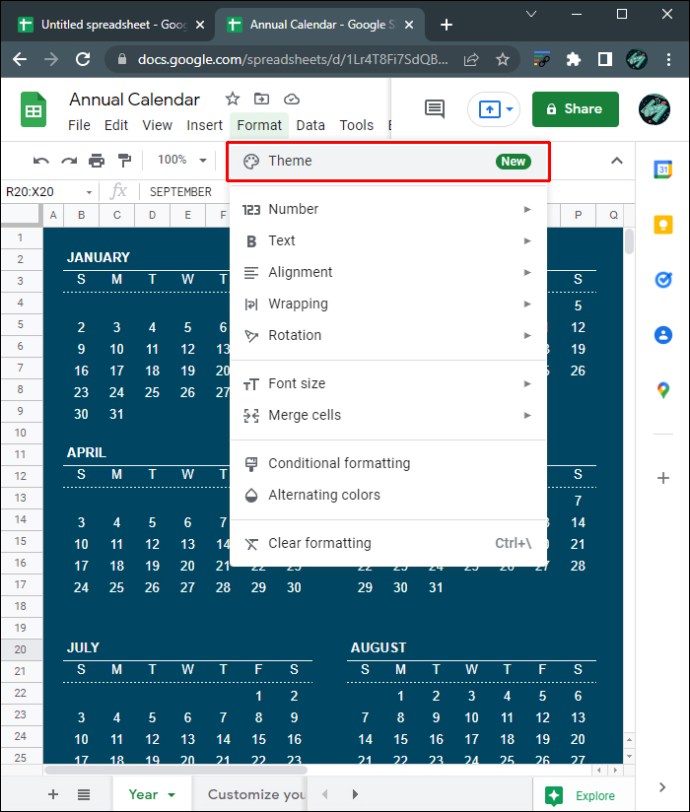
- À direita, você verá uma lista de modelos de estilo. Clique em cada um para visualizar a aparência de cada tema.
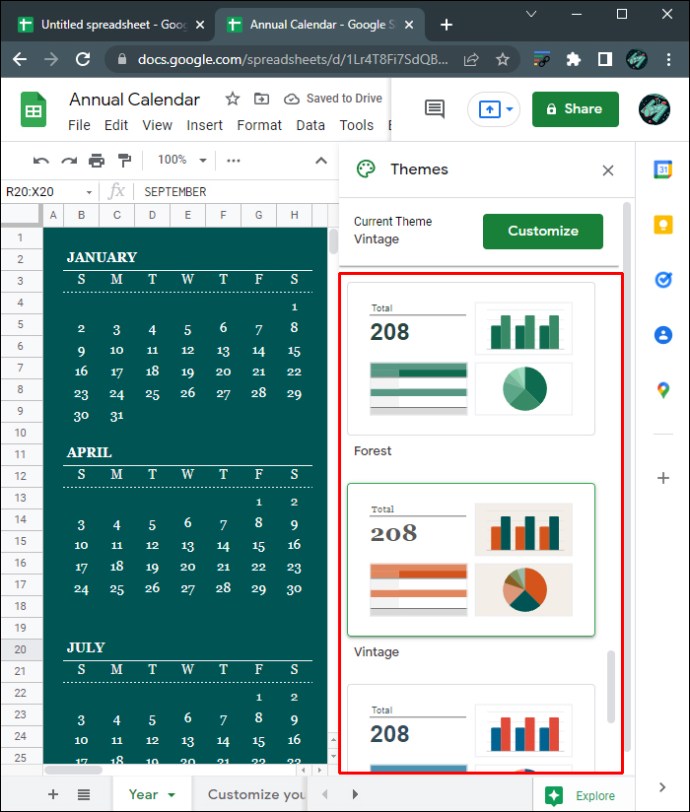
- Para personalizar ainda mais cada tema, clique no botão “Personalizar” na parte superior do menu Temas.
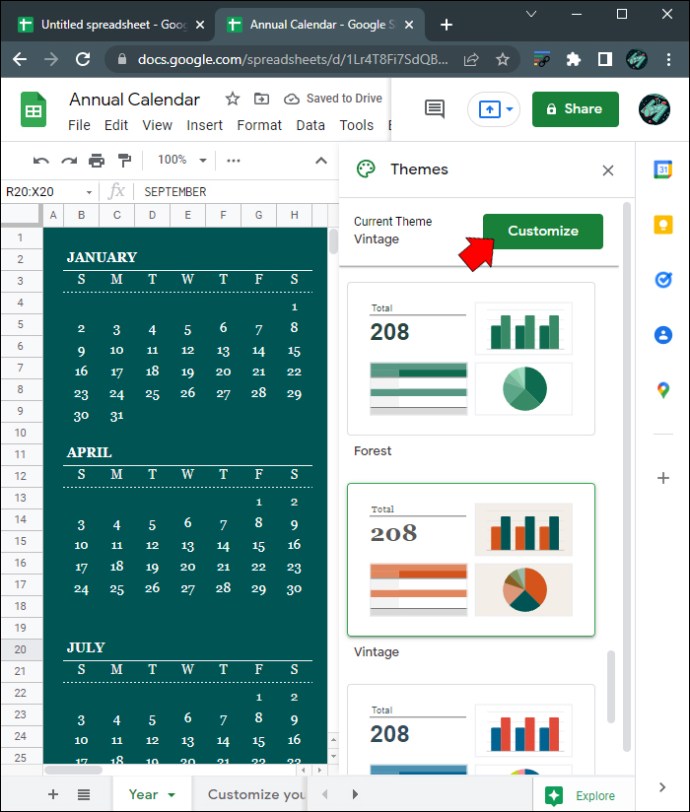
- Na personalização, você pode alterar o estilo da fonte, a cor da fonte e as cores de destaque de cada calendário. Observe que quaisquer alterações feitas em qualquer planilha afetarão todas as planilhas do arquivo.
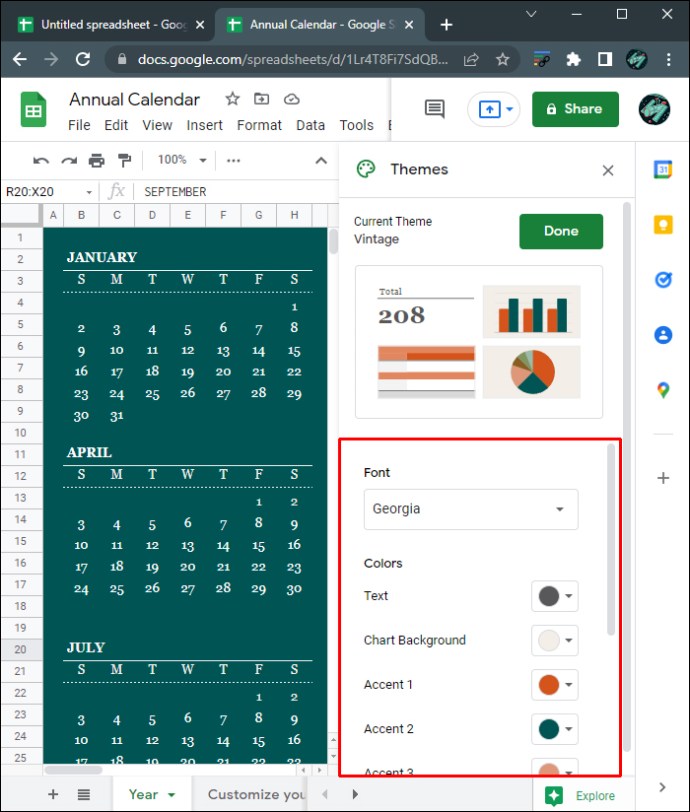
- Quando terminar de personalizar o calendário, clique em “Concluído”.
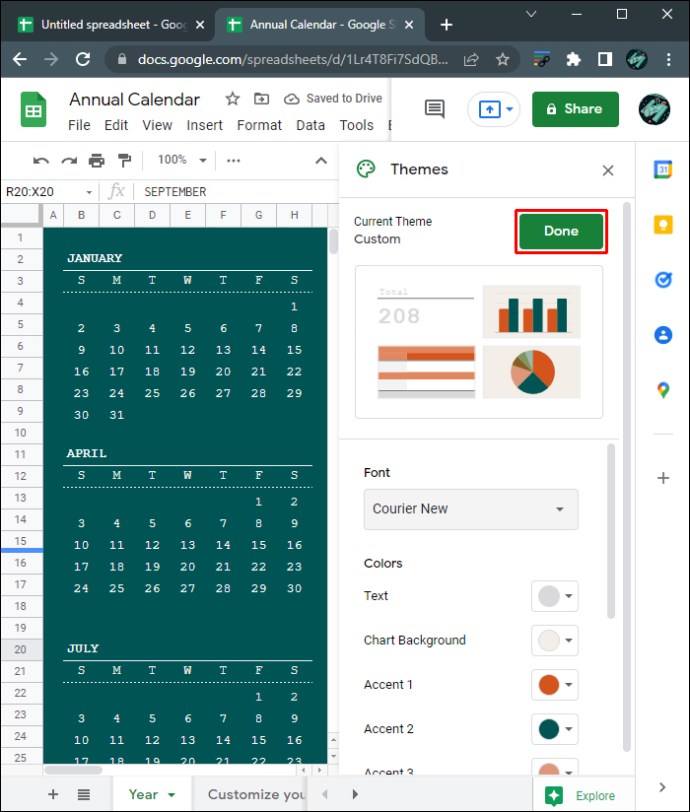
- Ao editar seu calendário do Planilhas Google on-line, ele salvará automaticamente todas as alterações. Se você estiver offline no momento, o arquivo será atualizado assim que você ficar online novamente.
- Você pode alternar entre as planilhas de cada mês e adicionar ou editar quaisquer dados para cada dia do calendário.
- Abra um novo arquivo no Planilhas Google ou digite “sheets.new” no Google Chrome para abrir automaticamente um arquivo em branco do Planilhas Google.

- Você só precisará de sete colunas, então exclua o resto para deixar o arquivo mais organizado. Segure Ctrl e clique com o botão esquerdo nas colunas H a Z para selecioná-las todas.
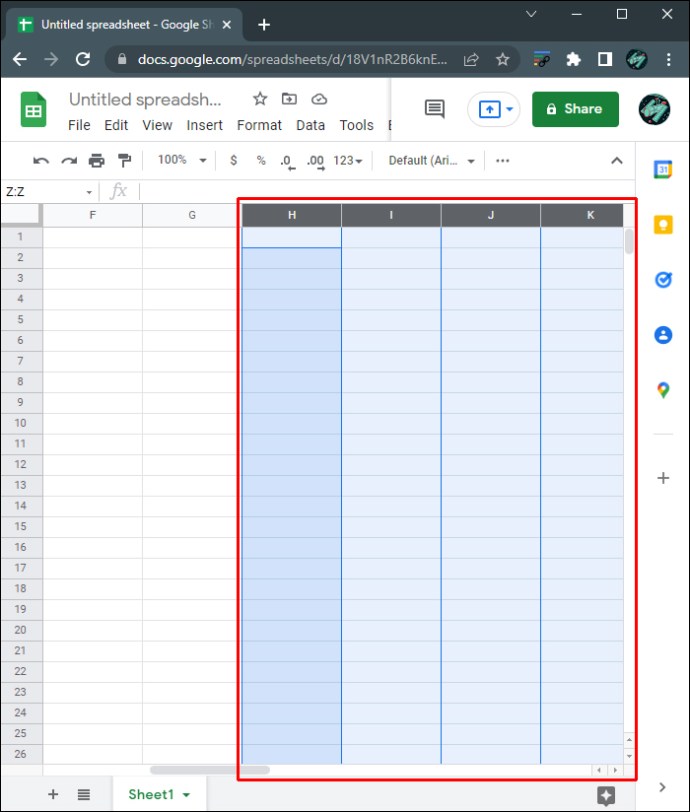
- Clique com o botão direito do mouse para mostrar o menu pop-up e escolha “Excluir colunas selecionadas”.
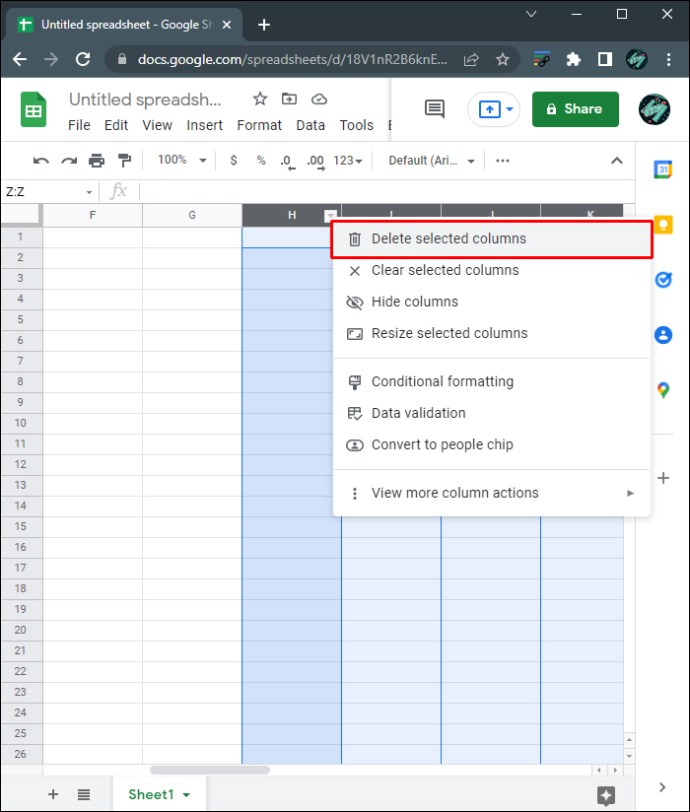
- Na primeira coluna, primeira linha, insira um mês e um ano de quatro números. Por exemplo, insira “3/2022” ou “março de 2022” na célula a1. Isso formatará essa célula específica para aceitar o mês e a data.
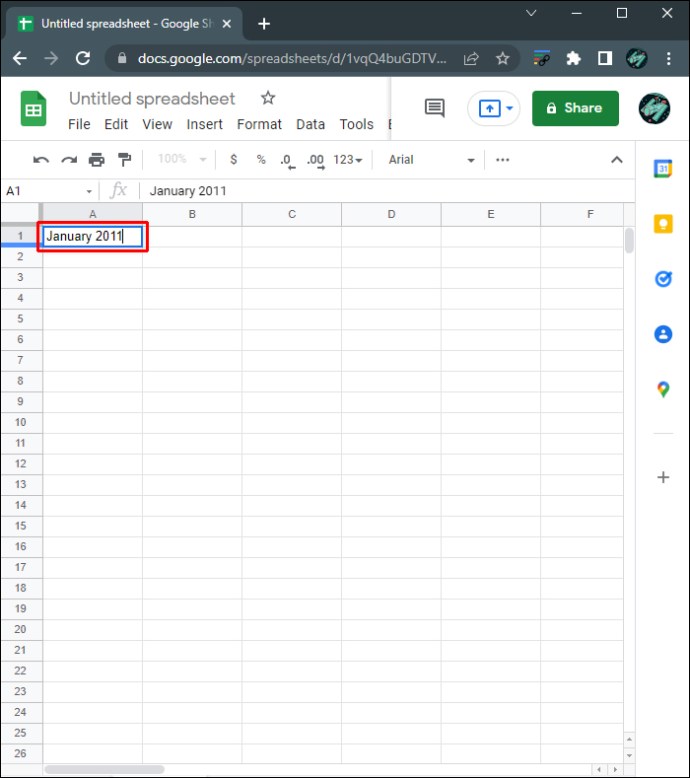
- Selecione as células nas linhas A1 a G1. Certifique-se de que cada um esteja destacado segurando Ctrl e clicando em cada célula individualmente.
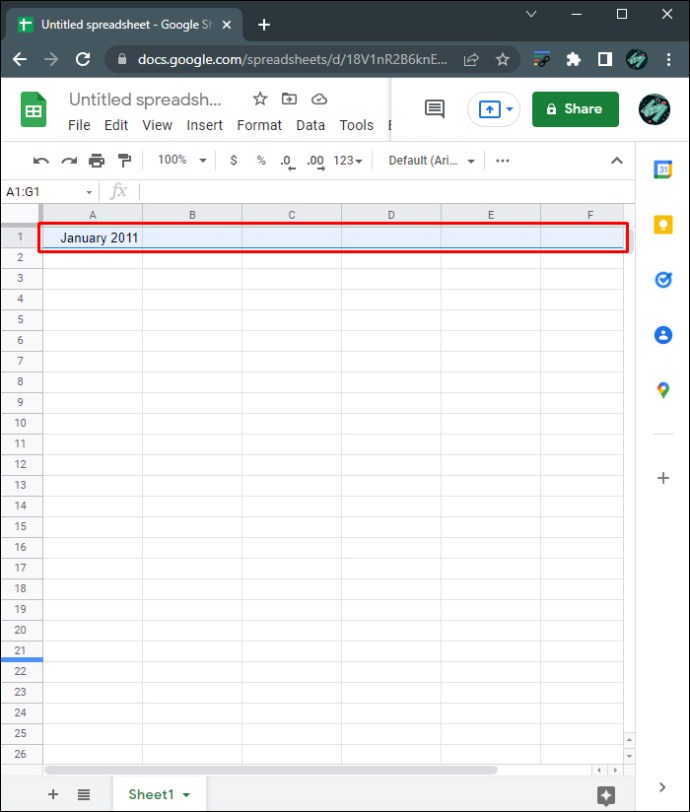
- No menu superior, clique em “Format”, passe o mouse sobre “Merge Cells” e selecione “Merge All”.
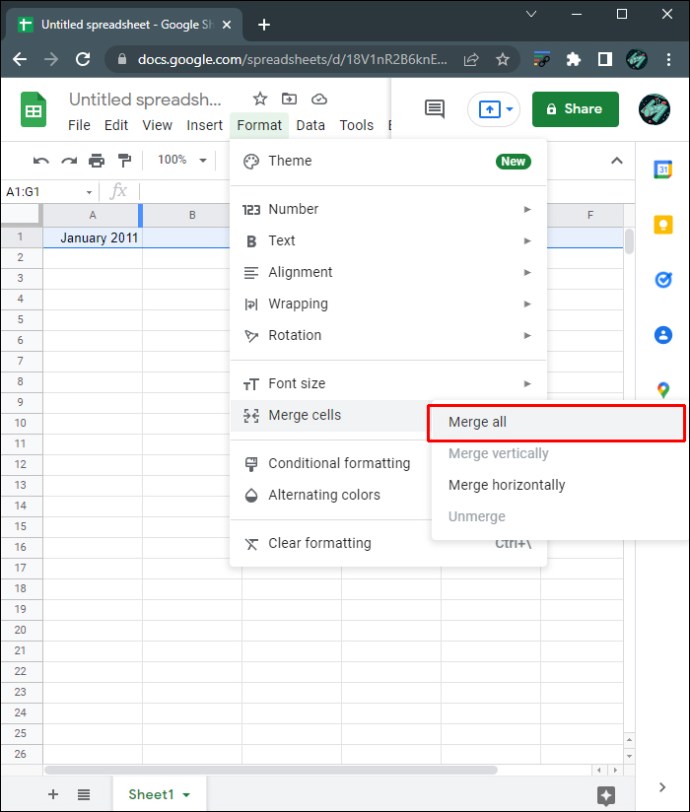
- Você pode alterar a formatação nesta célula usando as ferramentas no menu superior. Você pode alterar a fonte, tamanho da fonte, alinhamento e outras especificidades com as ferramentas disponíveis.
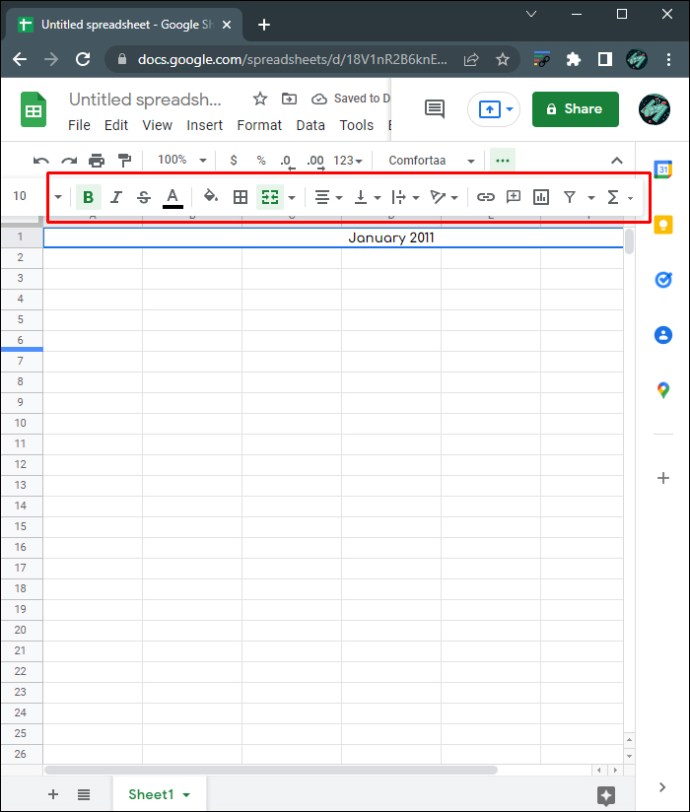
- Nas linhas A2 a G2, digite cada dia, respectivamente. Os calendários regulares começam no domingo e terminam no sábado.
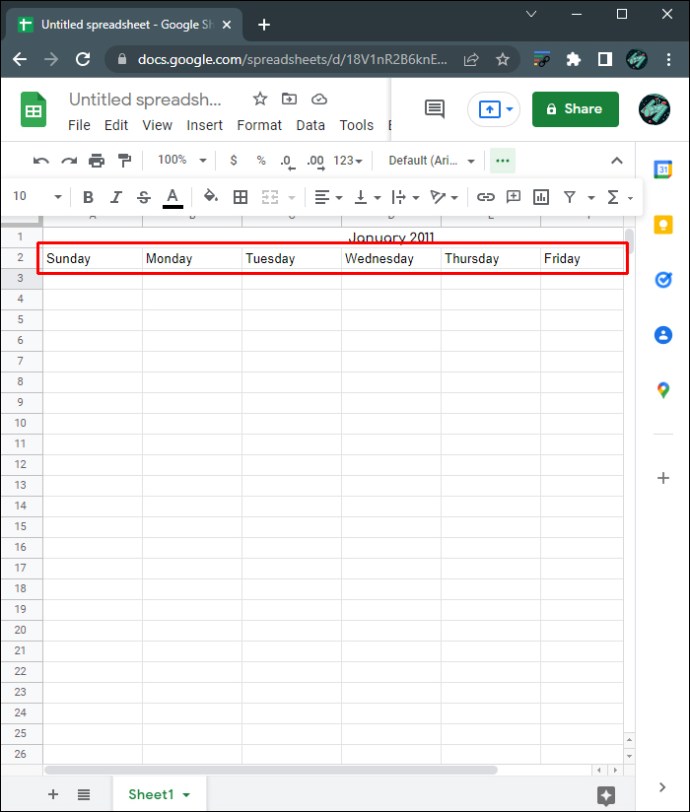
- Para determinar em que dia começa o primeiro dia do mês, clique duas vezes na célula do mês. Isso exibirá um pequeno calendário que mostra o dia em que começa.
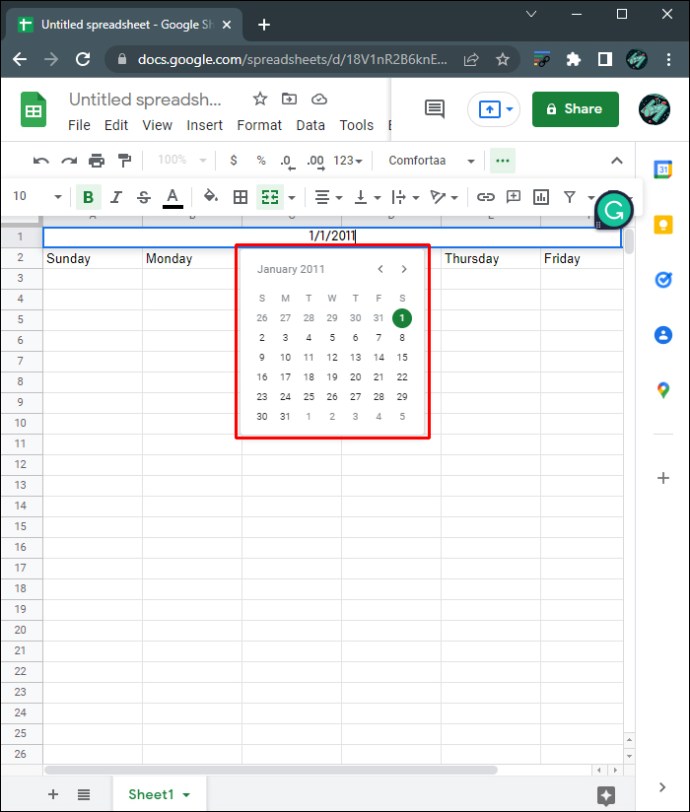
- Preencha o calendário. Você pode ajustar tamanhos de células individuais usando a ferramenta de formatação no menu superior.
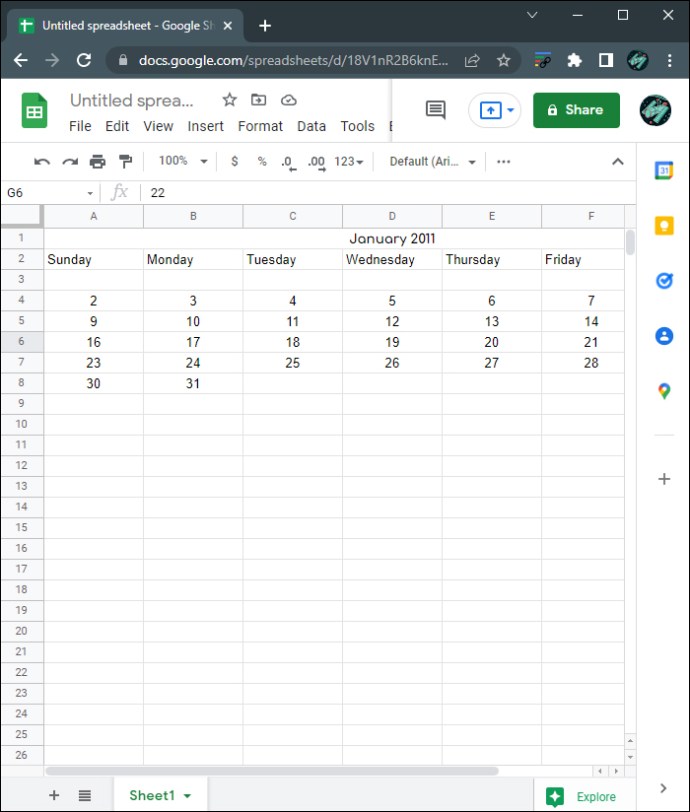
- Quando terminar, você pode copiar e colar este mês abaixo para criar vários meses ou colá-lo em uma nova planilha para criar um mês separado. Para fazer isso, clique e arraste o mouse para selecionar o calendário inteiro e clique com o botão direito do mouse. No menu pop-up, escolha “Copiar”.
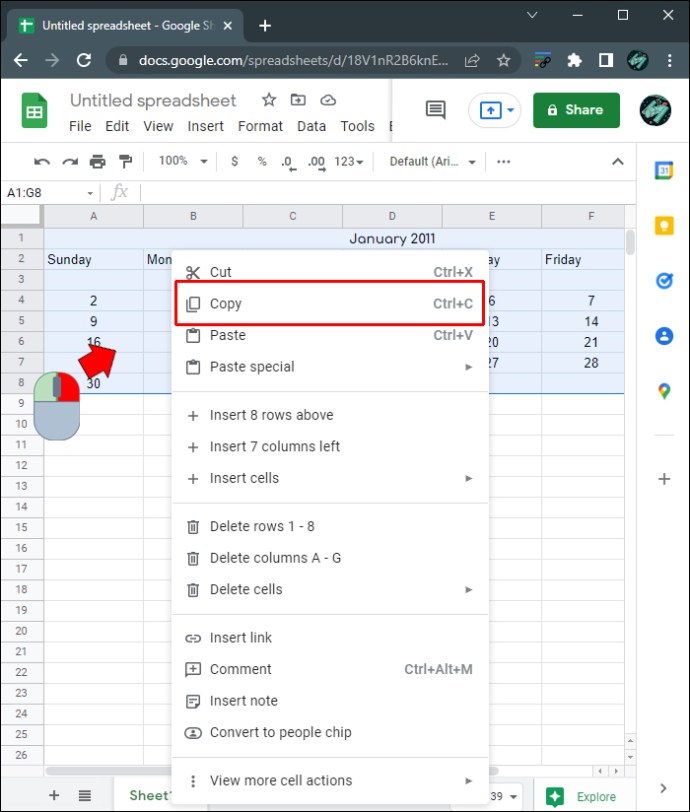
- Em uma nova planilha ou logo abaixo do primeiro mês, clique com o botão direito do mouse e selecione “Colar”.
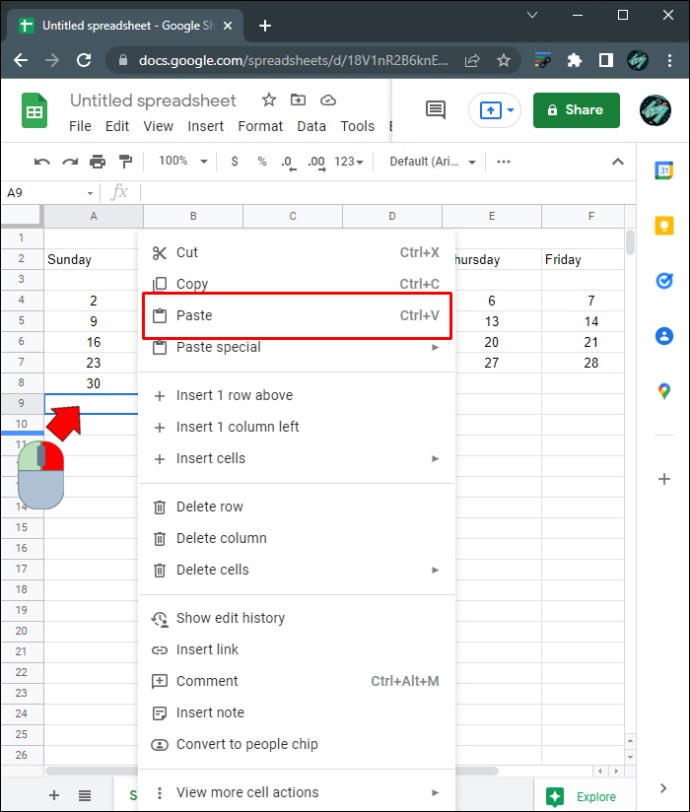
- Edite os dias conforme necessário. Repita o processo até criar um calendário para cada mês necessário.
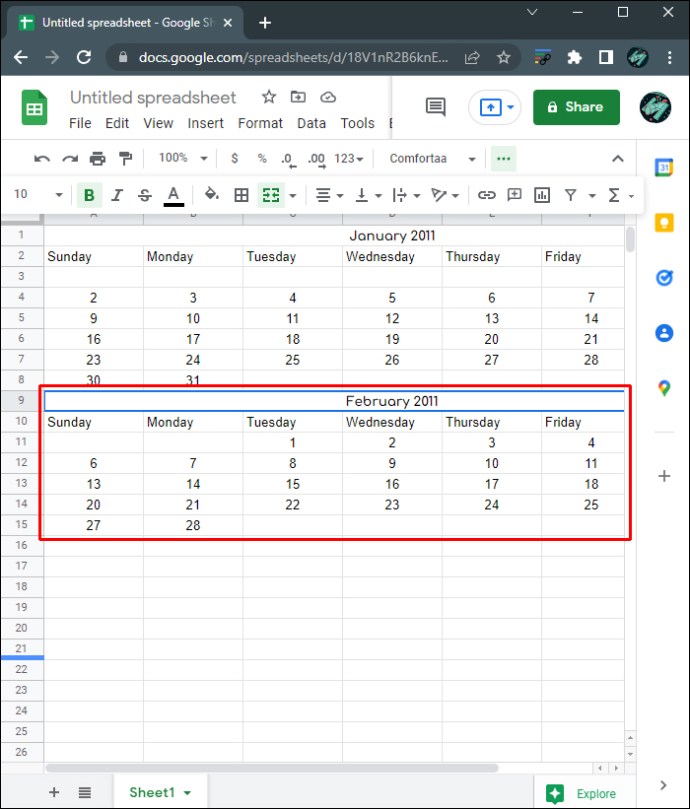
- Se você estiver online, todas as alterações feitas serão salvas automaticamente. Se você estiver usando o Planilhas via acesso off-line, todas as alterações serão atualizadas assim que você voltar a ficar on-line.
Como criar um calendário no Google Sheets em um iPhone
O Planilhas Google está disponível como um aplicativo móvel para iPhone, embora as ferramentas de edição sejam limitadas quando comparadas à versão para desktop. A maioria das ferramentas de formatação necessárias para criar um calendário, no entanto, está disponível na versão móvel para que você ainda possa criar um, embora os controles possam ser um pouco estranhos. Você pode criar uma agenda na versão móvel do aplicativo Planilhas Google:
- Abra o aplicativo Planilhas Google. Se você não tiver, baixe-o na Apple App Store.
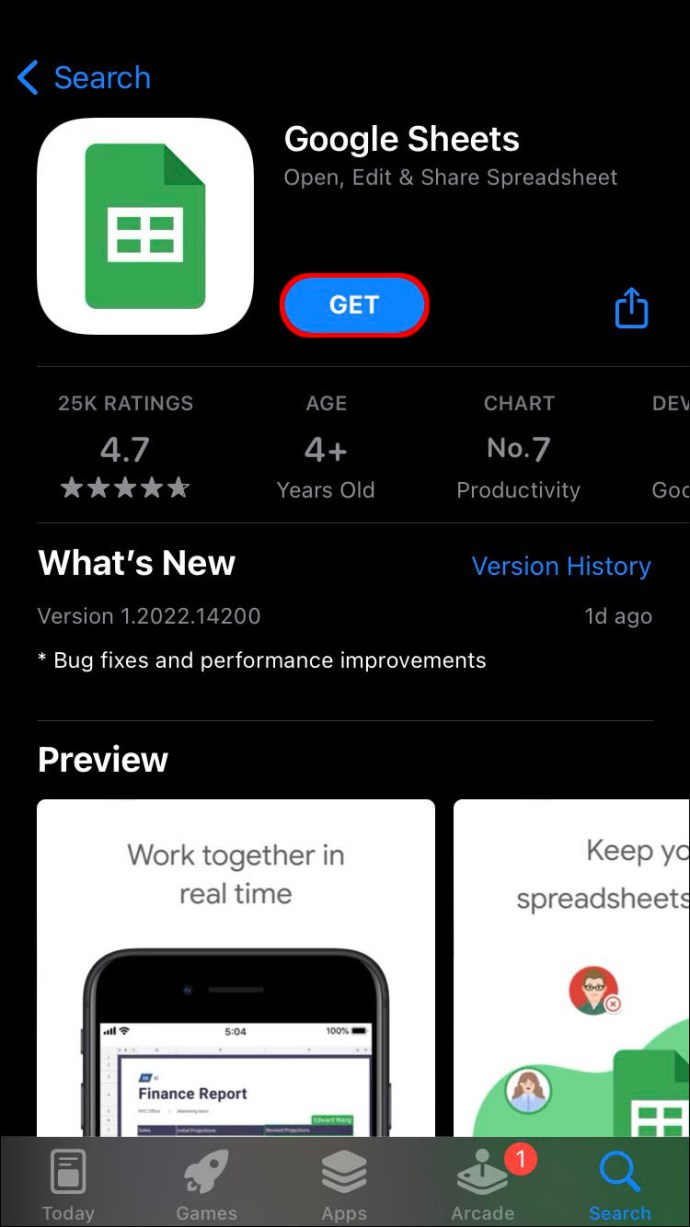
- Toque no ícone + para criar um novo arquivo do Planilhas.

- Toque em “Escolher modelo”. O modelo de calendário anual é um calendário dinâmico que muda os dias automaticamente dependendo do ano. Os outros modelos de calendário precisam ser alterados manualmente. Escolha qual modelo você prefere.
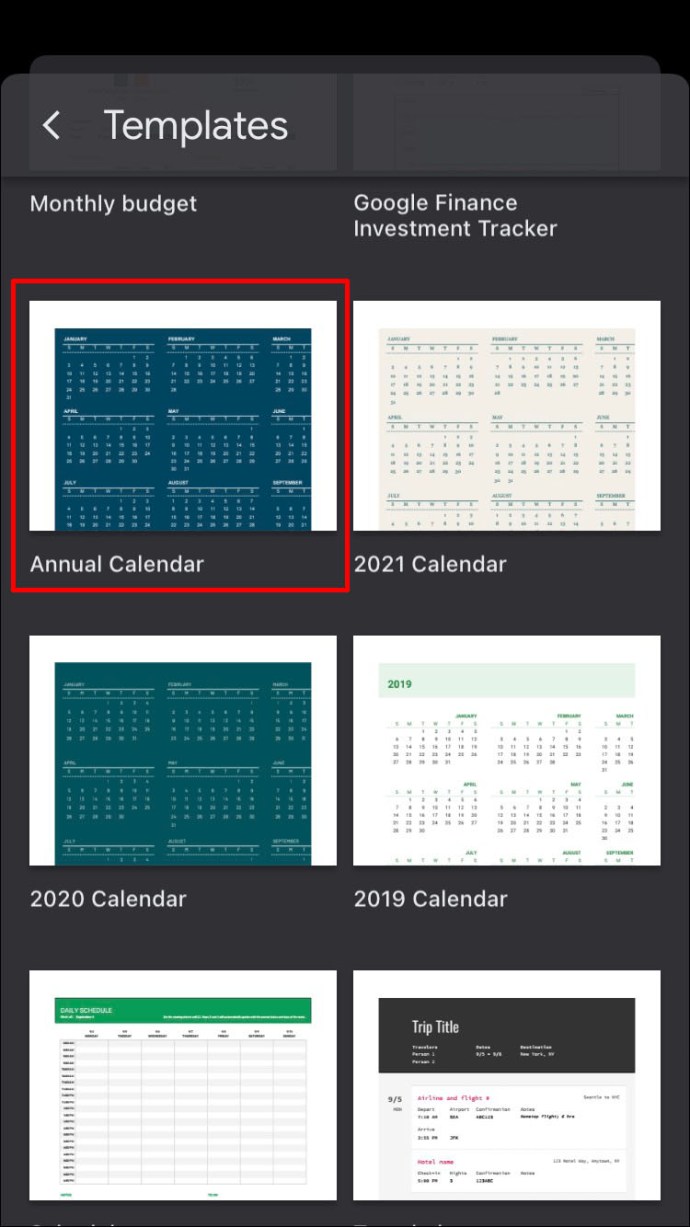
- Assim como na versão desktop, tocar no ano permitirá que você altere o ano exibido através da fórmula “=YEAR(TODAY())”.
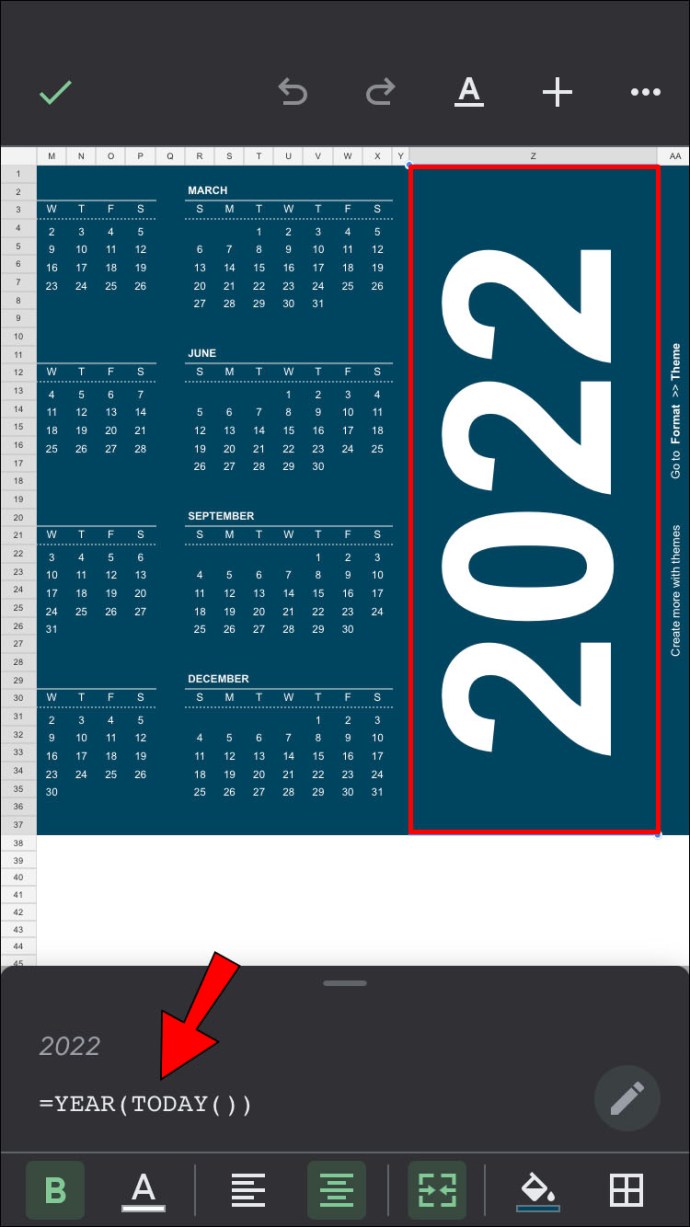
- Ao contrário da versão desktop, você não pode editar o modelo deste calendário, pois as ferramentas são limitadas. Você pode alterar a fonte e o tamanho da fonte de células individuais, mas não há como editar tudo de uma vez. No entanto, você pode editar o arquivo que criou em um computador desktop posteriormente.
- Abra o aplicativo Planilhas Google.
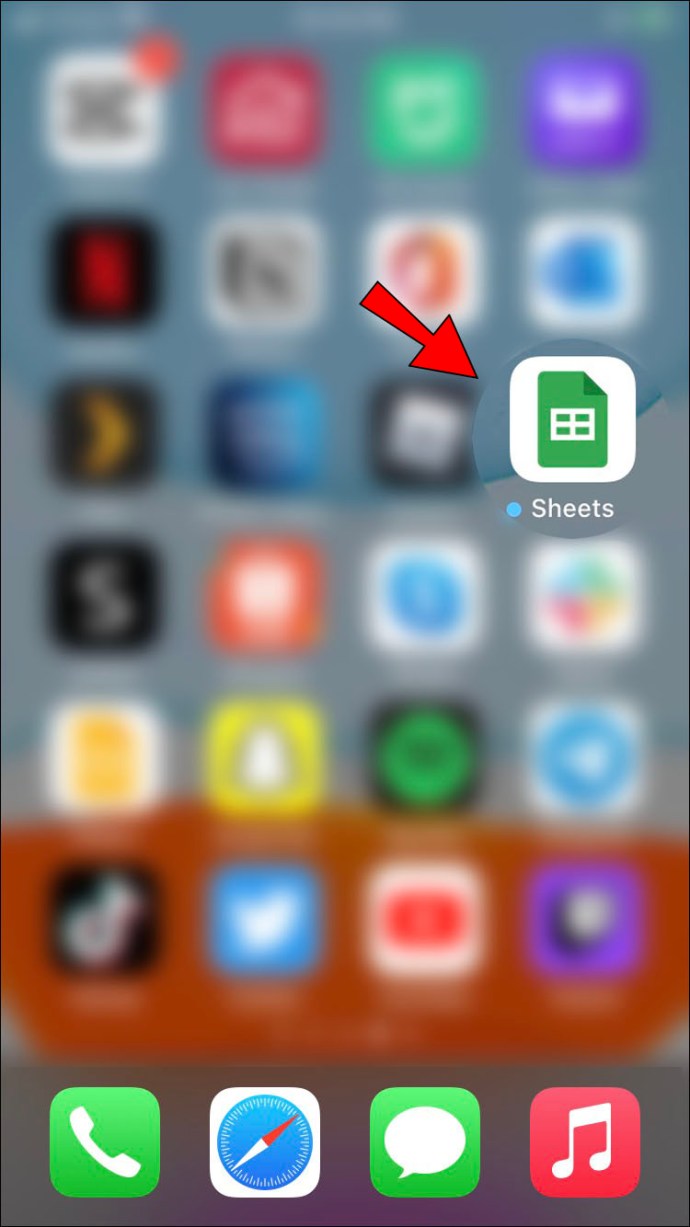
- Toque no ícone + para criar uma nova planilha.

- Escolha “Nova planilha”.
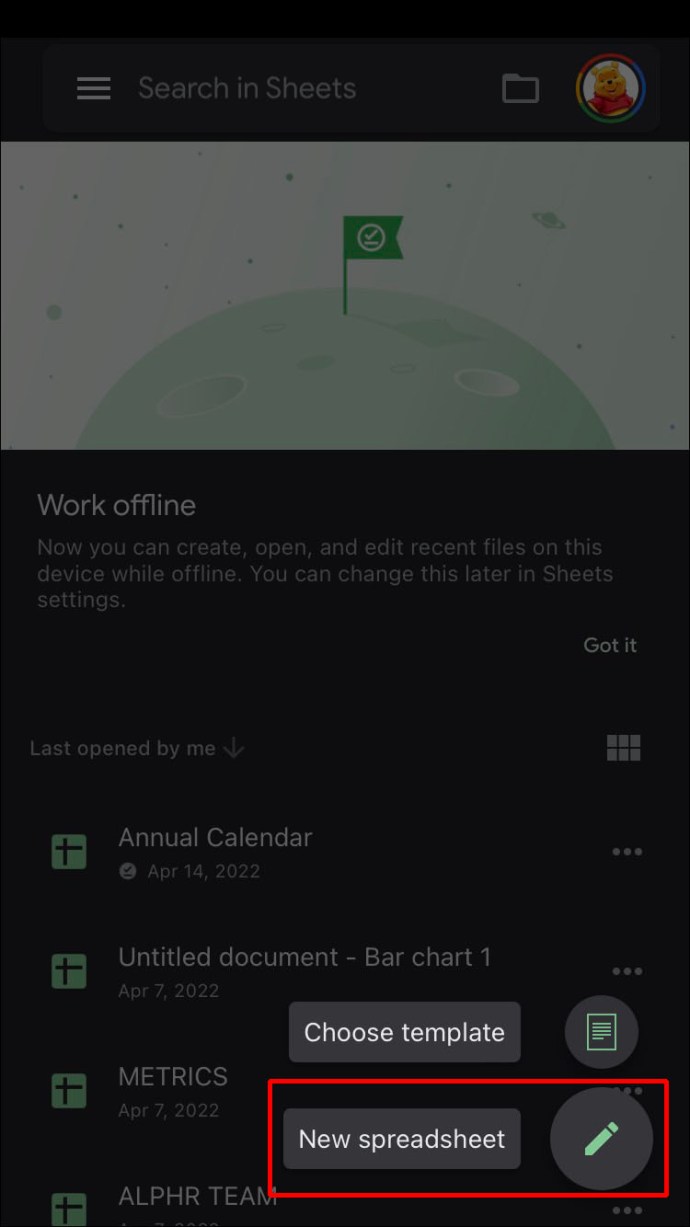
- Assim como na versão desktop, você pode formatar as colunas e células usando as ferramentas de formatação na parte inferior da tela. Tocar e segurar em uma célula, coluna ou linha revelará os comandos de copiar e colar. Os comandos “Mesclar”, “Alinhamento” e “Fonte” estão disponíveis na parte inferior da tela.
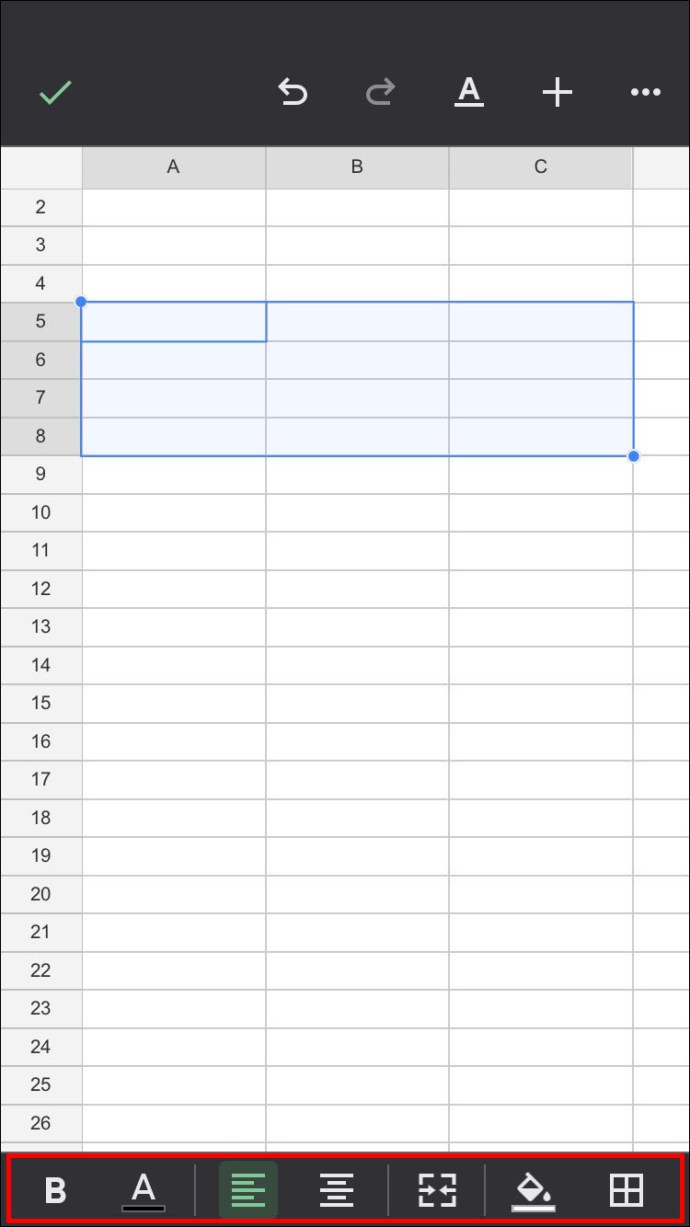
- Você pode editar a planilha seguindo as etapas mencionadas na seção sobre como criar um calendário do zero no PC acima.
- As alterações feitas online são salvas automaticamente. Se você estiver usando um arquivo disponível offline, todas as alterações serão atualizadas quando você voltar a ficar online.
Como criar um calendário no Google Sheets em um dispositivo Android
O aplicativo Google Sheets para dispositivos móveis é um aplicativo independente de plataforma, portanto, a versão do Android é a mesma do iPhone e iOS. Assim, todas as instruções para criar um calendário no Planilhas Google para iPhone são exatamente as mesmas do Android.
A única diferença é que, em vez de baixar da Apple App Store, o Google Sheets geralmente vem pré-instalado para dispositivos Android. Se não estiver disponível para o seu dispositivo, pode transferi-lo através da Google Play Store.
Uma planilha versátil
O Google Sheets tem aumentado lenta mas seguramente sua funcionalidade como um aplicativo de planilha versátil. A capacidade de criar calendários regulares e dinâmicos é um recurso útil que os planejadores de eventos podem aproveitar.
Você conhece outras maneiras de criar uma agenda no Planilhas Google? Compartilhe seus pensamentos na seção de comentários abaixo.

