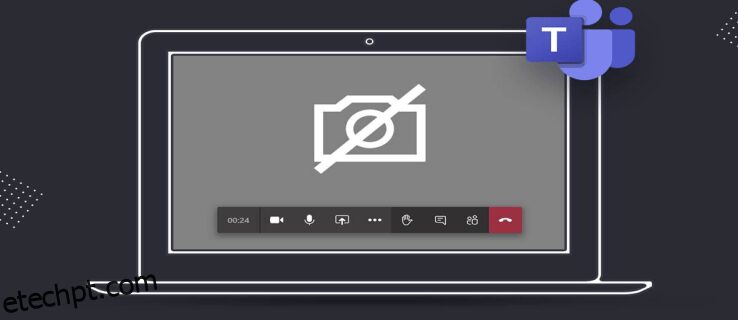Alguns dos benefícios do Microsoft Teams incluem threads de email mais organizados, agendamento de reuniões fácil e integração sem esforço com outros aplicativos do Office 365.
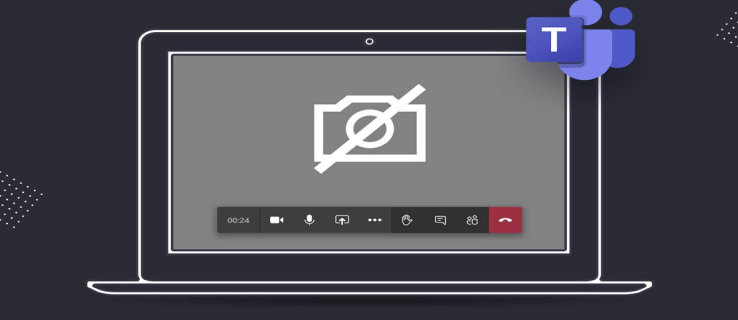
Mas o Microsoft Teams talvez seja mais conhecido pelo recurso de videochamada fácil de usar, permitindo que os usuários realizem reuniões de onde quer que estejam. Mas o que acontece se você se sentar, iniciar a reunião e perceber que o Teams não consegue encontrar sua câmera.
Isso pode causar alguns inconvenientes e atrapalhar seu fluxo de trabalho. Felizmente, na maioria dos casos, o problema está relacionado a permissões de aplicativos ou configurações de privacidade em seu computador. Para evitar que isso aconteça novamente, aqui estão todas as soluções possíveis que você pode tentar.
últimas postagens
Nenhuma câmera encontrada no Teams em um Mac
A plataforma Teams geralmente está associada ao sistema operacional Windows como a Microsoft o projetou. No entanto, muitos proprietários de Mac usam o Teams regularmente para trabalhar ou estudar, pois o aplicativo funciona perfeitamente com o macOS.
Se você estiver lidando com uma situação em que o Teams não consegue encontrar a câmera que você está usando, seja ela integrada ou externa, você pode tentar algumas correções.
Conceder permissão de câmera ao Teams
Sem dúvida, esse é um dos problemas mais comuns quando o Teams não reconhece a câmera. As configurações padrão no macOS impedem que aplicativos de terceiros usem a câmera do dispositivo, então você precisa alterar isso. Aqui está como você faz isso:
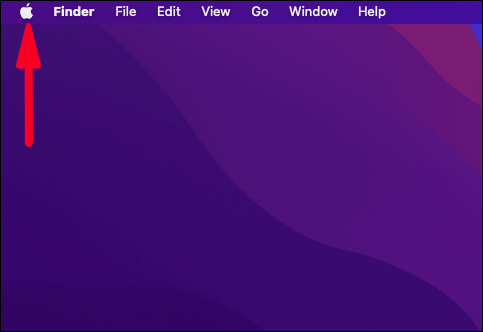
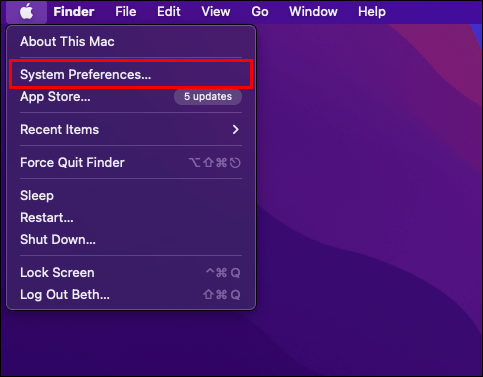
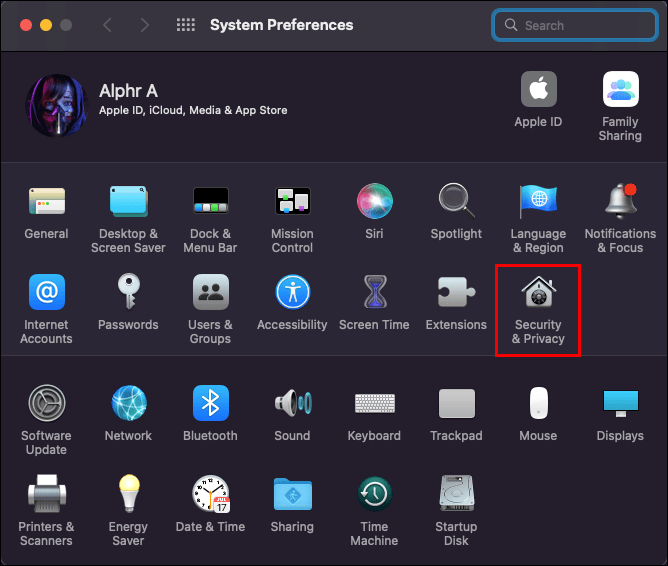
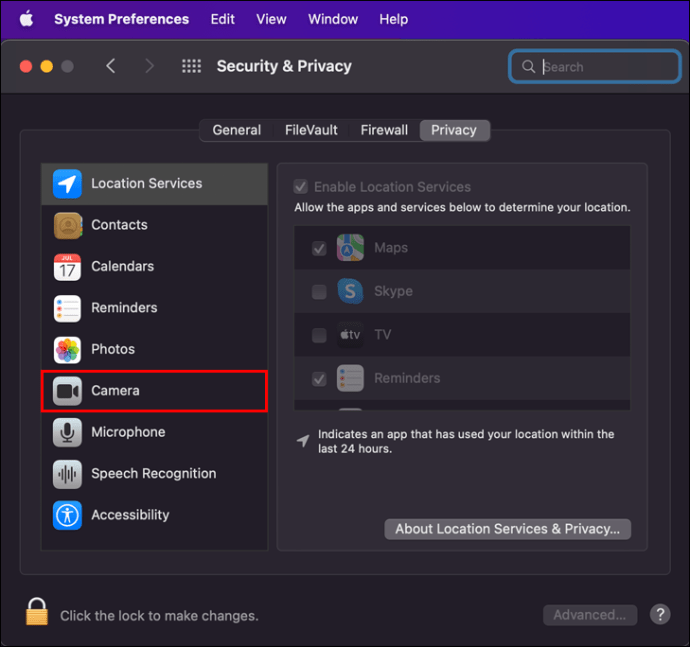
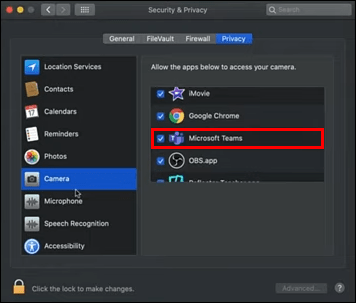
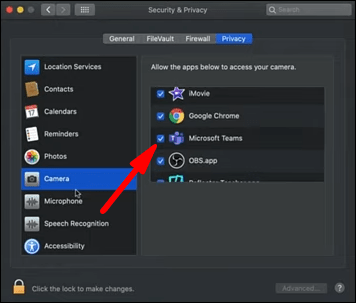
Resolva um possível conflito com outro aplicativo
Se a permissão da câmera do Teams não produzir resultados, talvez outro aplicativo esteja causando o problema. Às vezes, quando um aplicativo que também usa a câmera, como o Skype, ainda está sendo executado em segundo plano, o Teams não consegue o acesso necessário. Isso pode ser resolvido rapidamente se você forçar o encerramento do outro aplicativo. Veja como você pode fazer isso:
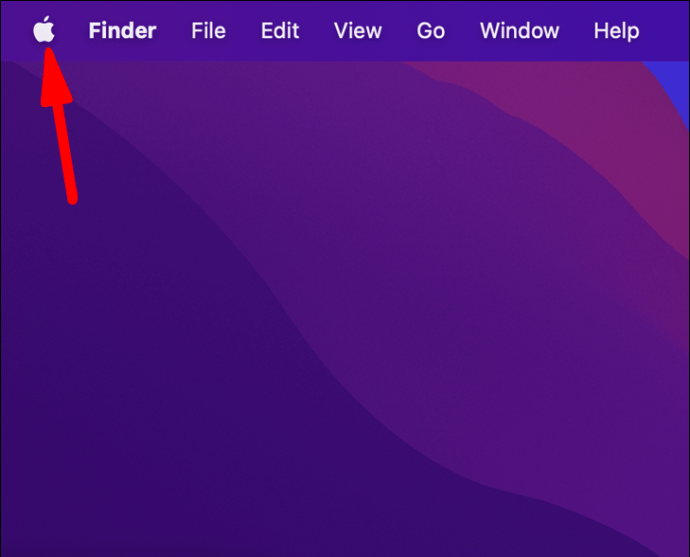
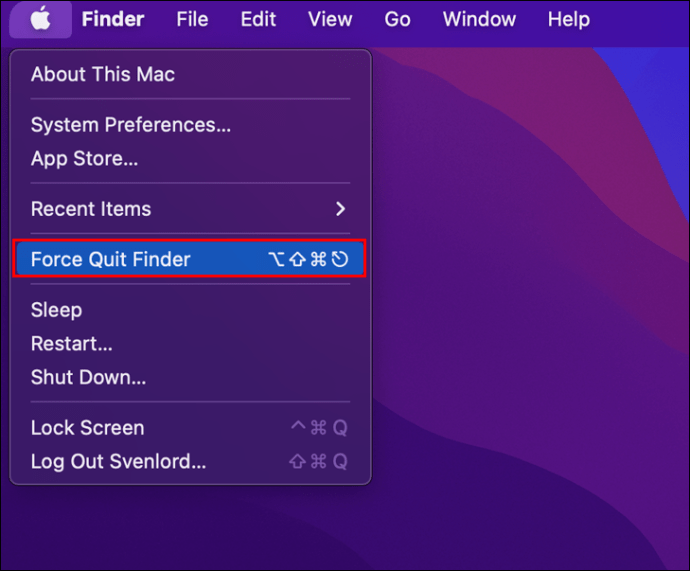
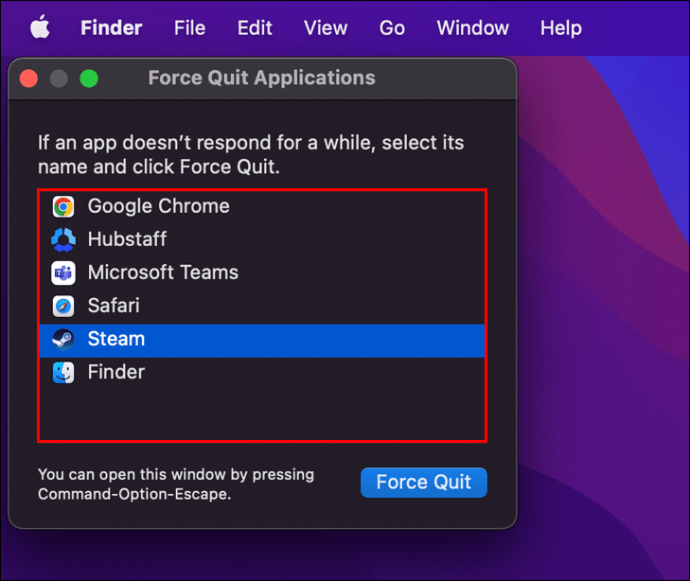
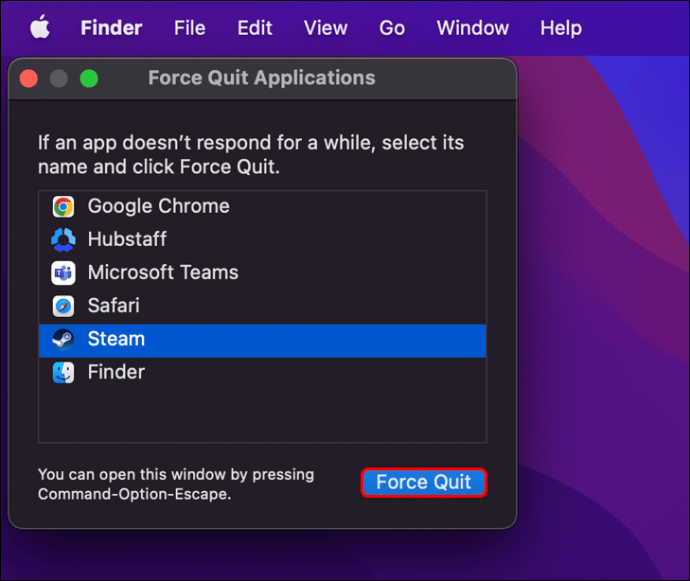
Para garantir que este outro aplicativo não interfira no Teams, você pode desmarcar sua permissão de câmera nas Preferências do Sistema.
Nenhuma câmera disponível encontrada no Teams em um PC com Windows 11
Em 2021, a Microsoft introduziu o Windows 11, a versão mais recente de seu sistema operacional. Obviamente, se você for um usuário do Windows 11, é fácil instalar o Teams e usá-lo para videoconferência.
Mas isso pode ser complicado se o Teams não conseguir detectar sua câmera. Seja usando um computador desktop e uma câmera externa ou um laptop Windows 11, verifique se o Teams tem permissão para usar sua câmera. Veja como isso funciona:
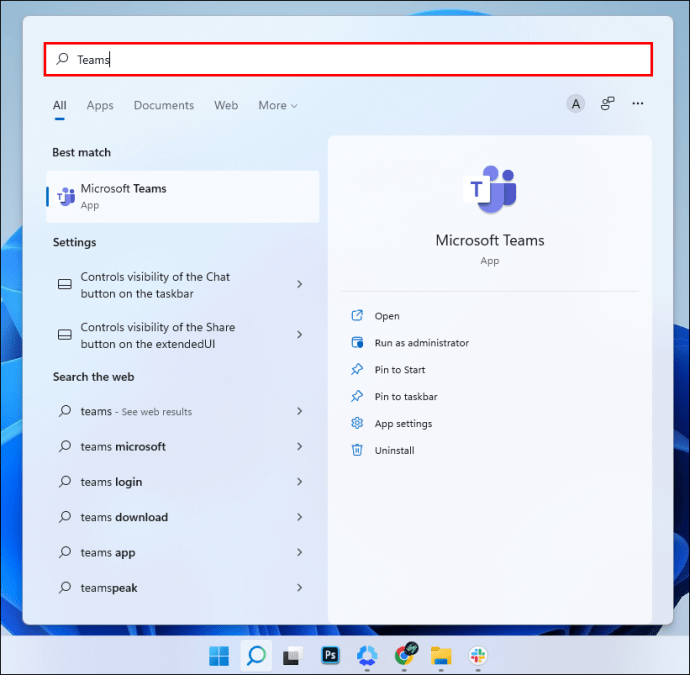
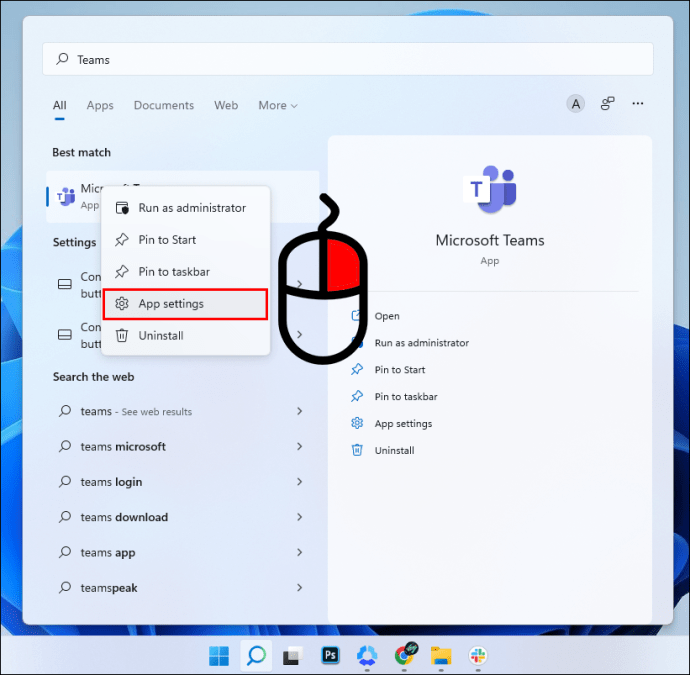
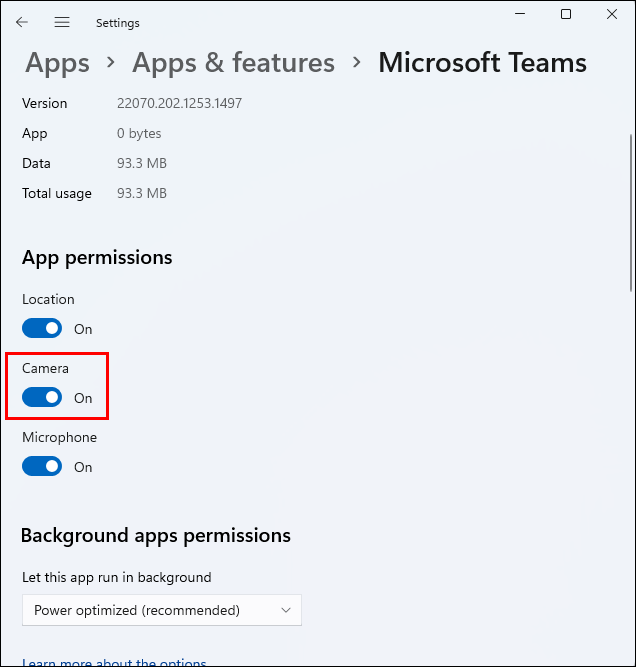
Certifique-se de reiniciar o Teams e verifique se a câmera está funcionando.
Mas se o Teams ainda não conseguir detectar a câmera, você também deve verificar as configurações internas do aplicativo para garantir que tudo esteja configurado corretamente. Aqui estão os passos que você precisa tomar:
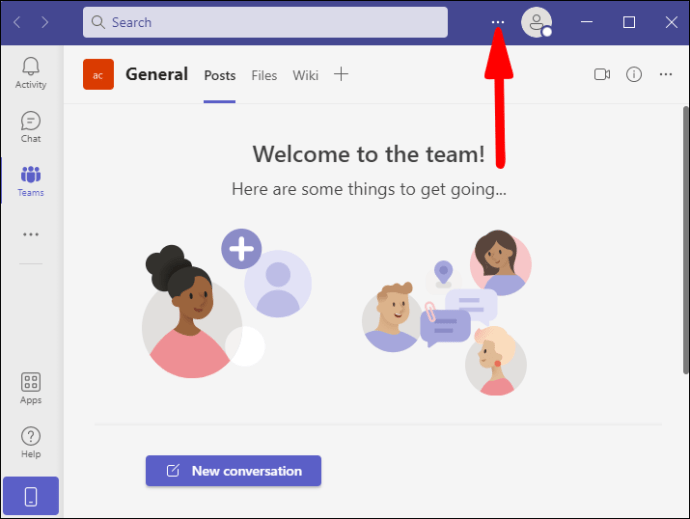
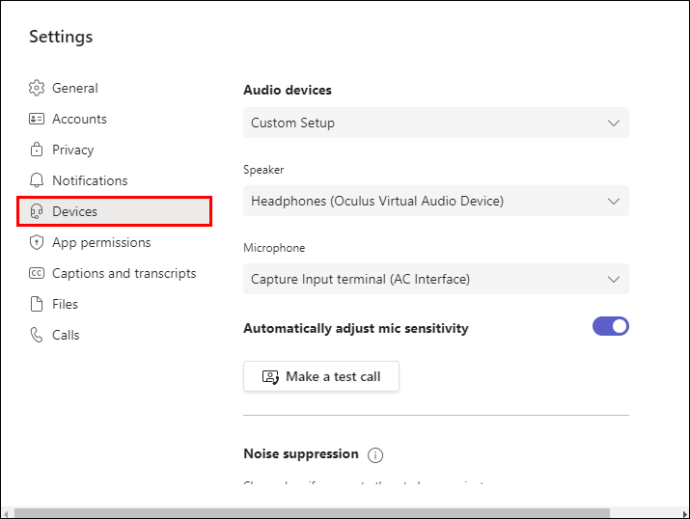
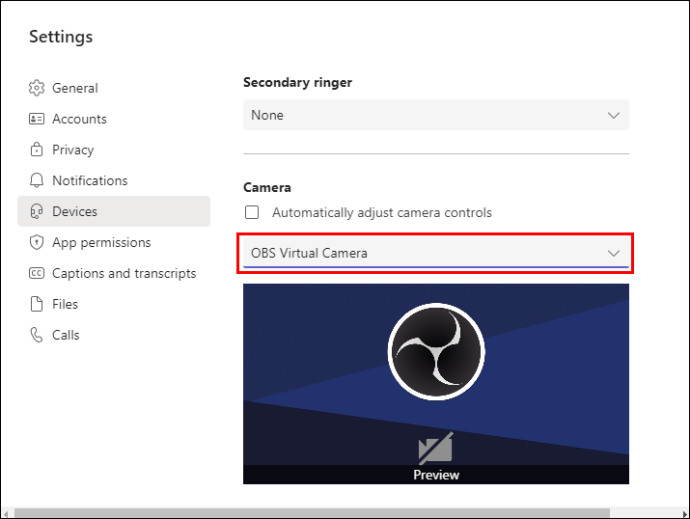
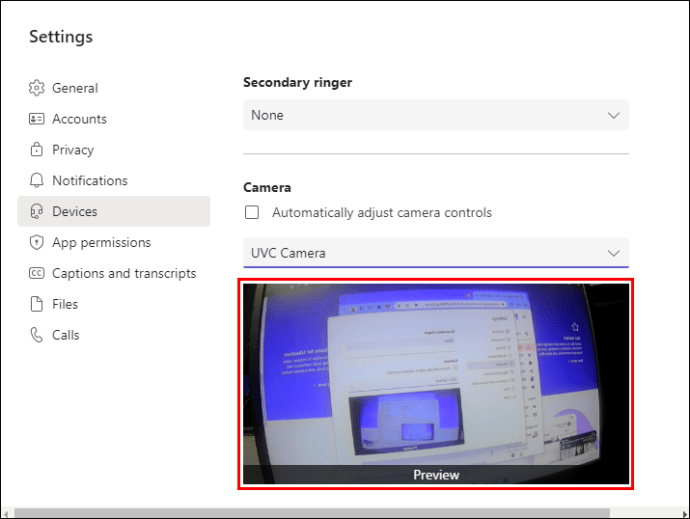
Depois de ver seu rosto na caixa de visualização, você pode ter certeza de que a câmera será ligada na próxima vez que você entrar em uma videochamada.
Nenhuma câmera disponível encontrada no Teams em um PC com Windows 10
O lançamento do Windows 11 está em andamento, mas muitas pessoas ainda usam o Windows 10 diariamente. Se você estiver tendo problemas com o Teams que não consegue encontrar a câmera no seu computador Windows 10, há algumas opções que você pode considerar. Em primeiro lugar, siga estas etapas para verificar as permissões da câmera para o Teams:

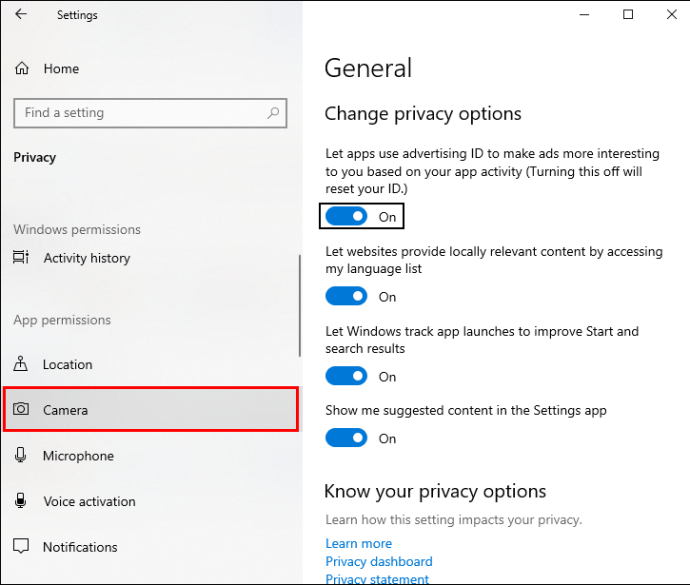
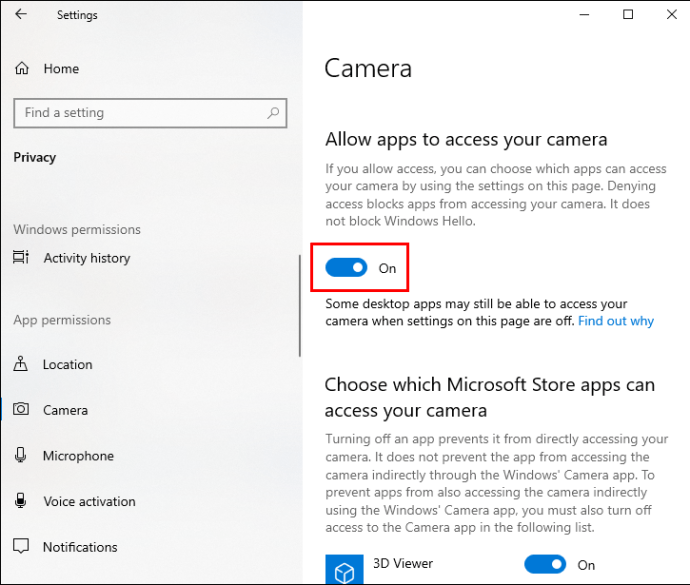
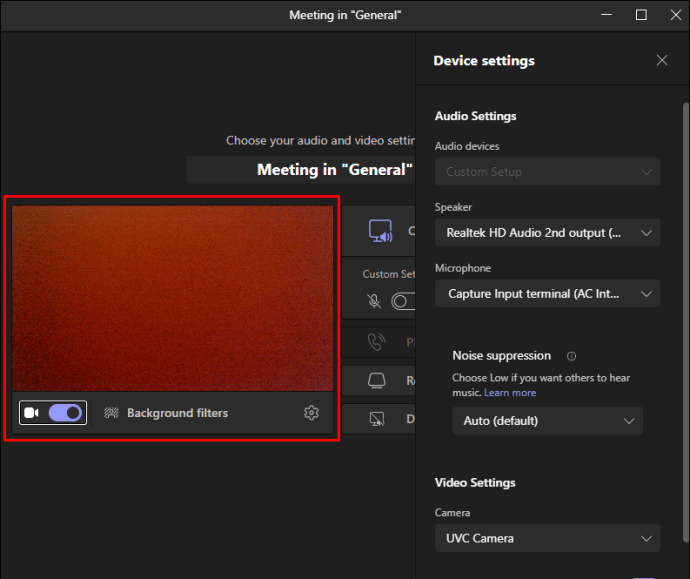
Se isso não resolver o problema da câmera não encontrada, você também deve verificar se o Windows 10 possui novas atualizações. Pode ser uma falha temporária para a qual a Microsoft encontrou um driver de reparo. Esse processo é bastante simples e funciona assim:

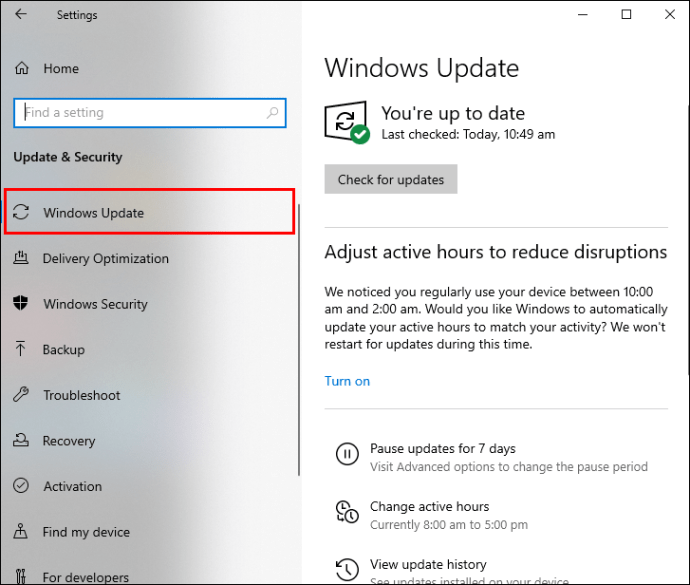
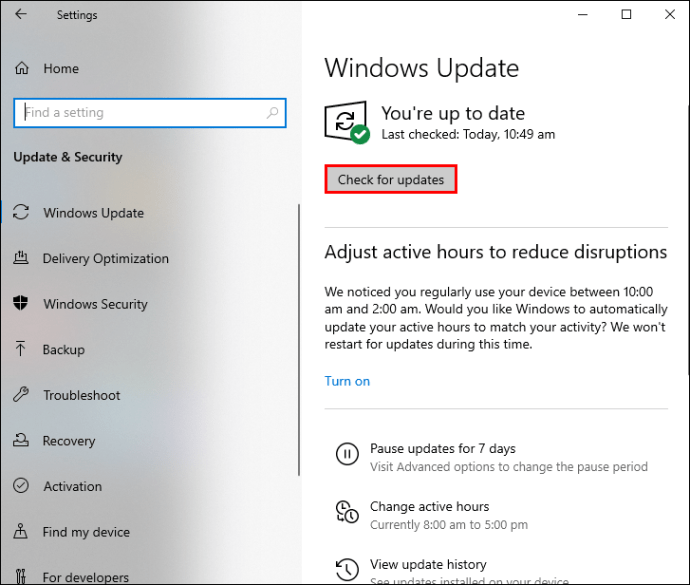
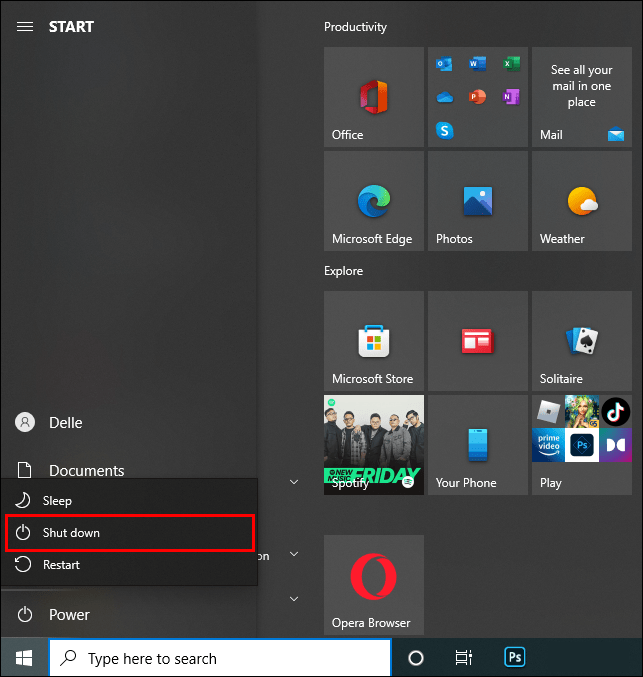
Além disso, não se esqueça de verificar as configurações da câmera do Teams. Você pode ter todas as atualizações mais recentes e permissões corretas, mas o aplicativo não tem a configuração correta. Siga estas etapas para garantir que isso aconteça:
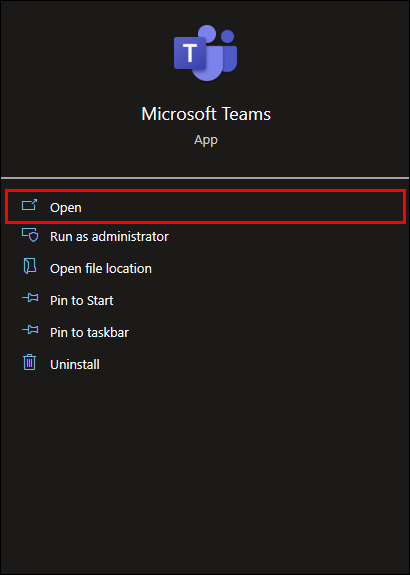
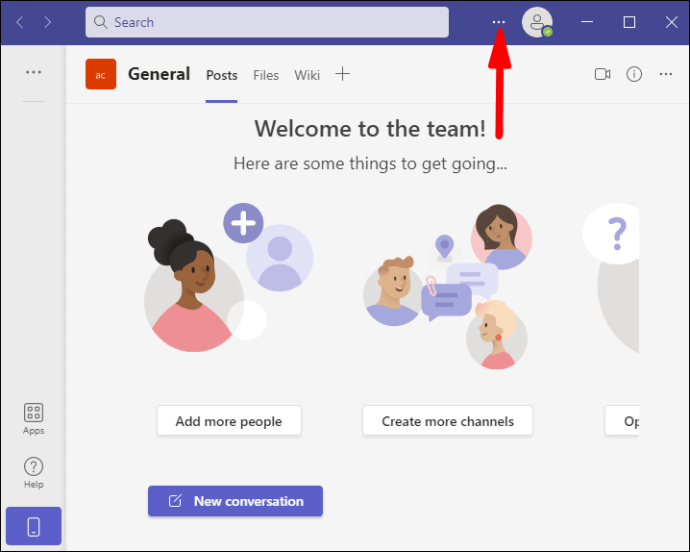
Reinicie o Teams e, esperançosamente, o Teams detectará a câmera e outras pessoas na reunião poderão vê-lo.
Nenhuma câmera disponível encontrada no Teams em um PC com Windows 8
Embora o Windows 8 possa parecer o sistema operacional do passado, a verdade é que muitos usuários ainda confiam nele todos os dias. Além disso, o Microsoft Teams é compatível com o Windows 8 e, desde que você tenha todo o hardware certo, ele funciona muito bem.
Mas os usuários do Windows 8 também podem se deparar com o problema da câmera não encontrada que requer a alteração de algumas configurações. Novamente, vamos ver como você pode garantir que o Teams tenha permissões de câmera no Windows 8:
Não se esqueça de reiniciar o Teams para verificar se essas etapas foram bem-sucedidas.
Nenhuma câmera disponível encontrada para área de trabalho remota
Você pode se encontrar em uma situação em que outra pessoa reclamou que o Teams não consegue detectar a câmera e não consegue resolver o problema.
Às vezes, pode ser um desafio solucionar o problema por telefone, portanto, optar por se conectar remotamente ao computador da outra pessoa pode ajudar na situação.
Observe que isso só pode funcionar se você estiver compartilhando a mesma rede local ou se souber o endereço IP público exato do computador da outra pessoa.
Iniciar uma conexão de área de trabalho remota no sistema operacional Windows é um processo bastante simples. Aqui está tudo o que você precisa fazer:
Essas etapas devem permitir que você acesse o computador remoto e solucione o problema de nenhuma câmera encontrada no Teams.
Perguntas frequentes adicionais
Quais são alguns outros motivos pelos quais as equipes não conseguem encontrar a câmera?
Alguns laptops têm um botão físico que liga e desliga a câmera. Isso é prático, mas às vezes é fácil esquecer que o botão está desligado.
Nenhum dos esforços de solução de problemas levará as equipes a encontrar a câmera, a menos que você alterne o botão para “Ligar” primeiro.
Você também pode ter um problema com a câmera, especialmente se estiver usando um dispositivo externo. Às vezes, o cabo ou a lente da câmera está danificado e o Teams não consegue detectá-lo. Se for esse o caso, você precisará reparar ou substituir a câmera.
Colocando seu rosto na câmera com o Teams
Algumas pessoas preferem ter reuniões onde é apenas a voz, e a câmera sempre fica desligada. Mas outros vêem o valor nas pessoas vendo suas expressões faciais e acreditam que podem contribuir melhor para a reunião dessa maneira. Se o seu aplicativo Teams não conseguir encontrar uma câmera, geralmente é um problema que é resolvido rapidamente.
Tudo o que você precisa fazer é verificar as permissões do aplicativo e se as configurações da câmera do Teams estão em ordem. Você também pode precisar atualizar alguns drivers ou reinstalar o Teams.
Você já se deparou com esse problema com o Teams? Deixe-nos saber na seção de comentários abaixo.