Se você se deparou com a mensagem de erro “Ocorreu um erro ao preparar a instalação/atualização” ao tentar instalar ou atualizar o macOS, não se desespere. Antes de tudo, experimente estas soluções simples.
A instalação ou atualização do macOS em um dispositivo Mac geralmente é mais prática quando comparada com dispositivos Windows. Basta clicar no botão “Atualizar macOS” no utilitário de atualização de software do Mac, e o processo começa. Caso precise instalar uma nova cópia do macOS, é possível fazê-lo diretamente pela Mac App Store.
Contudo, em algumas situações, seu Mac pode apresentar dificuldades para aceitar uma atualização ou para se preparar para o novo processo de instalação. Se você se encontrar nessa situação, inicie a resolução de problemas com as sugestões abaixo.
Causas dos Erros de Instalação ou Atualização do macOS
A maioria dos computadores Mac não deve apresentar este erro. Apenas alguns usuários podem se deparar com ele ao tentar atualizar ou instalar o macOS, devido a um dos seguintes motivos:
- O dispositivo não possui espaço livre suficiente em disco para baixar, descompactar e instalar a nova atualização ou instalação do macOS.
- A conexão com a internet não é adequada para realizar atualizações ou novas instalações do macOS.
- O modelo do MacBook ou iMac pode não ser compatível com a versão do macOS que você está tentando instalar.
- Um problema no Macintosh HD (NVMe/SSD/HDD) ou na memória RAM pode também interromper a atualização ou o processo de instalação do macOS.
- Em caso de uma nova instalação, uma mídia de instalação defeituosa, como um pendrive ou HDD externo, também pode causar o erro.
- O arquivo ISO de origem do macOS usado em um USB inicializável pode estar corrompido ou incompleto.
O erro pode ocorrer nas seguintes etapas de instalação ou atualização do Mac:
- Download da atualização ou do instalador
- Preparação do disco e da mídia para a instalação
- Instalação do macOS
- Verificação do macOS
Frequentemente, a própria mensagem de erro sugere a melhor solução, como reiniciar o dispositivo ou liberar espaço em disco. Se receber essas orientações, comece por elas. Se o problema persistir ou se não houver nenhuma recomendação do Mac, tente as soluções abaixo. Para facilitar, organizei as soluções das mais simples para as mais complexas.
Verifique a Compatibilidade do Dispositivo
É natural querer atualizar ou instalar a versão mais recente do macOS assim que a Apple a disponibiliza. No entanto, não há garantia de que todas as versões mais recentes do macOS sejam compatíveis com todos os modelos de Mac. Portanto, verifique a lista abaixo para confirmar se seu Mac é compatível com a versão mais recente do macOS, que é o Ventura:
- Mac Pro (2019)
- Mac Studio (2022)
- Mac Mini (2018)
- iMac (21,5 polegadas, 2017)
- MacBook Air (Retina, 13 polegadas, 2018)
- MacBook Pro (13 polegadas, 2017)
Para uma lista mais completa de dispositivos compatíveis, consulte o portal de compatibilidade de dispositivos da Apple. Caso seu dispositivo seja compatível, verifique os seguintes pontos:
Conexão Estável com a Internet
O processo de atualização do macOS sempre requer uma conexão estável com a internet. Mas você pode se questionar o que a internet teria a ver com um processo de instalação do macOS baseado em disco inicializável.
Mesmo nesse cenário, o instalador do macOS precisa acessar a internet para obter dados de firmware do dispositivo e informações de hardware. Portanto, certifique-se de que seu Mac esteja conectado a uma rede estável, com uma velocidade de 2 Mbps ou superior.
Libere Espaço em Disco
Se a atualização ou instalação falhar devido à falta de espaço em disco, siga estas orientações:
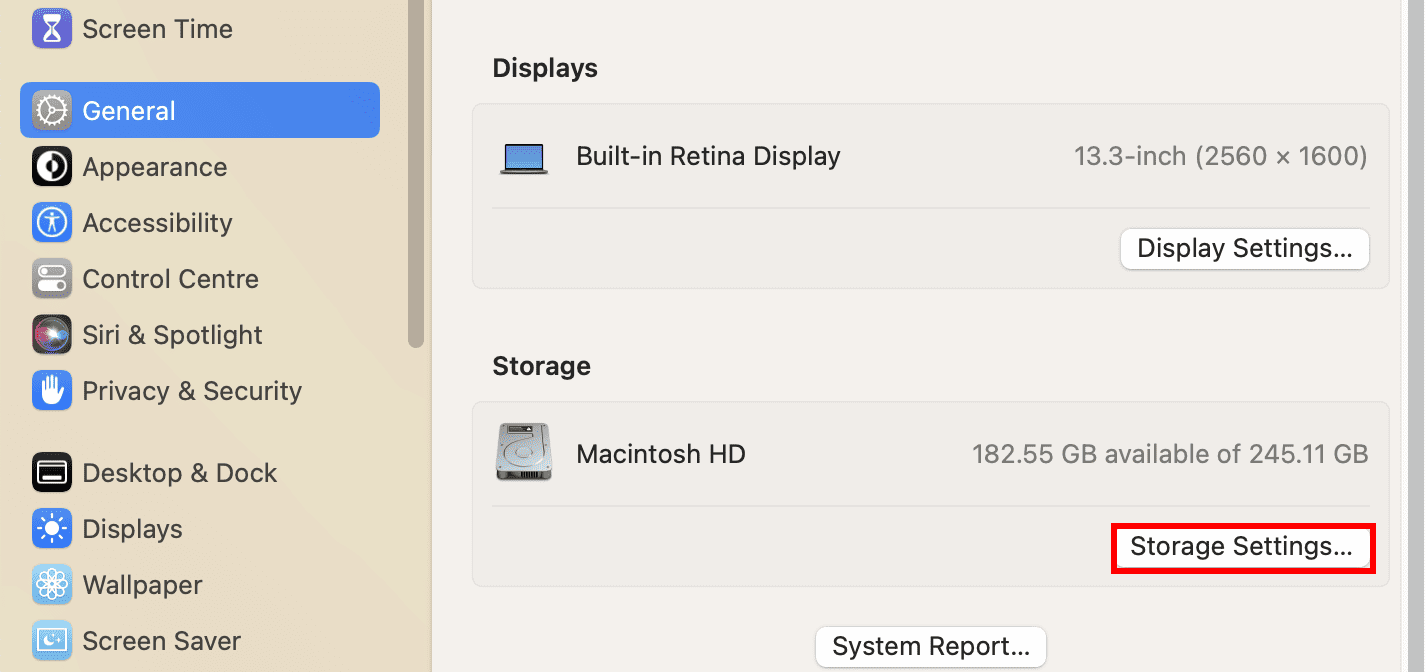


Após liberar espaço suficiente, tente novamente a atualização ou instalação do macOS.
Experimente as Atualizações Combinadas
Se você estiver enfrentando problemas frequentes com a atualização ou instalação do macOS, experimente uma atualização combinada compatível. Uma atualização combinada é um pacote maior do macOS do que a atualização delta. Ela pode atualizar seu Mac de uma versão mais antiga do macOS para o macOS Catalina, por exemplo.
Portanto, se você estiver usando o macOS Mojave, High Sierra ou versões anteriores e quiser atualizar, obtenha a atualização combinada do macOS Catalina no portal de downloads de suporte da Apple.
Reinicie o Mac
Uma das soluções mais simples para corrigir a maioria dos problemas de computador é reiniciar o sistema. Isso também se aplica ao Mac. Para reiniciar seu MacBook ou iMac, siga estes passos:

Após a reinicialização, tente atualizar o macOS em “Ajustes do Sistema” > “Geral” > “Atualização de Software” ou reinstale o macOS pela App Store.
Redefina a NVRAM do Mac
A NVRAM, também conhecida como PRAM (Parameter RAM), é um pequeno chip de memória no Mac que armazena e recupera rapidamente configurações específicas do sistema. Essas configurações incluem diversos sistemas de hardware, como volume de som, resolução de tela, seleção do disco de inicialização e fuso horário.
Se você estiver enfrentando problemas em que uma ou mais configurações não estão funcionando corretamente, como o erro “Ocorreu um erro ao preparar a instalação/atualização”, redefinir a NVRAM pode ajudar.
Se você ainda estiver usando um Mac com processador Intel, siga estas instruções para redefinir a NVRAM:
Resolva Problemas de Data e Hora
Quando seu dispositivo se comunica com os servidores da Apple, configurações manuais de data e hora podem gerar conflitos. Para resolver isso, siga estas etapas:


Agora, você pode tentar atualizar ou instalar o macOS no seu MacBook ou iMac novamente. Desta vez, o processo deve funcionar.
Instale o macOS no Modo de Segurança
Se você não conseguir concluir a instalação do macOS pela Mac App Store no modo normal, tente o modo de segurança. Siga as etapas abaixo para iniciar o Mac no modo de segurança:
Modo de Segurança para Mac com Apple Silicon


Modo de Segurança para Mac com Intel
Para sair do Modo de Segurança no Mac, basta reiniciar o dispositivo novamente.
Experimente a Recuperação do macOS
Se você estiver enfrentando dificuldades para instalar a versão mais recente do macOS no seu MacBook ou iMac, pode tentar usar a tela de recuperação do macOS. O macOS Recovery pode instalar a versão mais recente do macOS, a versão mais atualizada do macOS anteriormente instalada, ou a versão do macOS que veio com o dispositivo.
O processo para acessar o modo de recuperação em Macs com Apple Silicon e Macs com Intel é ligeiramente diferente. No entanto, para qualquer um dos dois tipos de Mac, certifique-se de que as seguintes condições sejam atendidas:
- O adaptador de carregamento está conectado a uma tomada elétrica e o Mac está carregando.
- Você desligou o dispositivo.
- Se estiver usando um teclado sem fio, conecte-o usando um cabo USB ou utilize um teclado com fio.
Modo de Recuperação para Mac com Apple Silicon


Modo de Recuperação para Mac com Intel
Alternativamente, você também pode usar as seguintes combinações de teclas para entrar no modo de recuperação:
- Option + Command + R: instale a versão mais recente do macOS
- Control + Option + Command + R: instale o sistema operacional que veio com o aparelho
Se você estiver atualizando para a versão mais recente do macOS, pressione Option + Command + R para entrar no modo de recuperação.
Obtenha um Instalador do macOS Diferente
Se o disco inicializável que você está usando apresentar falhas durante a instalação do macOS, tente instalar o sistema operacional pela Mac App Store. Veja como:

Visite o portal de Como Baixar o macOS para baixar ou instalar o macOS da sua edição preferida.
Alternativamente, visite o Internet Archive e procure por “macOS Ventura ISO”, “macOS Monterey ISO”, etc., para baixar diretamente os instaladores inicializáveis do macOS.
Instale o macOS Após Apagar o Disco
Quando o Mac é mais antigo, é comum que o HDD ou SSD apresentem falhas com frequência. Em tal situação, é útil apagar o disco Macintosh e formatá-lo com o Apple File System (APFS) antes de iniciar uma nova instalação do macOS. Veja como:



Entre em Contato com o Suporte da Apple
Se nenhuma das opções acima funcionar, você pode entrar em contato com o suporte da Apple virtualmente ou visitar o Centro de Serviço Autorizado Apple mais próximo para receber assistência técnica presencial.
Abaixo estão os links para obter suporte especializado da Apple:
Conclusão
Estas são todas as soluções eficazes para corrigir o problema “Ocorreu um erro ao preparar a instalação/atualização”. Experimente as soluções na ordem em que aparecem para economizar tempo e esforço. Compartilhe este artigo com seus amigos e colegas para ajudá-los caso enfrentem problemas semelhantes com seus Macs.
Em seguida, veja como usar o OpenCore Legacy Patcher para instalar o macOS.