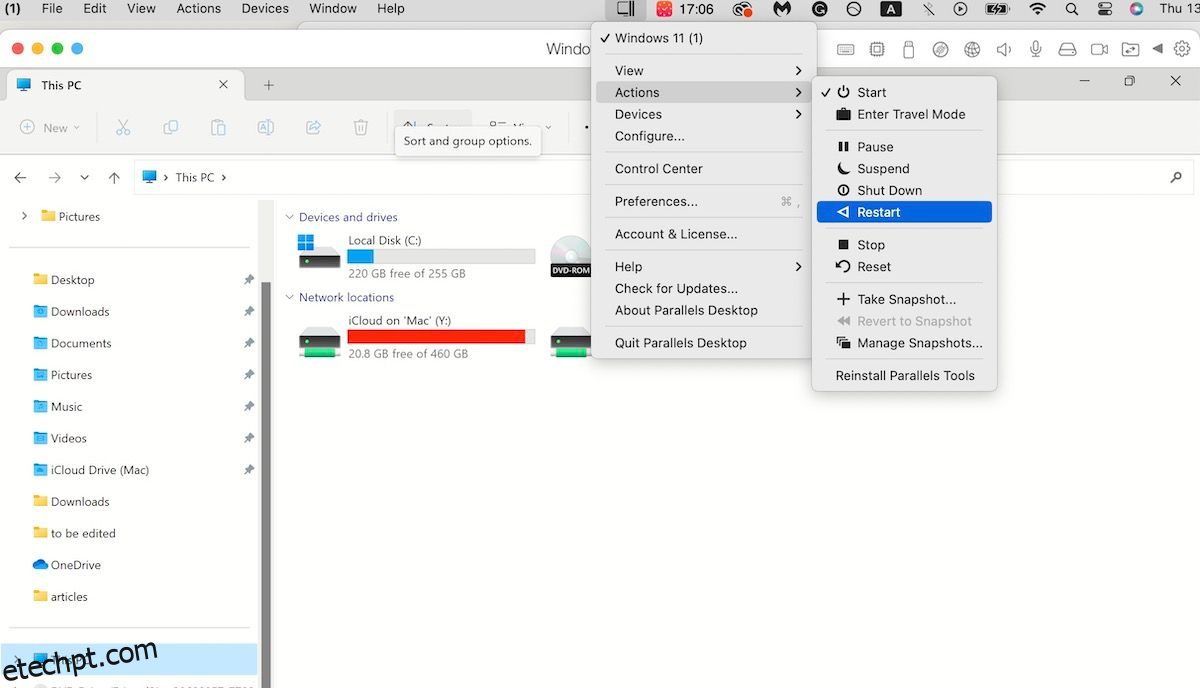O Parallels é um dos melhores aplicativos de máquina virtual para executar o sistema operacional Windows em cima de qualquer sistema operacional. É rápido, integrado de forma eficiente e oferece uma interface de usuário direta. Mas não é infalível, e seu Windows pode congelar no Parallels de vez em quando.
Vejamos as melhores maneiras de consertar o Windows travado no Parallels.
últimas postagens
Preso com uma janela pendurada em paralelos? Aqui está o porquê
O mercado de aplicativos de máquinas virtuais é diversificado. Para o Windows, o sistema operacional mais popular do mundo, a competição é ainda mais acirrada. Está repleto de ferramentas de qualidade e, em nossa opinião, o Parallels supera todos eles.
Mas, mesmo com todos os seus recursos e design brilhantes, ele sempre causará problemas para você – um Windows congelado é um desses bugs. Embora seu Windows possa travar no Parallels por vários motivos, devemos afirmar desde o início que nenhuma causa única será verdadeira para todos que encontrarem esse erro. Dito isto, aqui estão algumas das razões:
Seja qual for o motivo, reunimos alguns truques para ajudá-lo a corrigir seu aplicativo e colocar tudo de volta nos trilhos.
1. Reinicie o Parallels
Seja seu smartphone ou um computador pessoal, reiniciar um computador foi e continua sendo a dica recomendada que primeiro vem à mente para os bugs mais abruptos. E não é sem razão – uma simples reinicialização liberará sua memória, liberando seu computador de todas as tarefas ou processos anteriores, dando a você um novo começo novamente.
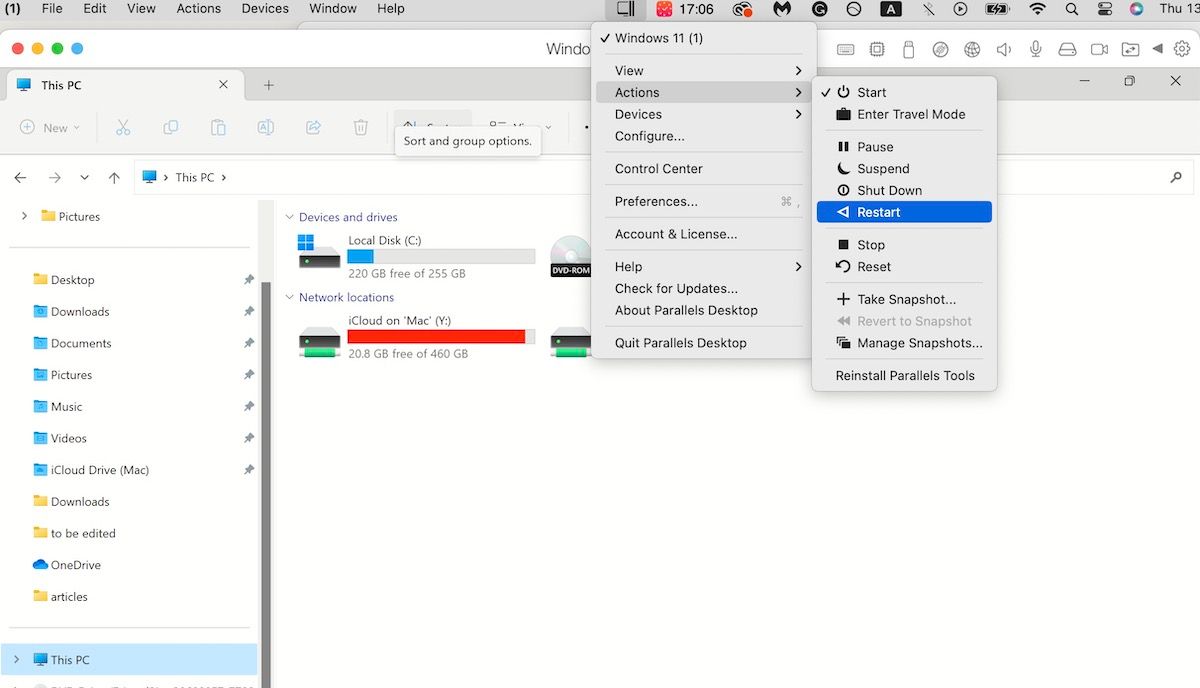
Então faça. Vá para a parte superior do sistema operacional host, clique no ícone do Parallels e selecione Ações > Reiniciar. Clique em Sim para reiniciar o computador imediatamente. Quando você inicializar novamente, seu Windows não ficará mais congelado.
2. Inicialize o Windows no modo de segurança
Em alguns casos, em vez do Windows travado normal, onde você não pode mover nada, você pode ficar preso em instâncias em que acaba com uma tela preta.
Aqui, você deve repetir outra famosa dica de solução de problemas do Windows: inicializar o Windows no modo de segurança. Como você está executando o Windows no Parallels, as etapas serão ligeiramente diferentes, mas a lógica subjacente permanece a mesma.
Claro, isso requer que você possa primeiro acessar suas janelas de configurações. Em alguns casos, você pode fazer isso; em outros, provavelmente não. No entanto, vale a pena tentar de qualquer maneira. Veja como você pode começar:
- Clique com o botão direito do mouse no menu Iniciar e selecione Configurações.
- Vá para Sistema > Recuperação.
- Em Inicialização avançada, clique em Reiniciar agora.
- Na reinicialização, clique na tela Escolha uma opção e selecione Solução de problemas > Opções avançadas > Configurações de inicialização.
- Selecione Reiniciar.
Na próxima reinicialização, clique em 4 (F4) ou 5 (F5) em uma lista de opções para reiniciar o Windows no modo de segurança. Depois de acessar o Windows no modo de segurança pela primeira vez, você pode tentar encontrar os problemas (e corrigi-los) da mesma forma que faria em um computador com Windows.
3. Forçar o encerramento do aplicativo Parallels
Caso as duas etapas acima não consertem o Windows sem resposta no Parallels, vá para a opção nuclear: force o encerramento do aplicativo Parallels do Mac.
Como a maioria das pessoas, se você estiver usando o Parallels para executar o Windows em um Mac, sua melhor aposta para isso é o Activity Monitor. Pense no Activity Monitor como o próprio gerenciador de tarefas da Apple. É para onde você vai quando um processo ou aplicativo começa a se comportar mal ou lentamente. Nesse caso, você pode encerrar o aplicativo Parallels no Activity Monitor. Veja como:
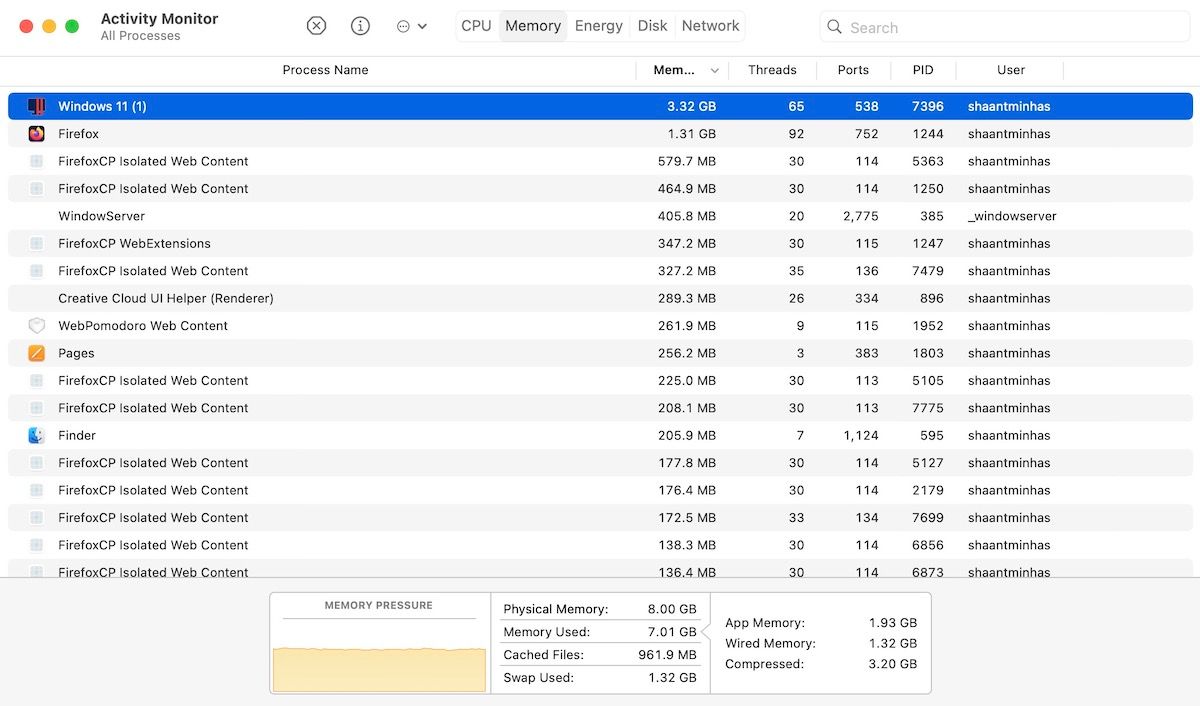
É isso – seu Windows travado será encerrado. Agora reinicie o aplicativo Parallels e inicialize o Windows novamente.
4. Use o Gerenciador de Tarefas
O Gerenciador de Tarefas é popular no Windows e você provavelmente já o usou muitas vezes. Às vezes, o Gerenciador de Tarefas pode ser usado no Windows virtual para trazê-lo de volta de seu sono congelado também. Veja como você pode acessar o Gerenciador de Tarefas no Windows no Parallels:
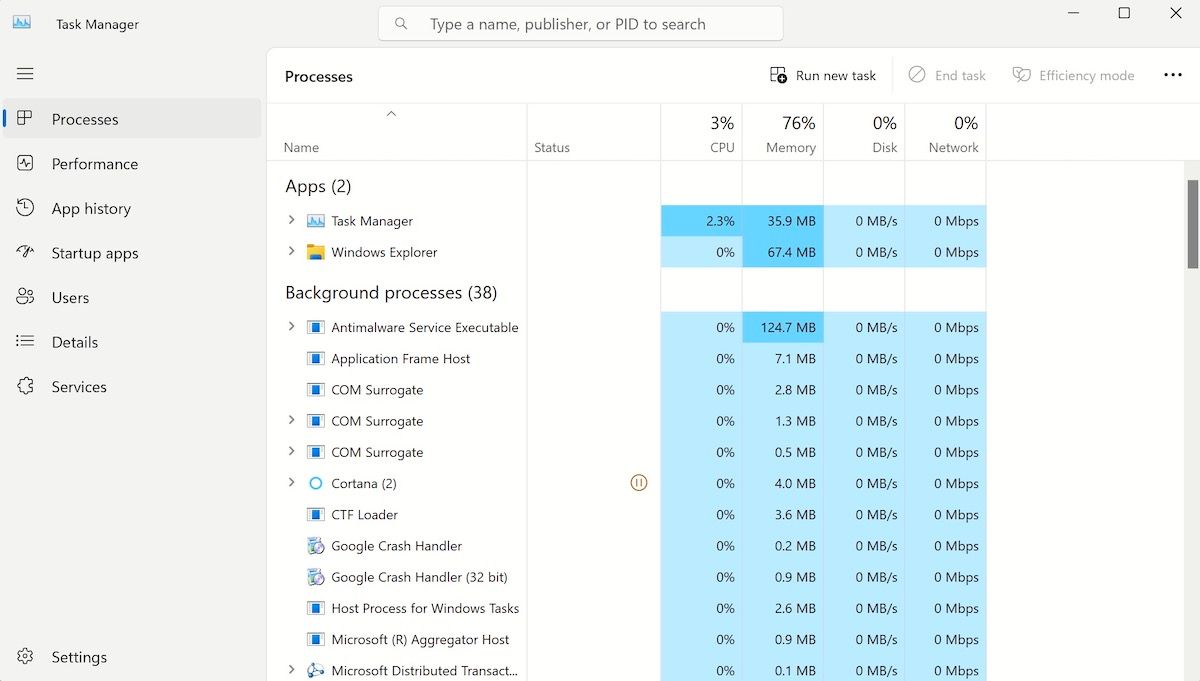
É isso – encerre todos os processos até que não haja mais nenhum e veja se você pode usar o Windows normalmente. Se não puder, vá para o próximo método abaixo.
Como alternativa, você também pode clicar em Mudar de usuário no menu principal após a primeira etapa mencionada acima. A partir daí, clique em Power > Reiniciar para inicializar o seu PC novamente.
5. Atualize ou reinstale o Parallels
Seja porque você esqueceu de atualizar o aplicativo Parallels, recebeu um erro devido a um desligamento abrupto ou qualquer outra coisa – um problema com o aplicativo Parallels pode naturalmente levar a vários problemas no futuro em sua máquina virtual. Um Windows lento que congela de vez em quando é um deles.
Embora o Parallels venha com uma atualização automática, você também pode atualizar o aplicativo manualmente. Vá para o topo, clique no ícone do Parallels e selecione Verificar atualizações….
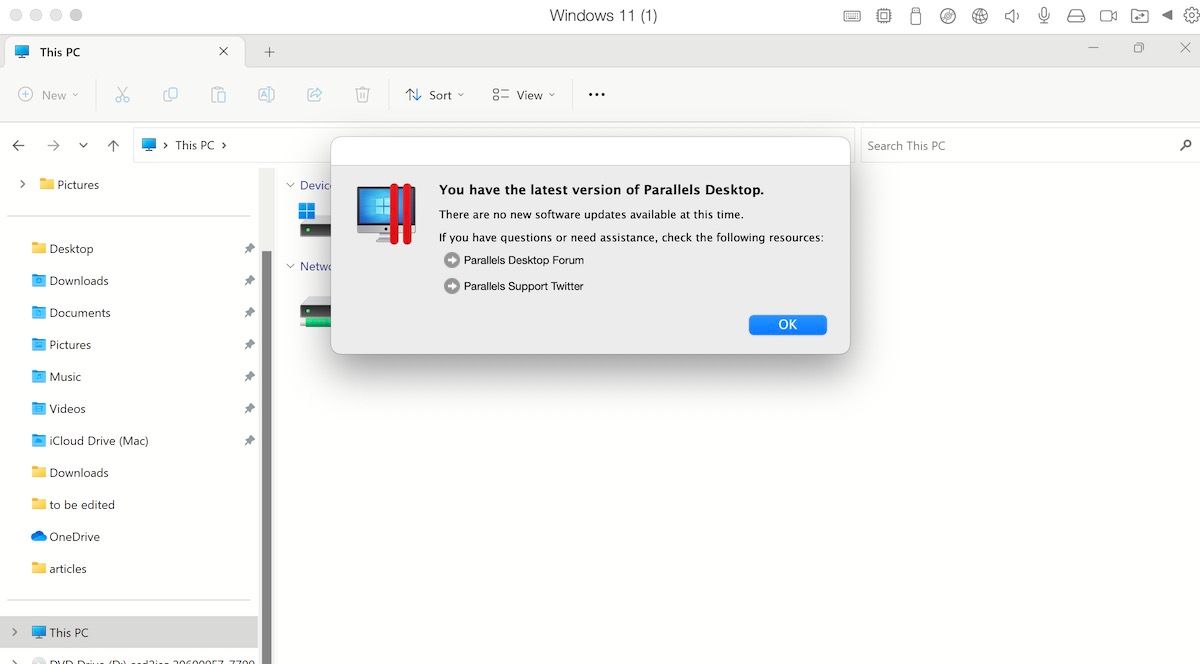
O aplicativo verificará se há novas atualizações e as instalará se encontrar alguma.
Como alternativa, se tudo falhar, você pode reinstalar o aplicativo Parallels e começar tudo do zero. Veja como:
- Feche seu aplicativo.
- No seu Mac, vá para Finder > Aplicativos.
- Agora arraste o ícone do Parallels Desktop para a Lixeira.
- Esvazie a lixeira e reinicie o Mac.
Por fim, baixe o aplicativo Parallels novamente, configure seu Windows nele e comece tudo do zero.
Use as dicas acima para consertar suas janelas travadas em paralelos
O Parallels é um excelente aplicativo para executar seu computador Windows no Mac. Funciona bem na maior parte, mas em casos raros, pode gerar erros em você. Ser atingido por um Windows sem resposta na inicialização do Parallels em um desses erros. Experimente os métodos acima para fazer o Windows funcionar novamente e, se você tiver outros truques úteis, não se esqueça de deixá-los nos comentários abaixo.