
Rocket League é um jogo de futebol famoso para usuários do PlayStation, usuários do Microsoft Windows, Xbox e Nintendo Switch. Este videogame baseado em esportes é fascinante por causa de sua experiência de jogo 3-D de alta potência. É um jogo multiplayer que requer a formação de uma equipe. Assim como qualquer outro jogo de futebol, inclui marcar gols contra outro time. Ultimamente, os usuários do jogo têm relatado problemas como Rocket League não reconhecendo o controlador. Se você é alguém que está lidando com o mesmo problema e está procurando como consertar o controle do Rocket League que não está funcionando, então você está no lugar certo. Vejamos algumas razões e métodos para o problema da Rocket League.

últimas postagens
Como corrigir o controle do Rocket League que não funciona no Windows 10
O problema de Rocket League não detectar controle foi relatado no Windows, principalmente em sistemas em que o jogo é baixado via Steam. Vamos explorar as razões por trás desse erro em sua área de trabalho.
- Uma das principais razões por trás do controle não funcionar é se os usuários do Steam habilitaram a entrada do Steam por jogo. Se for esse o caso, desativá-lo pode resolver o problema.
- Firmware Steam corrompido pode ser responsável pelo mesmo.
- Alguns controladores não são reconhecidos facilmente pelos sistemas em que estão sendo usados. Isso acontece devido ao controlador ser genérico de baixa entrada. Portanto, usar uma saída de terceiros ajuda a resolver o problema do controlador Rocket League.
- Outro motivo por trás do problema pode ser que as configurações do controlador não estejam sendo configuradas corretamente pelo sistema.
- Drivers corrompidos são outro motivo responsável pelo não funcionamento do controlador. Portanto, é sugerida a instalação adequada do controlador no sistema.
- Se o seu sistema detectou outro dispositivo em vez do controlador, o Rocket League não reconhecendo o erro do controlador pode aparecer. Portanto, certifique-se de que seu sistema reconheça o controlador.
Se você estiver enfrentando a Rocket League não detectando o problema do controlador em seu sistema, os métodos indicados a seguir ajudarão você a resolvê-lo. Esses métodos são apresentados de maneira ordenada para facilitar as etapas e sua eficiência. Então, sem mais delongas, vamos encontrar uma solução perfeita para você.
Método 1: Instale o driver PS4 corretamente
Os problemas relacionados ao Rocket League Controller são mais comumente enfrentados devido ao driver não estar instalado corretamente no sistema. Na maioria dos casos, o controlador PS4 DualShock foi visto como causador do problema. Siga as etapas mencionadas abaixo para instalá-lo corretamente.
1. Pressione as teclas Windows + R simultaneamente para abrir a caixa de diálogo Executar.
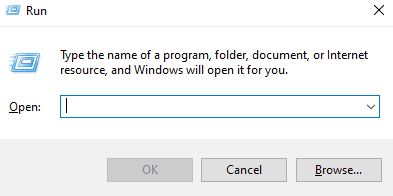
2. Digite devmgmt.msc na caixa e clique em OK.
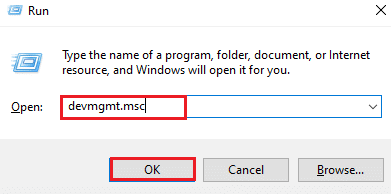
3. Role para baixo e clique duas vezes em Controladores de som, vídeo e jogos.
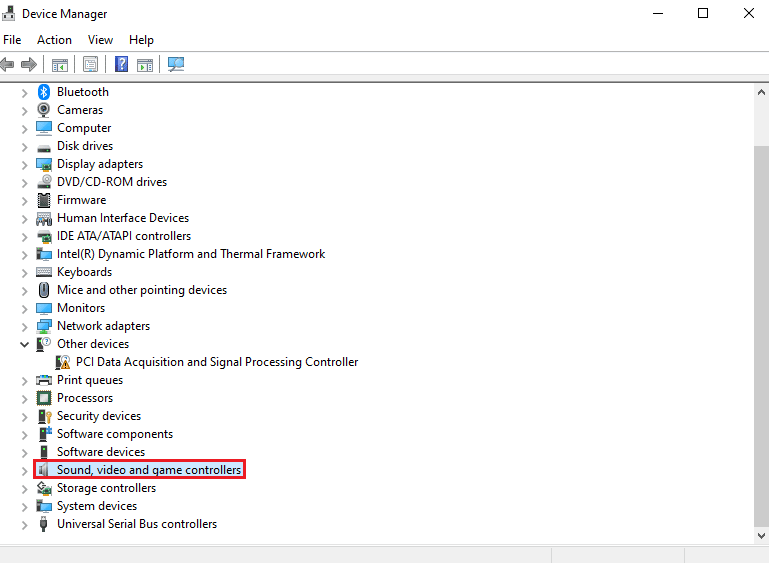 `4
`4
4. Verifique se o PS4 está presente nele.
5. Caso contrário, desconecte o controlador e conecte-o novamente em uma porta diferente no sistema.
6. O Windows instalará o driver.
7. Em seguida, reinicie o sistema.
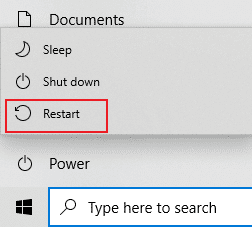
Método 2: Desconecte os fones de ouvido
Às vezes, o sistema, em vez de reconhecer o controlador, identifica outro dispositivo que faz com que o controlador da Rocket League não funcione. O dispositivo que geralmente é o culpado são os fones de ouvido, portanto, é aconselhável desconectá-los ao conectar o controlador ao sistema. Os fones de ouvido HyperX são os populares que causam o erro. Enquanto os fones de ouvido já estão conectados ao seu sistema, ele rejeita o controlador e continua com o outro dispositivo ao qual já está conectado. Portanto, certifique-se de desconectar os fones de ouvido.
Nota: Certifique-se de verificar a conexão Bluetooth do seu sistema e desativá-la para outros dispositivos além do controlador.
1. Inicie as Configurações pressionando as teclas Windows + I juntas.
2. Clique em Dispositivos.
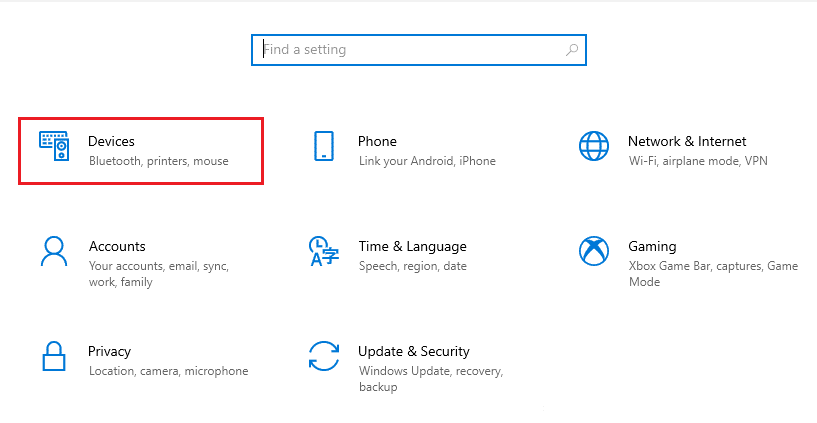
3. Desconecte os fones de ouvido, se estiverem conectados.
4. Em seguida, clique em Adicionar Bluetooth ou outro dispositivo para adicionar o controlador de jogo ao sistema.
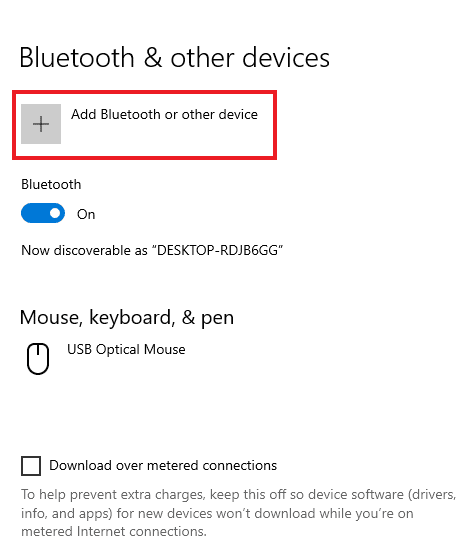
Método 3: Modificar a configuração do Big Picture
Se você estiver executando o jogo via Steam, poderá encontrar o problema do controle do Rocket League não funcionar devido às configurações do Big Picture. O modo Big Picture no Steam pode estar bloqueando o controle, a razão por trás disso pode ser configurações ajustadas no Steam. Portanto, modificar essas configurações pode ajudar a descartar a entrada do Steam forçando o controle.
1. Pressione a tecla Windows, digite Steam e clique em Abrir.

2. Clique no ícone da bandeja para abrir o Big Picture.
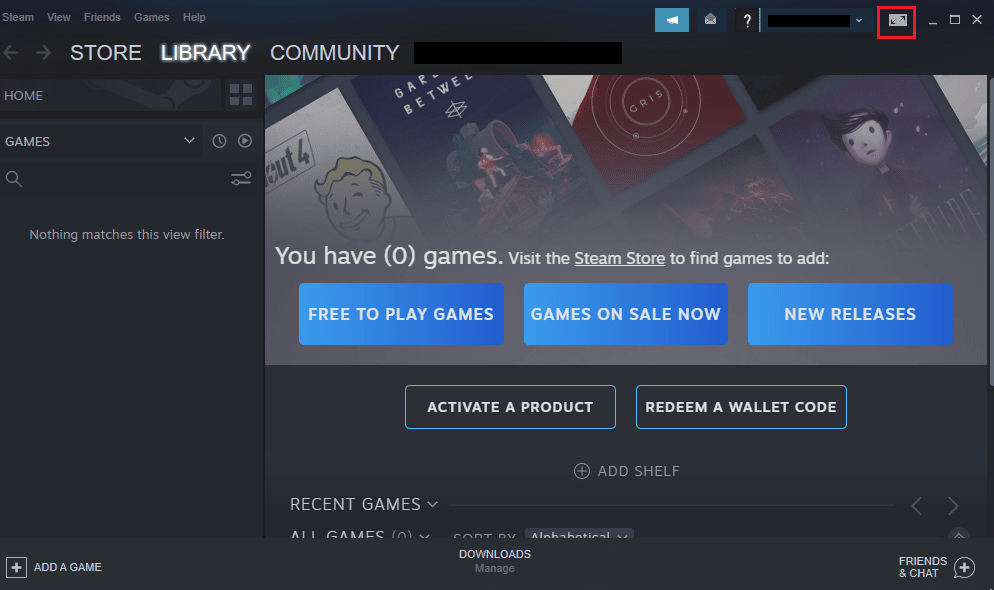
3. Clique em BIBLIOTECA nele.
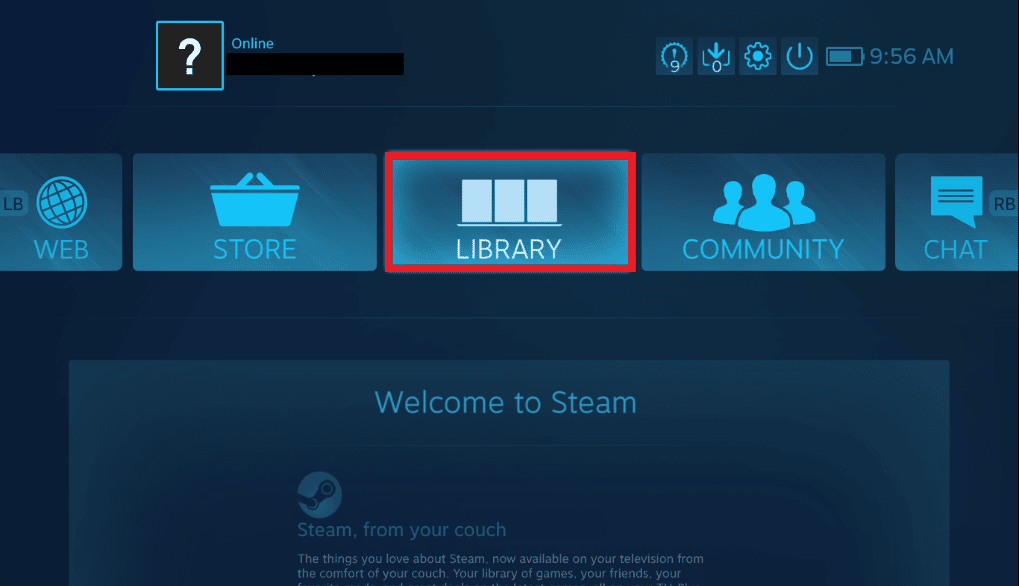
4. Em seguida, abra o jogo Rocket League nele e clique em Gerenciar Jogo.
5. Abra as opções do controlador na entrada Steam e desative a configuração de entrada por jogo do Steam.
6. Uma vez feito, volte para a página inicial do Big Picture e abra Configurações.
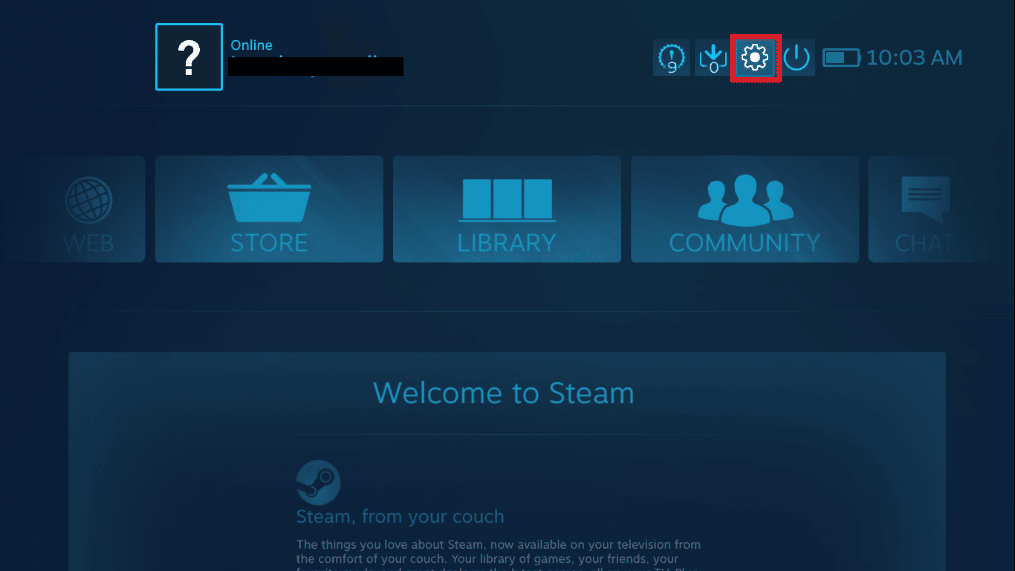
7. Clique em Configurações do controlador.
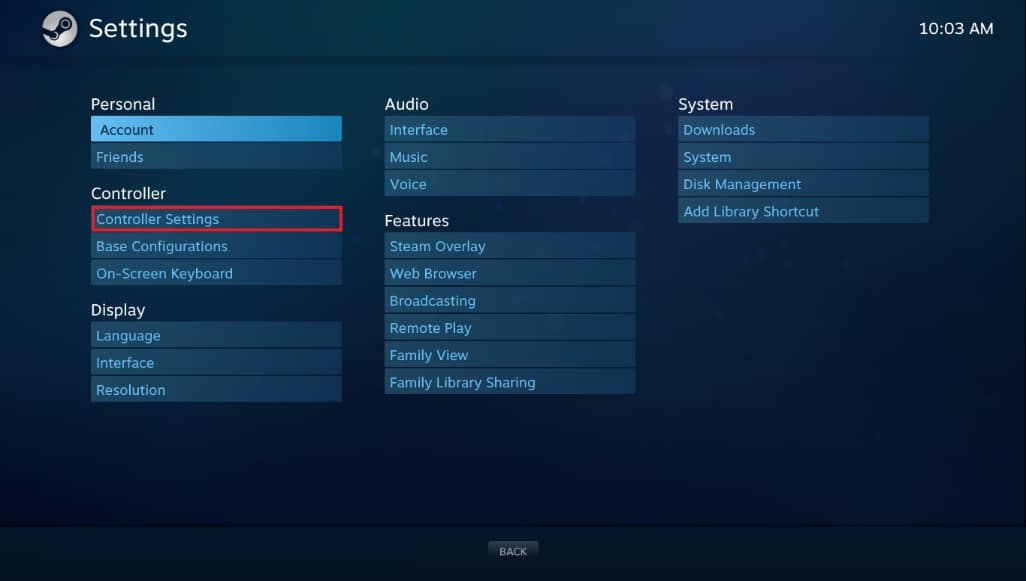
8. Desmarque todas as caixas relevantes, exceto Guide Button Focuses Steam e Xbox Configuration Support.
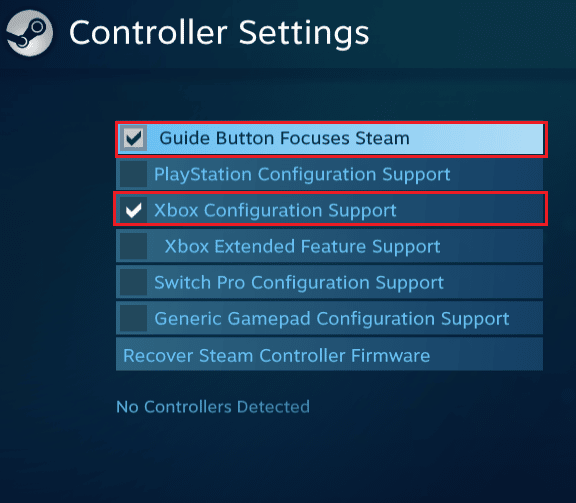
9. Em seguida, clique em Sair do Steam para aplicar as alterações.
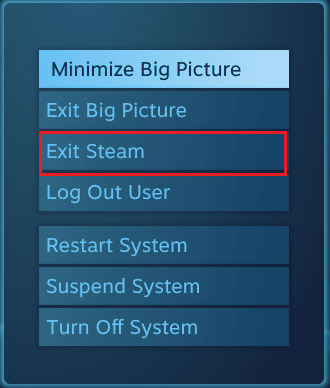
Método 4: Recuperar o firmware do Steam Controller
Se o seu controle não for reconhecido pelo sistema no caso de usar o jogo via Steam, a recuperação do firmware do controle pode ajudar a resolver esse problema. Siga as etapas mencionadas abaixo para executar em seu sistema.
1. Inicie o aplicativo Steam na barra de pesquisa do Windows.

2. Clique no Steam no canto superior esquerdo da tela.
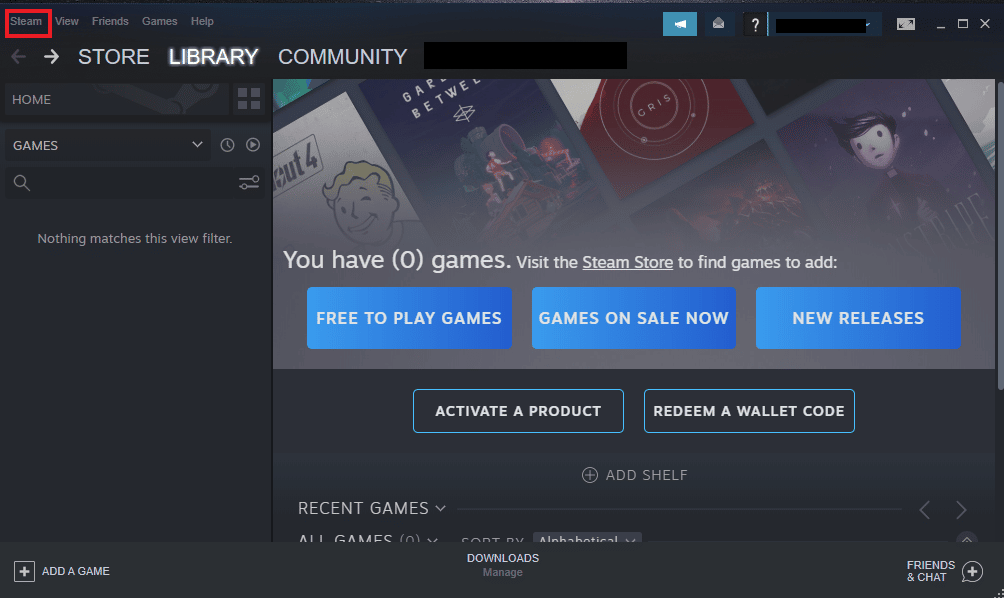
3. Clique em Configurações no menu suspenso.
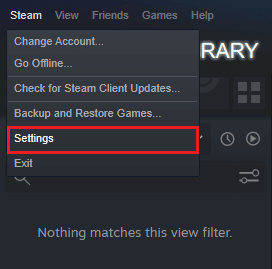
4. Clique em Controlador.
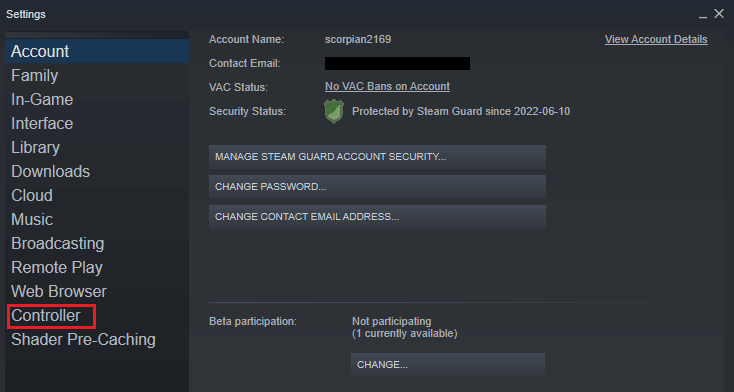
5. Em seguida, clique em CONFIGURAÇÕES GERAIS DO CONTROLADOR.
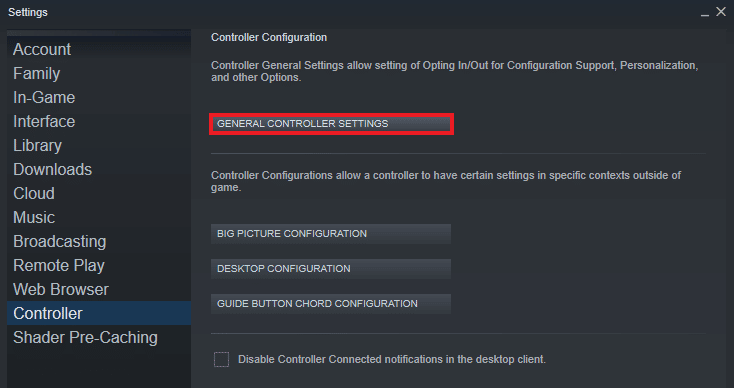
6. Na tela pop-up, clique em Recover Steam Controller Firmware.
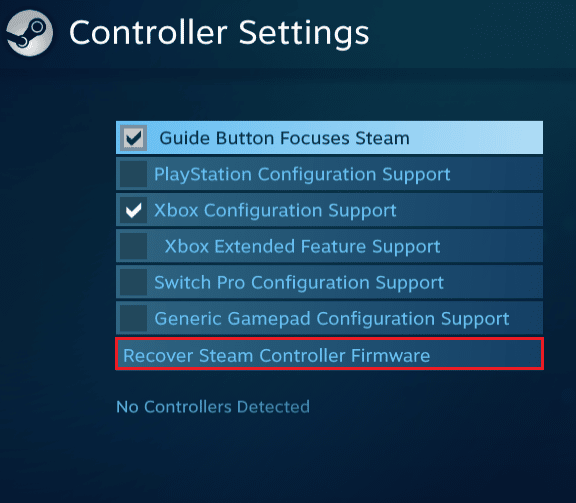
7. Clique em OK para continuar.
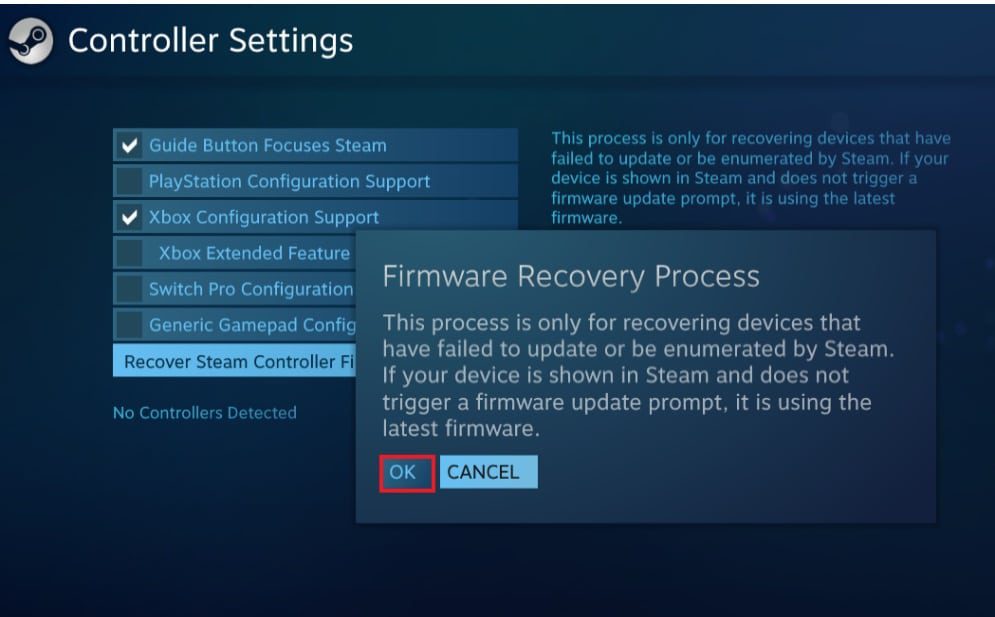
8. Siga as instruções na tela para concluir o processo.
9. Clique no botão Iniciar após o término do processo.
Método 5: Forçar o jogo a usar a entrada do Steam
Se nada mais funcionar para você na resolução do problema do controlador que não está funcionando, forçar o jogo a usar a entrada do Steam pode ser útil. Ao iniciar o jogo Rocket League via Steam e usar uma caixa Xbox pode fazer com que o sistema não reconheça o controle. Nesse caso, você precisaria ajustar algumas configurações do jogo.
1. Execute o jogo Rocket League através do Steam.
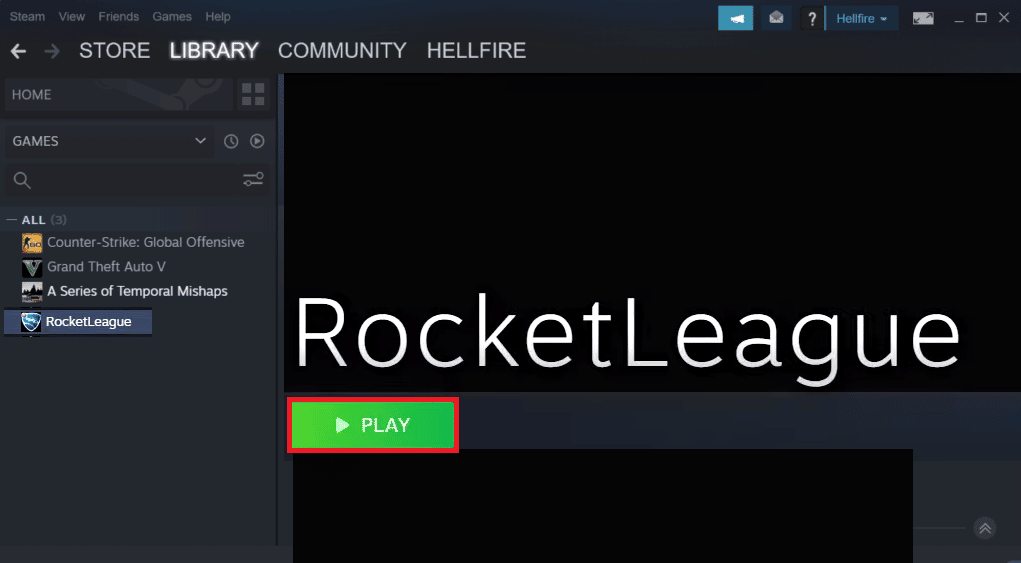
2. Em seguida, em Opções, abra Controles.
3. Em seguida, clique em Usar entrada Steam.
4. Agora, clique no Xbox One Controller e defina-o como Auto.
Perguntas frequentes (FAQs)
Q1. Por que meu controlador está ligado, mas não está funcionando?
Resp. Se a energia do seu controlador estiver ligada e ainda não estiver funcionando, pode ser devido a problemas com seu sistema. Tente desligar ou reiniciar seu sistema para que ele reconheça o controlador.
Q2. Posso jogar Rocket League com um controle no meu PC?
Resp. Sim, você pode jogar Rocket League com um controle no meu PC. Para habilitar isso, execute o jogo via Steam e permita o controle ajustando algumas configurações do jogo no Steam.
Q3. Preciso atualizar meu controlador?
Resp. Sim, atualizar o controle é importante para melhorar o desempenho do jogo. Para atualizar seu controlador, você pode conectá-lo ao seu sistema e esperar que as atualizações apareçam.
Q4. Por que meu controlador não está se conectando ao PC?
Resp. Se você estiver enfrentando o problema de seu controlador não conseguir se conectar ao PC, tente desconectar e conectá-lo novamente ao sistema. Se o problema persistir, você pode tentar reiniciar o sistema para resolver o problema.
Q5. Posso usar um controlador com meu laptop?
Resp. Se você planeja jogar em seu laptop com um controlador, pode fazê-lo conectando o dispositivo ao laptop via USB.
Q6. Posso usar qualquer controle no meu PC?
Resp. Embora haja um limite de controles para alguns jogos, sim, você pode usar qualquer controle com seu sistema, principalmente no caso de iniciar o jogo via Steam, você pode usar qualquer controle disponível.
Q7. O controle é importante para jogar em um sistema?
Resp. Os controladores são certamente essenciais quando se trata de jogar videogames em um sistema. Os controladores ajudam nas principais funções durante o jogo, portanto, do teclado ao mouse, os controladores são importantes para facilitar o acesso.
Q8. Qual é melhor, um mouse ou um controle?
Resp. Dispositivos como mouse são igualmente ótimos para ajudar no jogo como controladores. Não há um vencedor claro entre eles porque ambos são melhores em facilitar muitas funções para o jogador. Além disso, depende do usuário e de sua preferência.
***
Enfrentar o problema do controle do Rocket League não funcionar no seu sistema pode parecer um problema sem fim, toda vez que você joga o jogo. Mas com este guia útil e os métodos mencionados acima, agora você pode se livrar do problema rapidamente. Esperamos que este guia tenha sido extremamente útil para responder às suas preocupações. Deixe-nos saber qual método funcionou melhor para você. Se você tiver mais dúvidas ou sugestões, sinta-se à vontade para nos informar nas seções de comentários abaixo.

