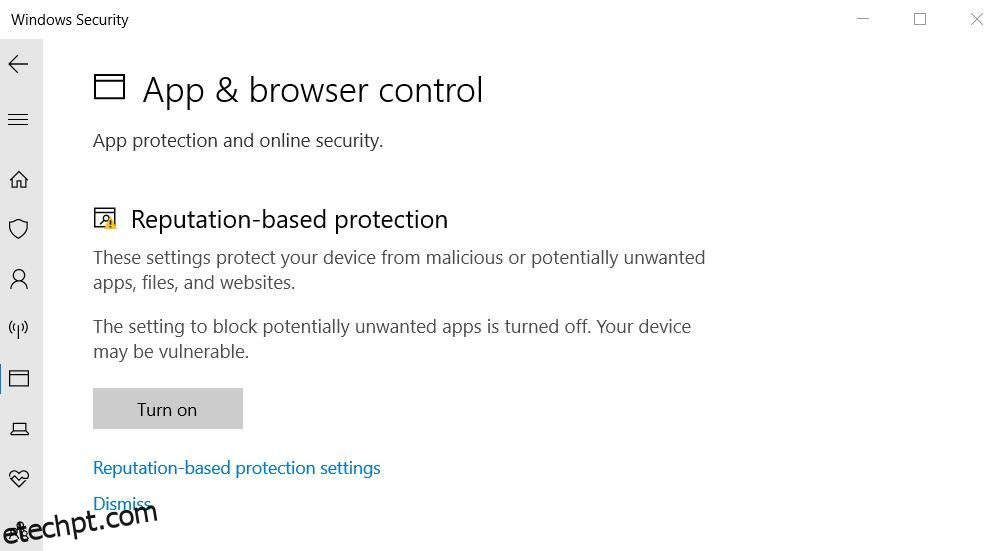Você está encontrando a mensagem “O Windows não pode acessar o dispositivo, caminho ou arquivo especificado”. erro no Windows 10 ou 11? Esse problema geralmente aparece quando você tenta executar um aplicativo EXE ou abrir um documento. Quando esse erro ocorre, você não consegue executar alguns programas ou acessar alguns documentos, limitando a utilidade do seu computador.
Então, como você resolve o erro “não é possível acessar o dispositivo especificado”? Confira algumas das etapas de solução de problemas que você pode seguir abaixo.
últimas postagens
1. Execute o aplicativo como administrador
Alguns programas, por diversos motivos, precisam de privilégios de administrador para executar tarefas específicas. Na verdade, em certas situações, talvez você também não consiga abri-los.
No seu caso, o erro “O Windows não consegue acessar o dispositivo, caminho ou arquivo especificado” também pode ser o resultado desse erro. Portanto, se você deseja corrigir esse erro, executá-lo como administrador será sua melhor aposta. Veja como você pode começar:
Se o problema for a falta de privilégios de administrador, seu aplicativo será executado ao final dessas etapas.
2. Desative o bloqueio de aplicativos potencialmente indesejados
O bloqueio de aplicativos indesejados é um recurso de segurança do Windows que impede a execução de aplicativos e softwares de baixa reputação. Esse recurso pode causar o erro “não é possível acessar o dispositivo especificado” quando ativado. Você pode verificar se o bloqueio de aplicativos indesejados está ativado e desativá-lo da seguinte maneira:
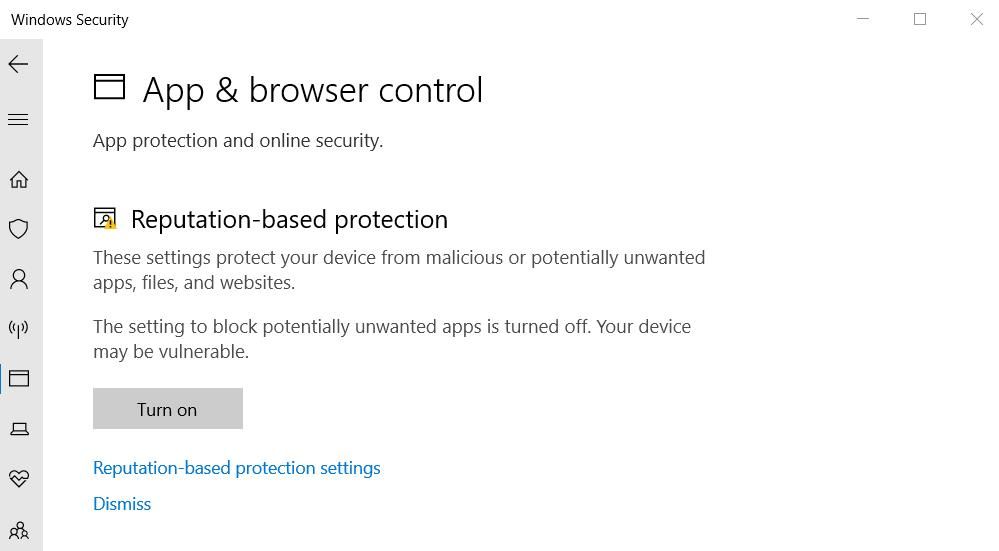
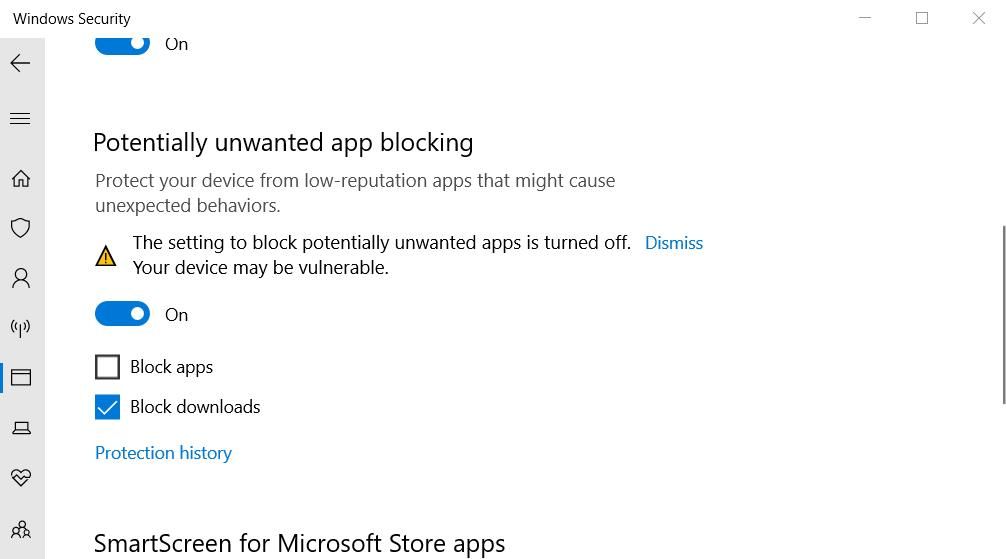
3. Desmarque a configuração “Desbloquear arquivo”
Às vezes, o Windows bloqueia o acesso a arquivos ou pastas baixados de fontes online não confiáveis, o que pode causar o erro “não é possível acessar o dispositivo especificado”. Quando isso acontecer, você verá uma caixa de seleção Desbloquear na janela de propriedades dos arquivos afetados. É assim que você pode desmarcar a configuração “desbloquear arquivo”:
Certifique-se de confiar na origem do arquivo antes de fazer isso. Se você desbloquear um arquivo infectado, isso poderá danificar seu computador e causar perda de arquivos.
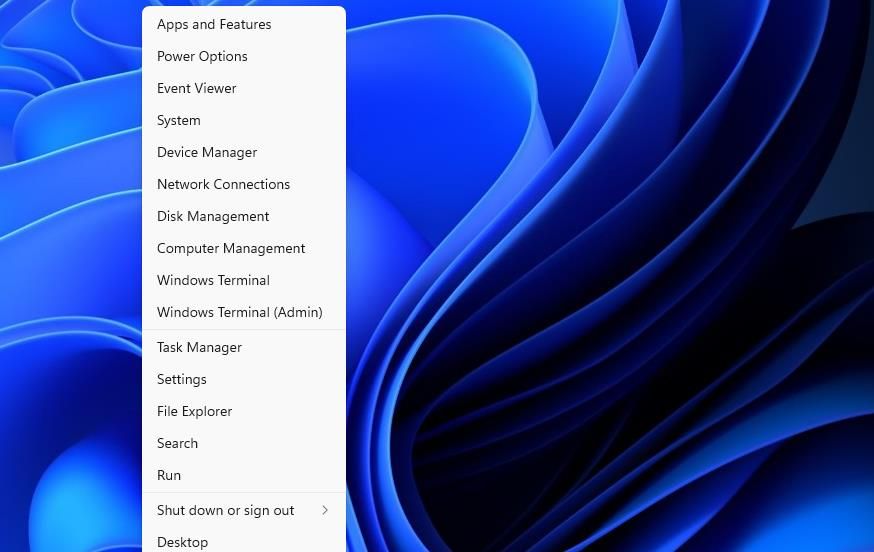
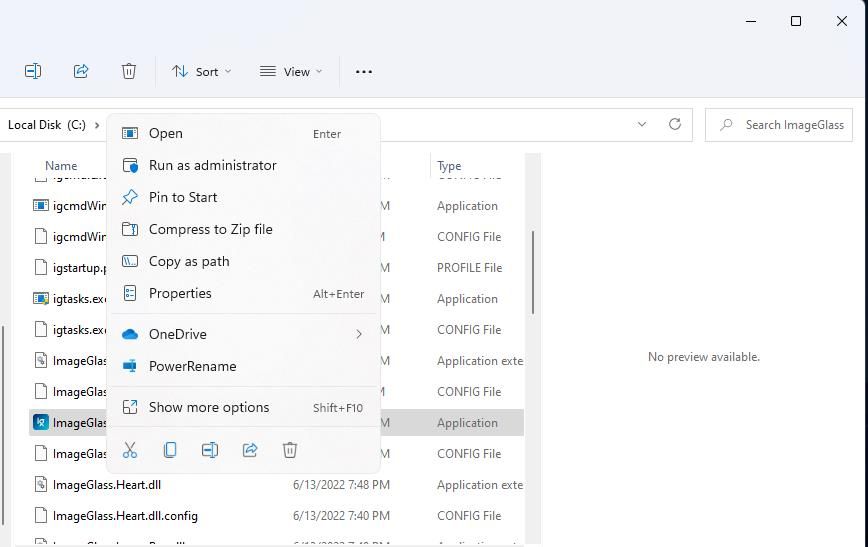
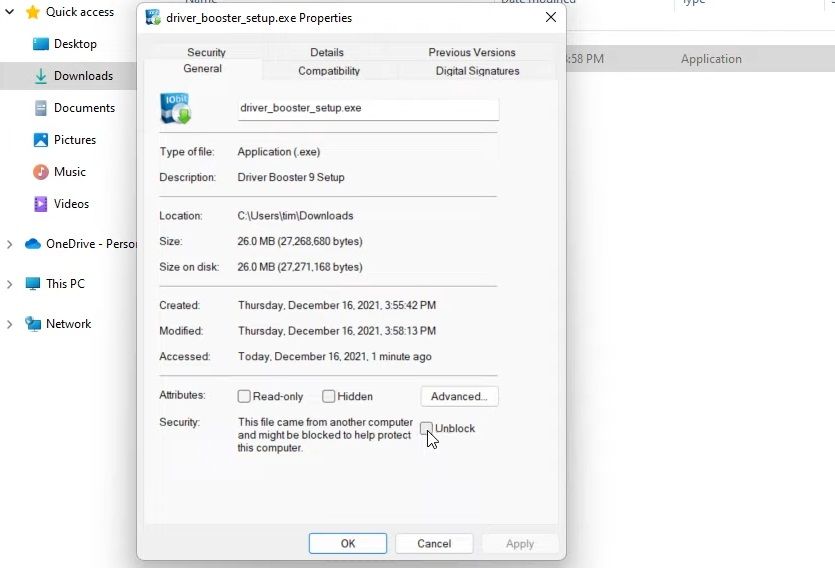
4. Edite as permissões do arquivo
Outra causa da mensagem de erro “não é possível acessar o dispositivo especificado” são permissões de arquivo insuficientes. Isso é algo que você pode remediar editando as permissões dos arquivos afetados. Portanto, tente editar as permissões de um arquivo afetado da seguinte maneira:
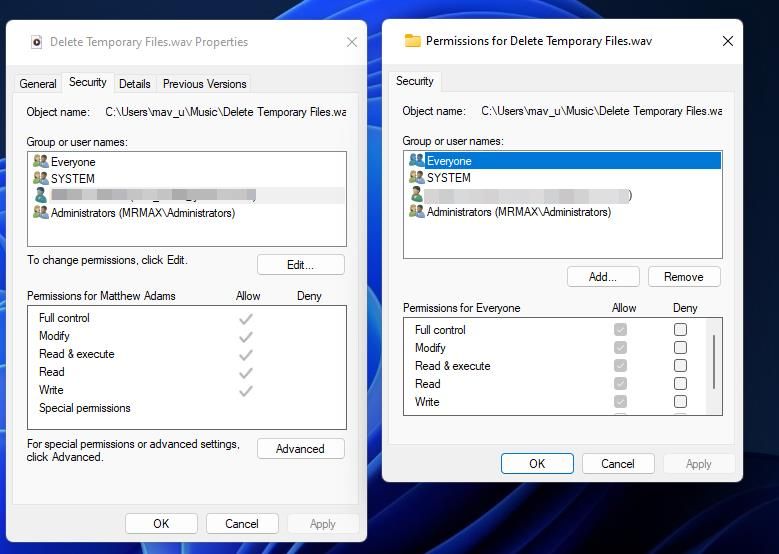
5. Recrie o atalho de um programa
Se o erro “não é possível acessar o dispositivo especificado” ocorrer quando você tentar executar um atalho de programa, o problema pode estar no próprio atalho. Nesse caso, configurar um novo atalho para o software afetado pode resolver o problema. Veja como fazer isso em sua área de trabalho:
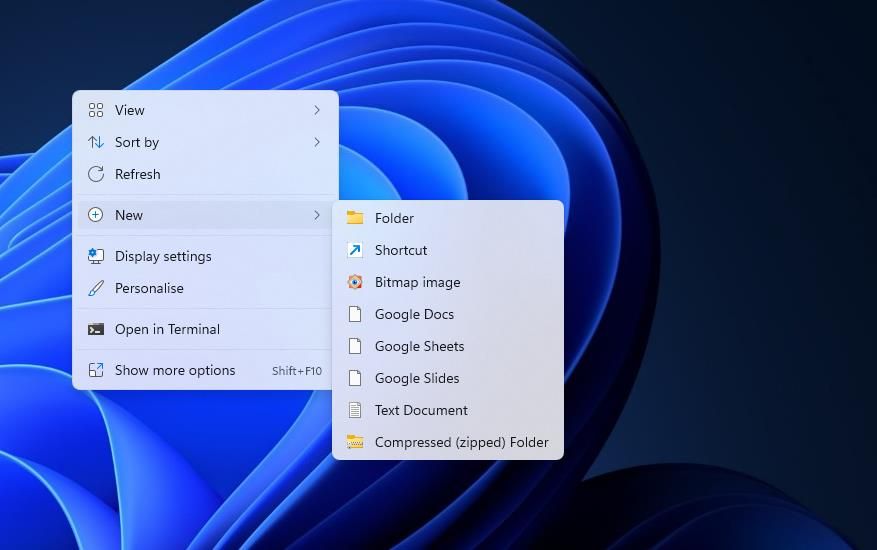
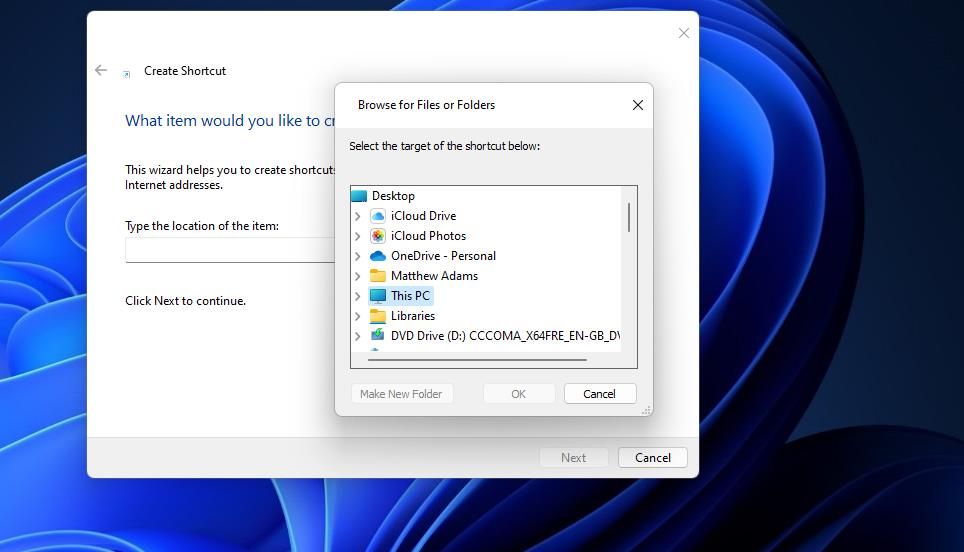
6. Verifique novamente a localização do arquivo
Você instala software e salva alguns arquivos em uma unidade externa ou de rede? Nesse caso, pode ser que o erro de acesso esteja ocorrendo porque um arquivo está em uma unidade que não está acessível no momento.
Verifique novamente a localização dos arquivos que você está tentando executar ou abrir clicando com o botão direito nos atalhos da área de trabalho e selecionando Propriedades. Em seguida, você pode verificar o caminho do atalho na caixa Destino mostrada diretamente abaixo.
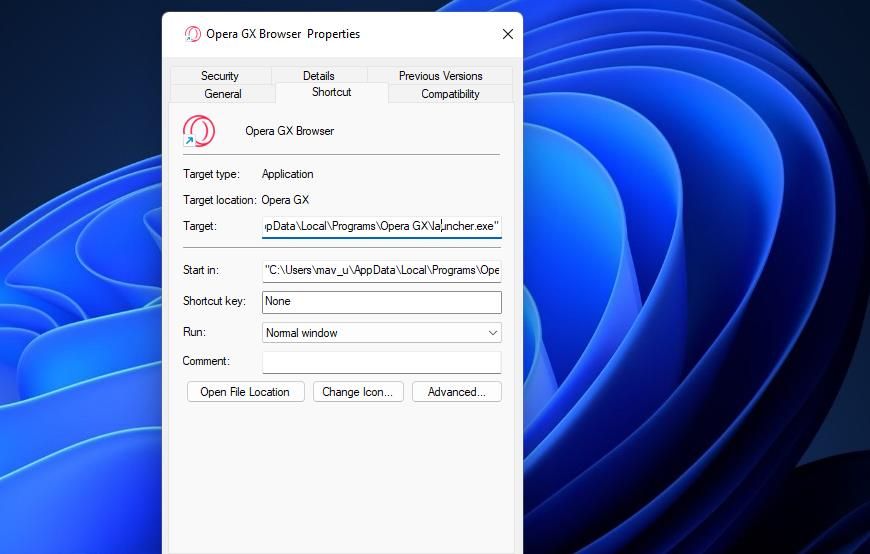
Essa caixa Destino mostrará se o arquivo está em outra unidade. Se estiver, conecte a unidade externa que inclui o arquivo ao seu PC para acessá-lo. Verifique novamente se o arquivo especificado não foi excluído se a caixa Destino fizer referência à unidade C: local. Para fazer isso, abra o caminho da pasta especificado no File Explorer.
Se você descobrir que o arquivo de um atalho foi excluído, poderá recuperá-lo. Abra a Lixeira para ver se o arquivo está nela. Nesse caso, clique com o botão direito no arquivo e selecione Restaurar.
7. Habilite permissões de administrador com o Editor de Política de Grupo
Os usuários confirmaram que a ativação do modo de aprovação de administrador no Editor de Política de Grupo pode resolver esse erro de acesso a arquivos. No entanto, o Editor de Política de Grupo está disponível apenas nas edições Windows 11 e 10 Pro e Enterprise. Se você puder utilizar o Editor de Política de Grupo, tente ativar o modo de aprovação do administrador da seguinte maneira:
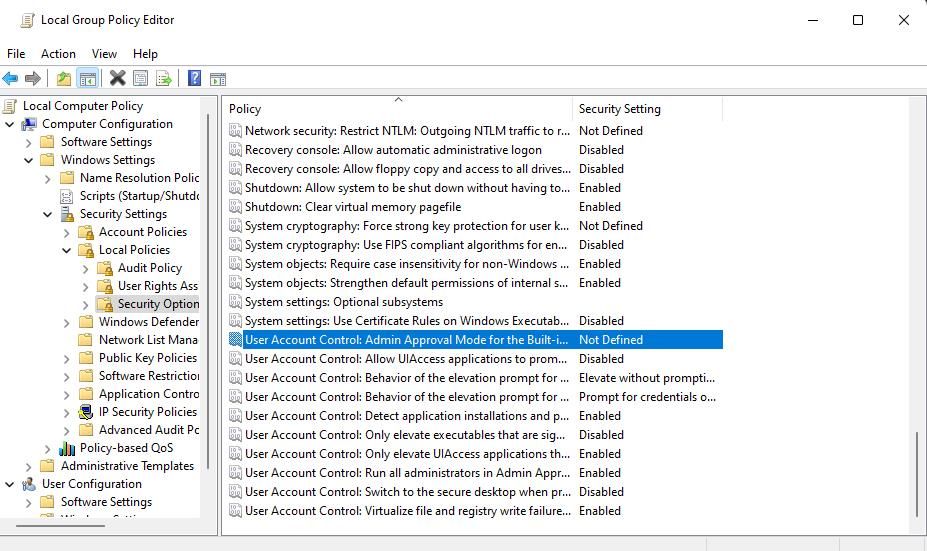
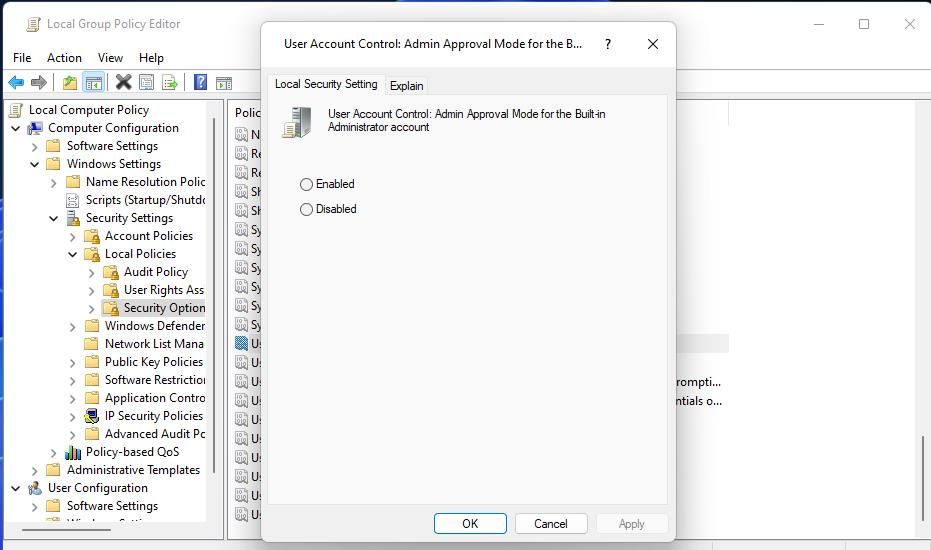
8. Configure um software ou arquivo afetado pela exclusão de segurança do Windows
Como os bloqueios de segurança do Windows podem causar esse erro, recomendamos que os usuários adicionem os arquivos afetados à lista de exclusão desse aplicativo antivírus. Fazer isso excluirá o arquivo da proteção antivírus do Defender. Confira nosso guia para colocar arquivos na lista de permissões no Microsoft (antigo Windows) Defender para obter detalhes sobre como aplicar esta solução potencial.
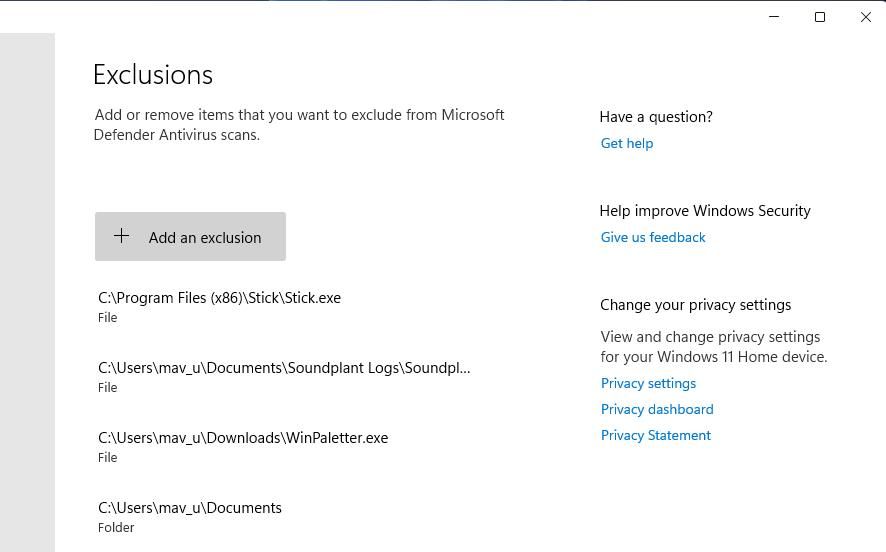
9. Desative temporariamente qualquer software de segurança ativo de terceiros
Alguns aplicativos antivírus de terceiros compartilham recursos de bloqueio de aplicativos semelhantes à Segurança do Windows. Assim, software de segurança alternativo também pode fazer com que o mesmo problema ocorra da mesma forma. Portanto, tente desligar qualquer software antivírus de terceiros instalado em seu PC antes de tentar executar o software EXE afetado.
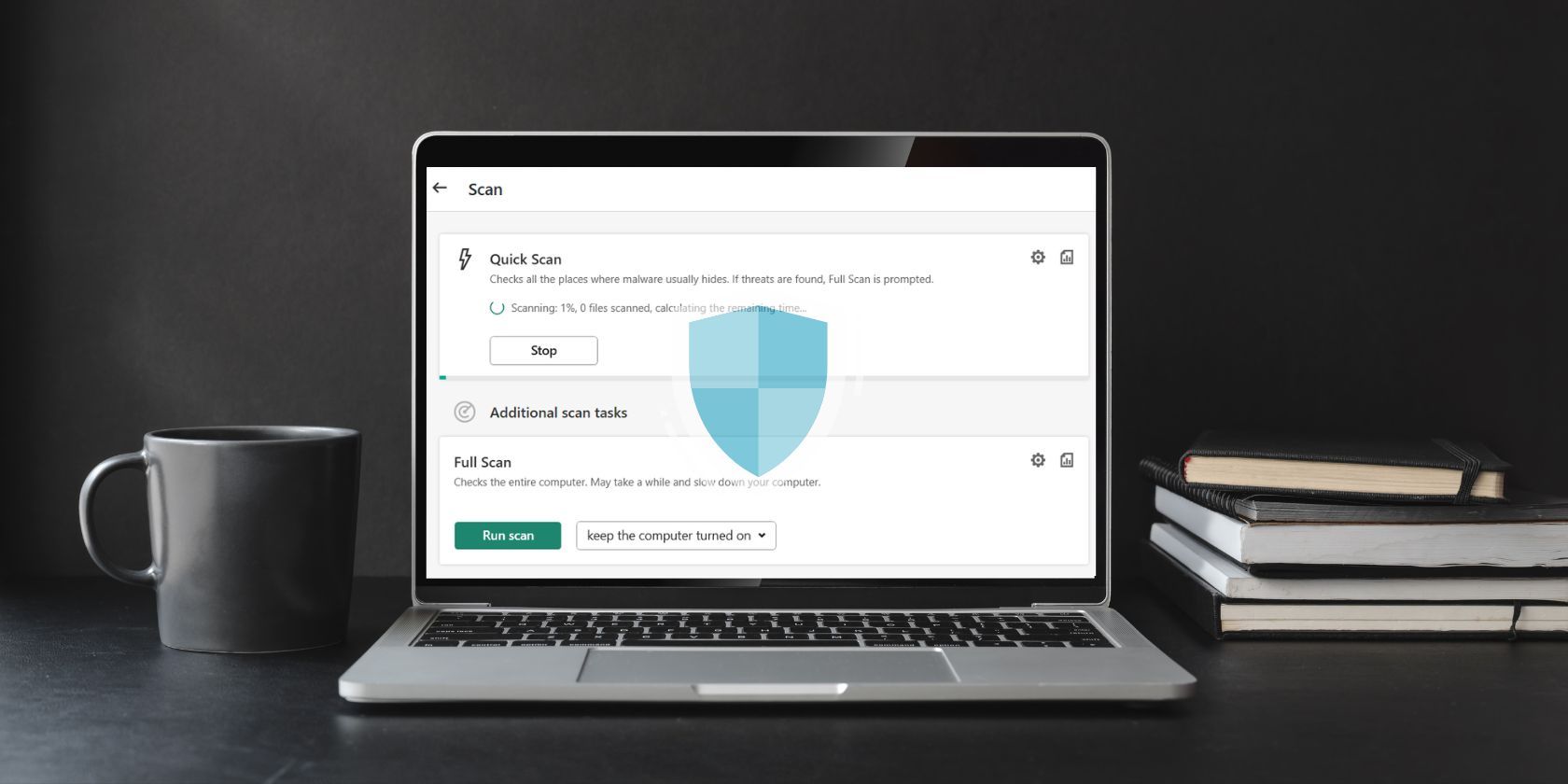
A forma exata como você desativa diferentes aplicativos antivírus de terceiros varia um pouco. No entanto, a maioria possui menus de contexto nos quais você pode desativar seus escudos. Clique no ícone da bandeja do sistema do seu software antivírus com o botão direito do mouse para visualizar o menu de contexto. Em seguida, escolha uma opção para desativar o escudo antivírus a partir daí.
Se esta solução potencial funcionar, você saberá o que está causando isso. No entanto, não deixe seu software antivírus desativado. Adicione os arquivos afetados à lista de exceções do software de segurança.
10. Repare ou reinstale o arquivo
Se você estiver enfrentando esse problema devido à corrupção do arquivo, repará-lo ou reinstalá-lo é sua melhor aposta. Usar o Painel de Controle será sua melhor aposta neste caso. Veja como você pode fazer isso:
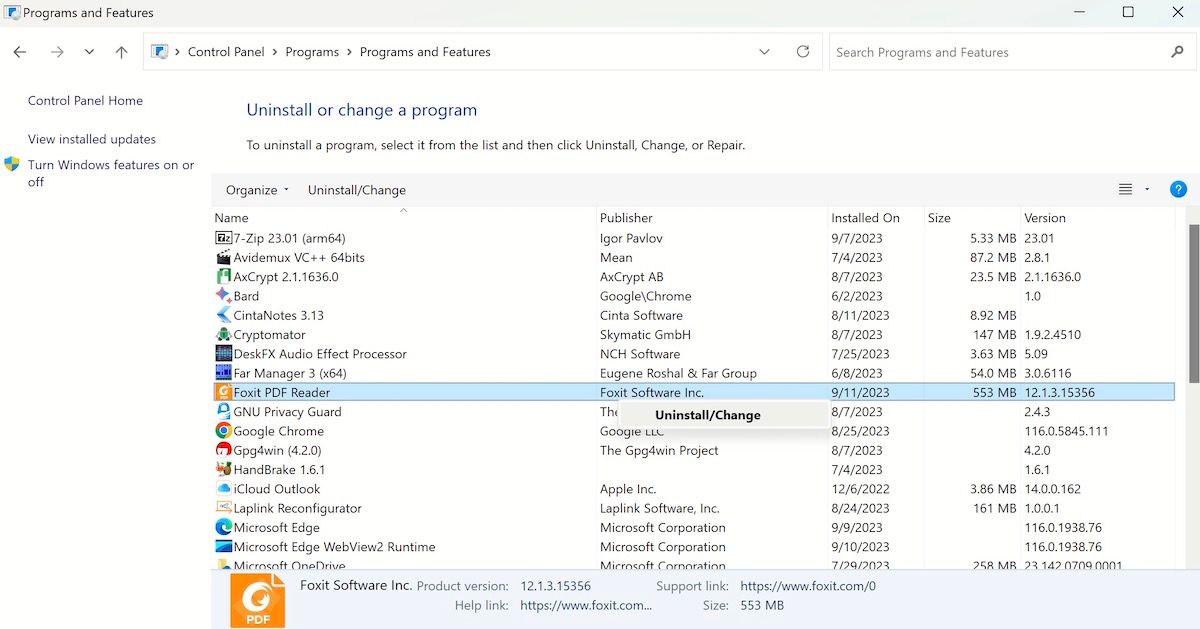
Dependendo do aplicativo, você terá a opção de desinstalar o aplicativo ou alterar suas configurações. É isso aí: a partir daí, basta seguir as instruções na tela e você terminará rapidamente. Se você instalou o aplicativo, certifique-se de obtê-lo de uma fonte confiável novamente e veja se está enfrentando o mesmo erro novamente.
Obtenha o erro “Não é possível acessar o dispositivo especificado” classificado no Windows 10 e 11
Não prometemos soluções garantidas, mas as soluções potenciais aqui provavelmente resolverão o erro “não é possível acessar o dispositivo especificado” no seu PC. Muitos usuários resolveram o problema de acesso a arquivos no Windows aplicando as correções acima.