O erro “lsass.exe – Não foi possível localizar o componente” significa que o Windows não consegue encontrar ou carregar um arquivo necessário para executar o processo lsass.exe. Este processo é importante para gerenciar políticas de segurança e autenticação de usuários no seu dispositivo.
O arquivo ausente ou corrompido pode ser um arquivo de sistema ou um arquivo DLL (Dynamic Link Library). O processo lsass.exe depende desses arquivos para funcionar corretamente. Neste guia, mostraremos como solucionar problemas do lsass.exe que não consegue localizar erro de componente no Windows para sempre.
últimas postagens
1. Execute uma varredura SFC
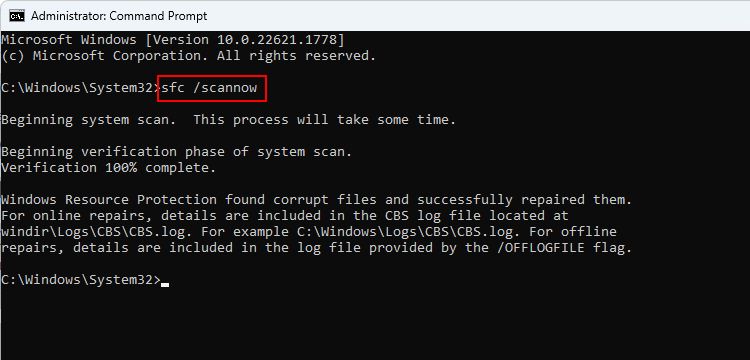
Como mencionamos acima, o erro “lsass.exe não consegue localizar o componente” pode ocorrer devido à corrupção ou ausência de um arquivo específico do qual o processo lsass.exe depende.
Esses problemas podem ser corrigidos executando uma verificação do sistema usando o System File Checker (SFC), desenvolvido pela Microsoft para verificar se há inconsistências e erros de corrupção no sistema.
Se um problema for identificado, o utilitário SFC irá corrigi-lo sem exigir nenhuma contribuição significativa de sua parte. Se o problema foi causado por um problema de corrupção, isso deve resolver o problema. Caso você esteja usando um programa de segurança de terceiros em seu computador, também recomendamos que você execute uma verificação completa do sistema usando seu antivírus e verifique se isso faz alguma diferença.
2. Substitua o arquivo oleaut32.dll
De acordo com vários relatórios, esse problema específico também pode surgir porque o arquivo oleaut32.dll necessário para iniciar o aplicativo está faltando. Você pode corrigir isso substituindo o arquivo por um arquivo íntegro de uma fonte confiável.
Para fazer isso, você precisará criar um CD de instalação inicializável ou uma unidade USB que tenha a mesma versão do Windows do seu dispositivo. Dessa forma, você pode obter uma cópia verificada e íntegra do arquivo da mídia de instalação. Você também evitará erros ou conflitos que possam ocorrer se tentar substituir o arquivo enquanto o Windows estiver em execução. No entanto, recomendamos a criação de um backup do seu sistema antes de prosseguir, apenas por segurança.
Depois de criar uma unidade inicializável e um backup, siga estas etapas para continuar:
cd c:\windows\system32
ren oleaut32.dll oleaut32.old
copy d:\windows\system32\oleaut32.dll c:\windows\system32
3. Execute uma restauração do sistema
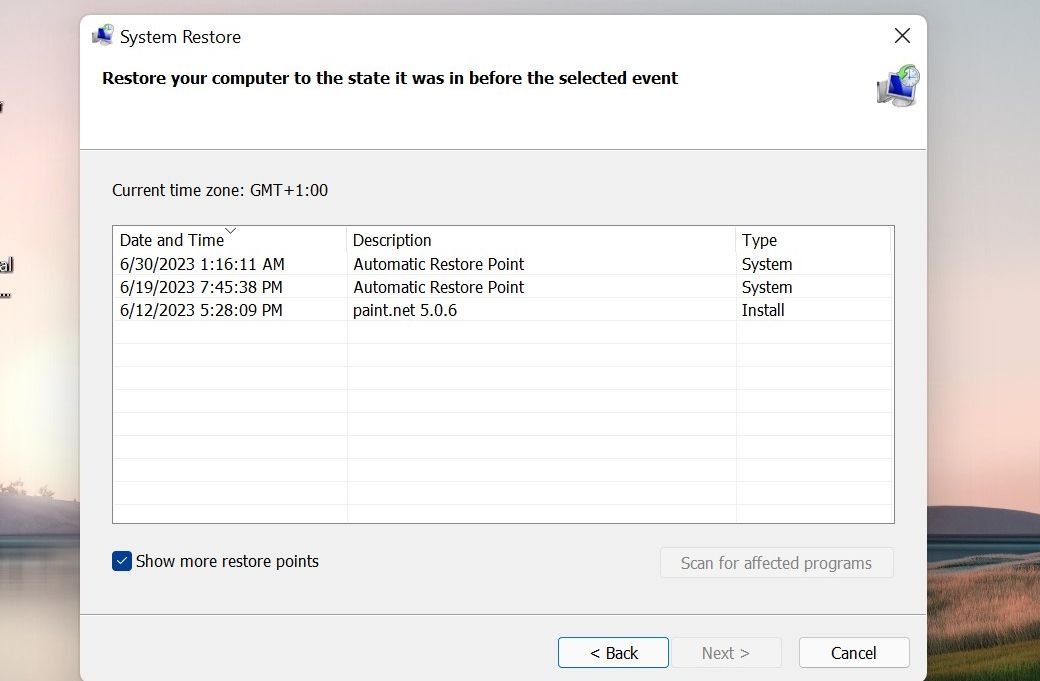
Você também pode restaurar seu sistema para um ponto onde o erro em questão não estava presente.
Isso pode ser feito usando o recurso Restauração do Sistema, que funciona criando pontos de restauração no seu computador, geralmente antes de realizar qualquer operação crítica. Ao escolher um ponto de restauração, seu sistema voltará ao estado em que estava quando o ponto de restauração foi criado, resolvendo o erro no processo.
4. Instale as atualizações mais recentes
Se você tiver atualizações pendentes disponíveis no sistema, sugerimos também que reserve um tempo para instalá-las. Isso ocorre porque a Microsoft lança regularmente atualizações que incluem correções de bugs para problemas conhecidos e, ao atualizar seu sistema Windows para a versão mais recente, você pode resolver o problema que está enfrentando rapidamente.
Se isso não ajudar, você pode realizar uma atualização local, que reinstalará o Windows enquanto mantém seus arquivos e aplicativos intactos. Você precisará de uma mídia de instalação do Windows (USB ou DVD) para realizar a instalação de reparo.
O erro lsass.exe no Windows, resolvido
O erro Isass.exe pode ser frustrante, mas as etapas acima devem ser capazes de restaurar o dispositivo ao normal e evitar mais problemas. No entanto, se nenhuma das soluções funcionar para você, é melhor entrar em contato com a equipe de suporte oficial da Microsoft e relatar o problema.

