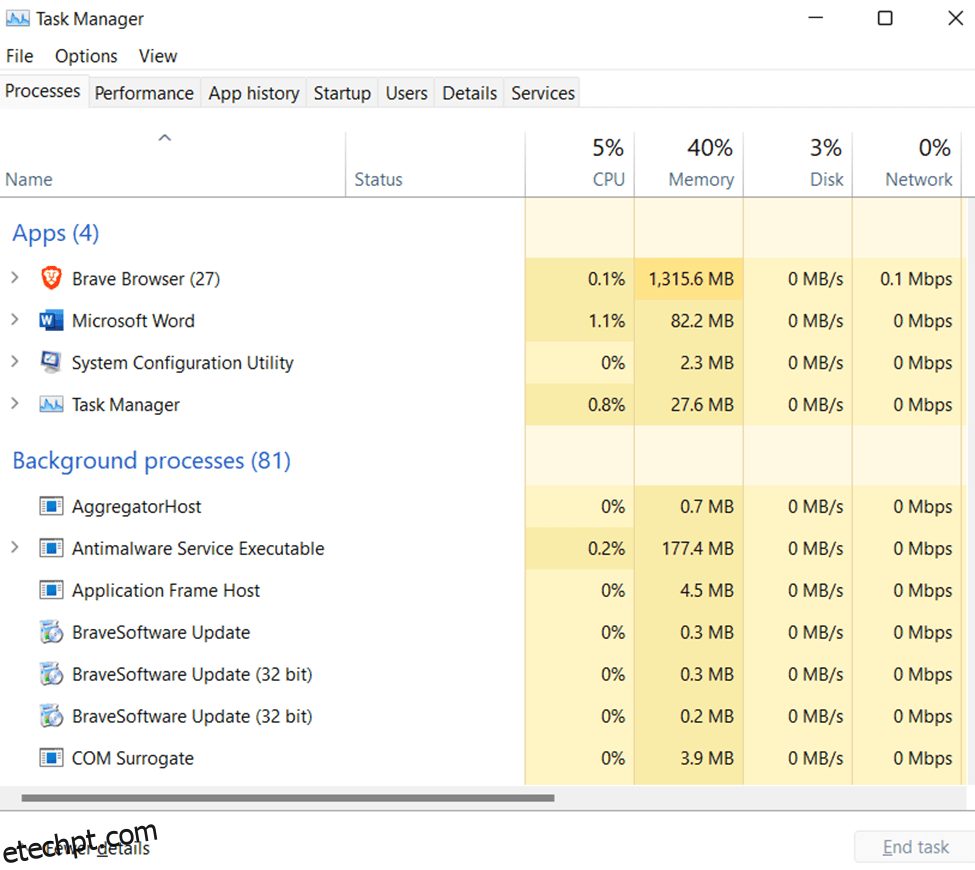Se você estiver recebendo o erro WHEA Incorrigível no Windows, não entre em pânico – ele pode ser corrigido de forma relativamente rápida, contanto que você siga estas instruções.
O Microsoft Windows é conhecido por ter problemas com alguns hardwares, especialmente se você estiver usando um novo equipamento ou hardware que nunca teve antes.
últimas postagens
O que é WHEA_UNCORRECTABLE_ERROR no Windows?
O WHEA_UNCORRECTABLE_ERROR é uma mensagem de erro de parada que indica que o Windows encontrou um problema grave. Esse erro pode ser causado por problemas de hardware ou software, levando à perda de dados e instabilidade.
Para corrigir esse erro, você pode tentar solucionar o hardware ou software que está causando o problema ou usar um ponto de restauração do sistema para reverter o sistema para um estado anterior. Se essas soluções não funcionarem, talvez seja necessário tomar medidas mais drásticas, como realizar uma reinicialização total. Mas antes de fazer isso, certifique-se de fazer backup de todos os seus arquivos.
Em primeiro lugar, você pode tentar este método simples de ativar a DEP (Prevenção de Execução de Dados)
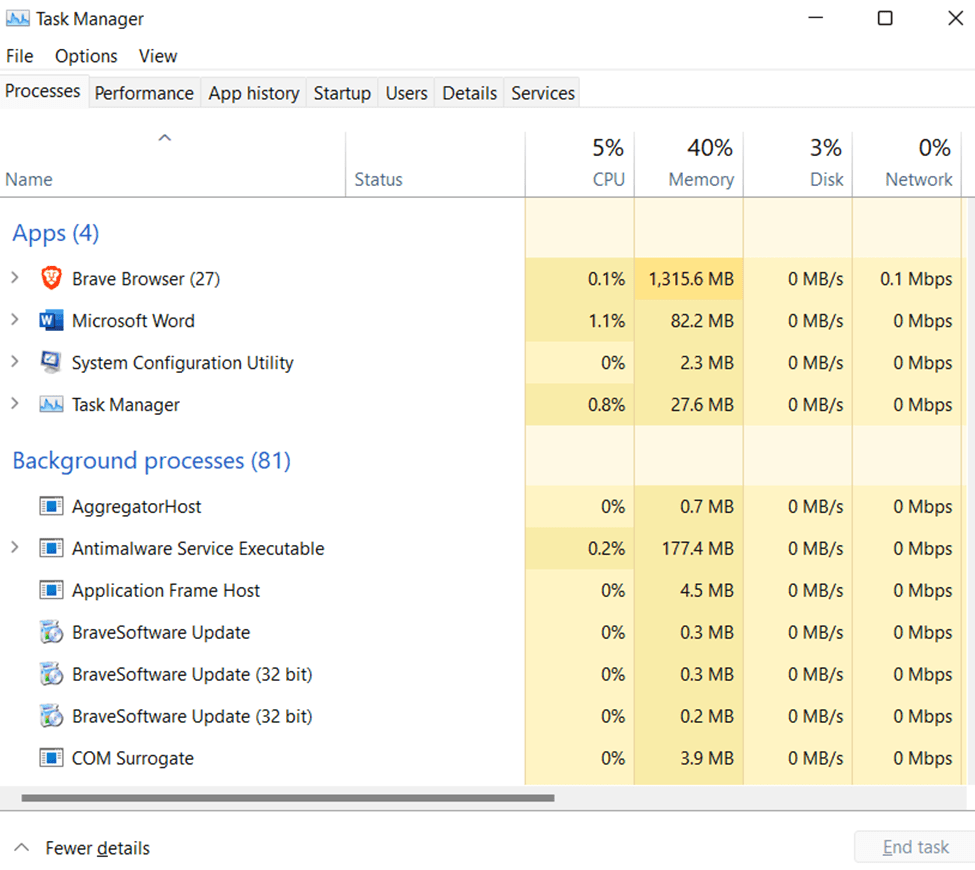
Causas Raiz do Erro Incorrigível WHEA

Algumas coisas diferentes podem estar causando o erro incorrigível WHEA no seu computador Windows. Pode ser um problema com seu hardware, BIOS ou drivers. Também é possível que haja um problema com a forma como seu computador está configurado.
Se você não tiver certeza de qual é a causa raiz do problema, tente solucionar o problema examinando cada uma dessas causas potenciais.
Comece com o mais fácil e vá subindo até encontrar uma solução. Se nada disso funcionar para você, entre em contato com o Suporte da Microsoft. Eles terão mais ideias sobre como corrigir o problema se você explicar o que acontece quando você recebe a mensagem de erro e com que frequência ela ocorre.
Comece verificando se o seu computador é compatível com o software que você está tentando usar. Em seguida, verifique as configurações do BIOS. Às vezes, as configurações do BIOS precisam ser atualizadas após a instalação de um novo hardware ou outras configurações para entrar em vigor corretamente. Certifique-se de que todas as atualizações mais recentes e todos os drivers de dispositivo necessários foram instalados em seu PC.
Você pode precisar de programas adicionais para que isso aconteça, então baixe-os do site deles ou verifique se eles vêm pré-instalados em seu computador antes de atualizar qualquer outra coisa. Por fim, verifique se tudo está configurado corretamente no Windows, como permissões e associações de arquivos.
Como corrigir erro incorrigível WHEA
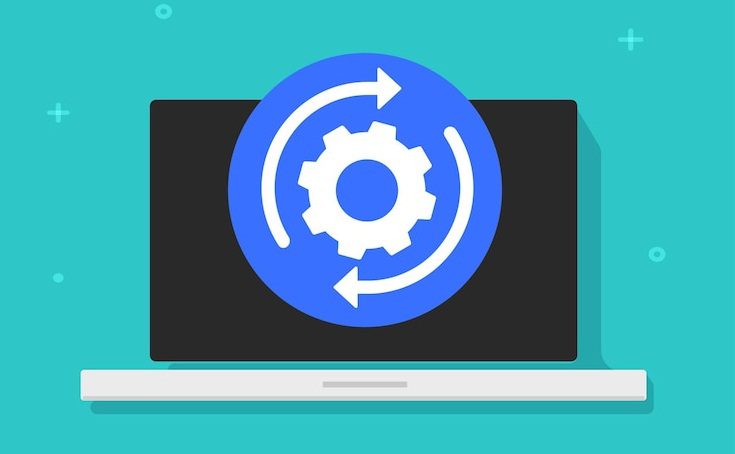
O erro incorrigível WHEA pode ser corrigido de várias maneiras, dependendo da causa. Você precisará substituir o componente afetado se estiver recebendo o erro devido a um problema de hardware.
Se um problema de driver causar o erro, você pode tentar atualizar ou reinstalar o driver. Se houver um problema com o BIOS, talvez seja necessário atualizá-lo.
Além disso, se um problema de software causar o erro, você pode tentar reparar ou reinstalar o Windows. Você também pode executar o Memtest86+ e testar seu sistema para garantir que tudo esteja funcionando corretamente. Por fim, você pode procurar possíveis correções para o erro incorrigível WHEA online.
Na maioria dos casos, uma simples pesquisa no Google trará muitas respostas diferentes. Esses artigos oferecem sugestões como redefinir o BIOS para as configurações padrão, verificar se um dispositivo incompatível está causando problemas ou garantir que sua placa-mãe tenha boa ventilação.
Siga as instruções da Microsoft para criar uma unidade USB inicializável de outro computador. Uma dessas soluções era melhor em vez de simplesmente reiniciar o computador sem alterar nada.
Siga as etapas abaixo para esclarecer o que você deve fazer se encontrar o erro WHEA Incorrigível no Windows.
Atualizar BIOS
Se você estiver recebendo o erro incorrigível WHEA, primeiro atualize seu BIOS. Isso ocorre porque um BIOS desatualizado pode causar o erro. Um BIOS (Basic Input Output System) é um software embutido em uma placa-mãe que é responsável por permitir que seu computador inicialize. A atualização do BIOS pode resolver o problema, portanto, atualizá-lo antes de qualquer outra coisa vale a pena tentar.
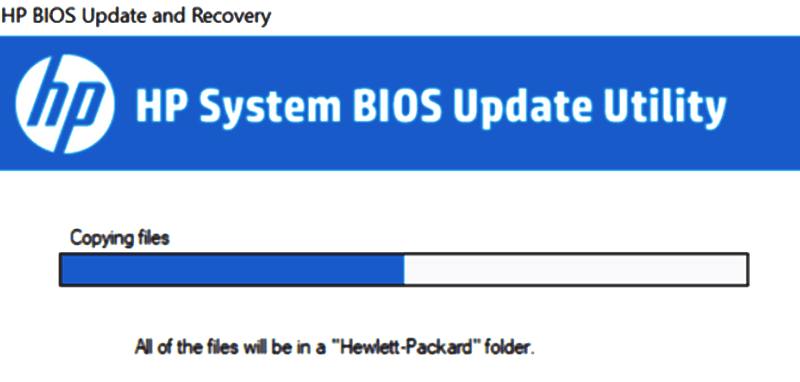
Algumas maneiras de verificar se há novas atualizações disponíveis são:
- Verificando o site do fabricante.
- Executando o BIOS Update Utility a partir do sistema operacional do computador ou instalando um programa de terceiros como o ASUS Live Update Utility ou o HP Support Assistant.
- O BIOS pode notificá-lo sobre novas atualizações após reiniciar o computador e inicializar no sistema operacional.
- Conecte seu PC a uma conexão com a Internet e veja a lista de dispositivos conectados do roteador, que deve incluir o nome do computador com uma mensagem dizendo “Há atualizações de firmware”.
- Entrando em contato com o suporte ao cliente do fabricante do seu PC ou ligando para eles e perguntando sobre as atualizações disponíveis – Baixando uma ferramenta de terceiros como CPU-Z.
- Baixando e executando o Utilitário de identificação do processador Intel.
- Baixe e execute a ferramenta de diagnóstico para descobrir qual é a versão do seu BIOS e entre em contato com o atendimento ao cliente para obter mais informações sobre as versões atualizadas.
Verifique se há programas/vírus invasores
Caso a atualização do BIOS não funcione para o seu PC ou Laptop, siga as etapas abaixo:
- Execute uma verificação completa usando um software antivírus/antimalware.
- Certos vírus podem causar telas azuis, telas pretas ou até mesmo loops em que a tela pisca continuamente – todos esses são sinais indicadores de atividade maliciosa ocorrendo em segundo plano sem detecção.
- Você também pode reiniciar no modo de segurança com rede para executar verificações, pois o malware geralmente não é executado quando o Windows não está ativo.
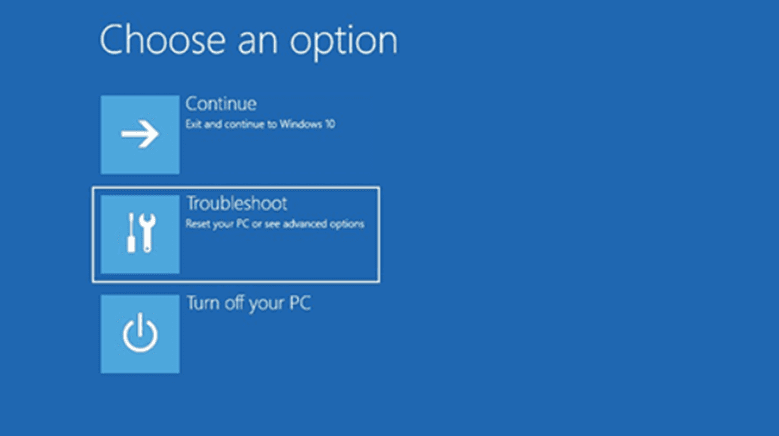
- Depois de reiniciar no modo de segurança, pressione ‘F8’ várias vezes até que um menu apareça; use as teclas de seta para selecionar o modo de segurança com rede e pressione ‘Enter’ para continuar. Em seguida, use as etapas listadas acima para digitalizar.
- Uma vez feito, saia do modo de segurança com o ambiente de rede pressionando ‘Ctrl+Alt+Delete’.
- Em seguida, pressione ‘Enter’ novamente para fazer login na sua conta normal e reinicie normalmente. Se o problema persistir, consulte a etapa 3 abaixo.
Executar diagnóstico de hardware
Se você ainda estiver recebendo o erro incorrigível WHEA após seguir as duas primeiras etapas, provavelmente há um problema de hardware. Para testar isso, você pode executar o diagnóstico de hardware.
- Pressione a ‘Tecla Windows + X + A’ e digite ‘msinfo32.’ Clique na guia Boot e verifique se há erros (dica: use CTRL+F para pesquisar).
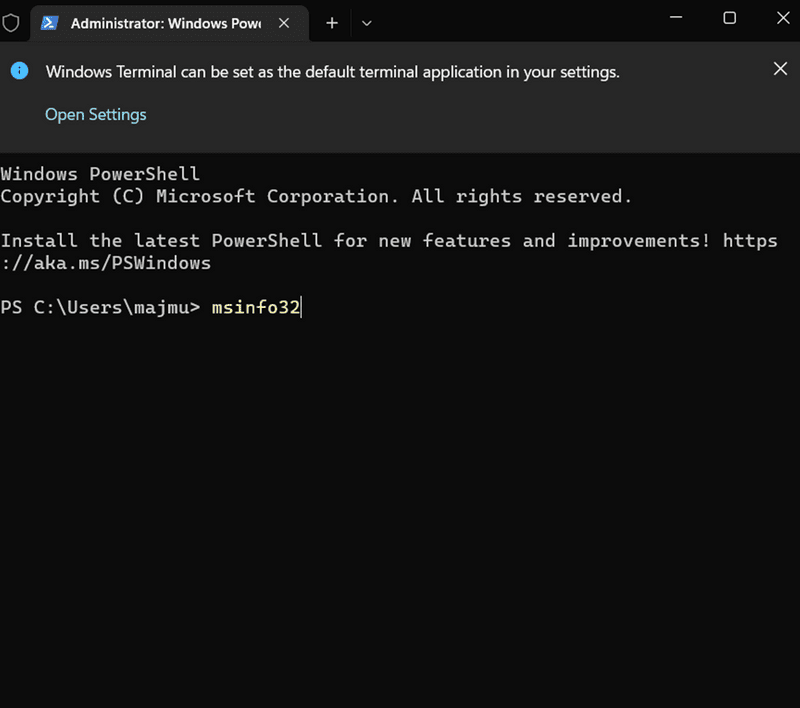
- Depois de encontrar um erro, passe pelo processo de solução de problemas desse dispositivo específico.
- Você terá instruções do Google ou do YouTube sobre como substituir seu componente específico. Você também pode consultar um técnico se não tiver certeza do que fazer em seguida.
- Por exemplo, vimos muitas pessoas trocarem sua RAM apenas para perceberem que precisavam trocar sua placa gráfica.
- Estes são apenas exemplos de problemas que podem estar causando seu erro incorrigível WHEA.
Verifique a RAM
Se você está recebendo o erro incorrigível WHEA, é provável que haja algo errado com sua RAM. Você deve executar um teste de memória para ver se sua RAM está causando o problema. Você pode usar ferramentas gratuitas como Memtest86+ ou Intel Memory Diagnostic Tool.
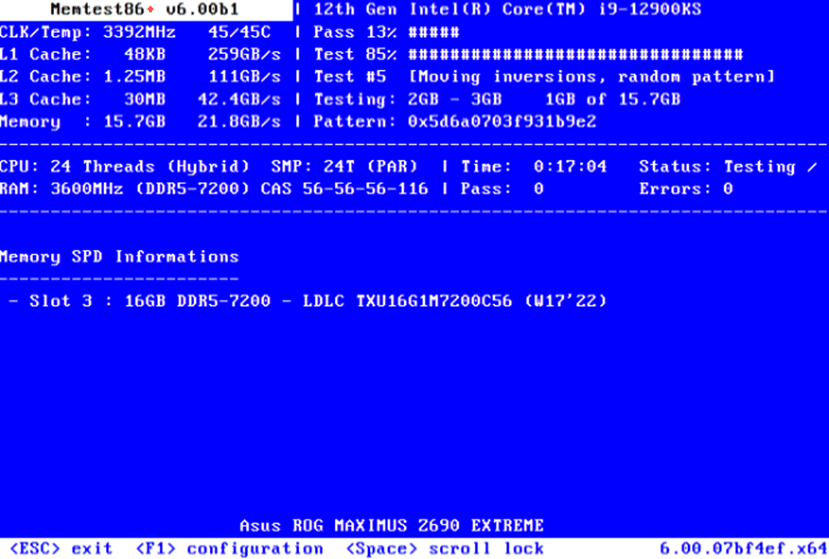
Se os testes voltarem limpos, pode haver um problema com o driver da placa gráfica e você deve entrar em contato com o suporte desse fornecedor ou fabricante de hardware específico.
No entanto, se esses testes mostrarem erros na memória do sistema, você deverá substituir essas peças antes de continuar. Quando as pessoas recebem o erro incorrigível WHEA, elas pensam que seu computador está quebrado e compram um novo. Quando, na realidade, tudo o que eles precisavam era de uma nova RAM!
Desabilitar o modo de inicialização rápida
- Pressione a ‘tecla do logotipo do Windows + R’ simultaneamente para abrir a caixa de diálogo Executar.
- Digite ‘Control’ na caixa de diálogo Executar e pressione ‘Enter’ para abrir o Painel de Controle.
- Selecione Hardware e som > Opções de energia > Configurações do sistema no Painel de controle.
- Em configurações de desligamento, desmarque a caixa de seleção Ativar inicialização rápida (recomendado) e clique em Salvar alterações.
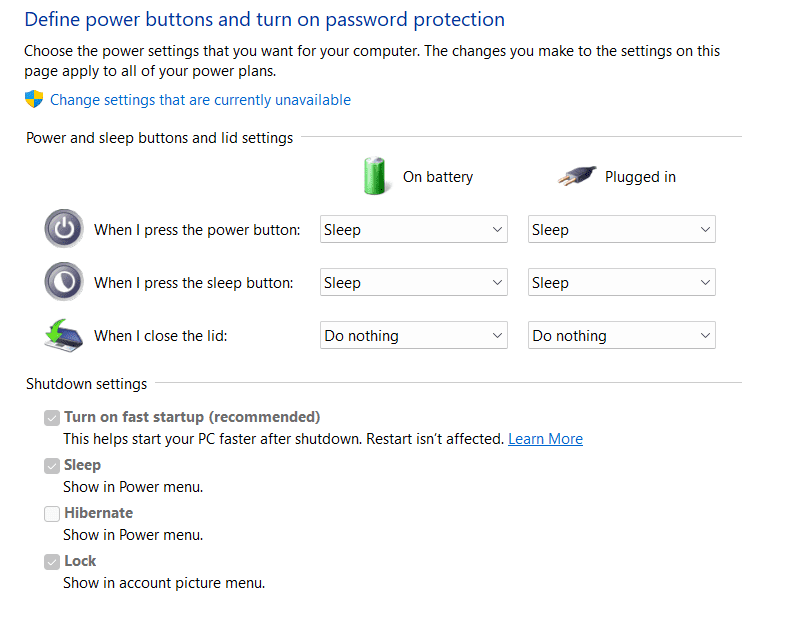
- Feche o Painel de Controle e reinicie o computador para as alterações.
- Depois que o computador for reiniciado, pressione a ‘tecla do logotipo do Windows + R’ para abrir a caixa de diálogo Executar novamente.
- Digite ‘MSConfig’ na caixa de diálogo Executar e pressione ‘Enter’ para abrir a Configuração do Sistema.
- Clique na guia Boot na janela System Configuration e desative todos os serviços, exceto Safe boot, clicando nas caixas de seleção correspondentes ao lado deles.
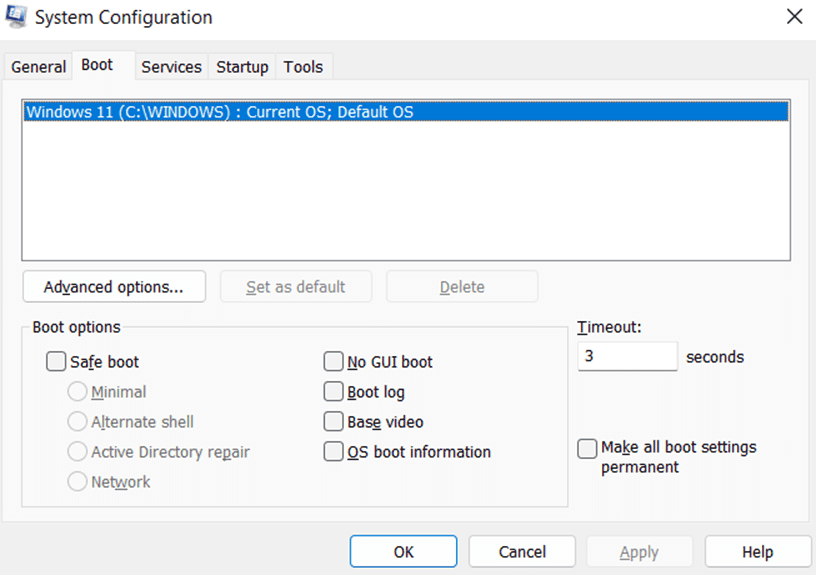
- Clique no botão ‘Aplicar’ para salvar as alterações e fechar a janela Configuração do sistema.
- Reinicie o computador depois de concluir essas etapas com êxito para confirmar que não há erros WHEA.
- Verifique se alguma atualização está disponível no Windows Update se você deseja manter seu sistema atualizado com os patches de segurança e correções de software mais recentes.
- Se não houver atualização disponível ou se a atualização não ajudar a corrigir o problema, entre em contato com o Suporte ao cliente. Eles ficarão felizes em ajudar!
- Desfrute de computação sem problemas com erros WHEA corrigidos.
Desativar overclock
Se você fez overclock em sua CPU, GPU ou RAM, tente redefini-los para suas velocidades padrão. O overclock pode causar o WHEA_UNCORRECTABLE_ERROR se seus componentes forem levados muito além de seus limites. Para redefinir sua CPU:
- Abra o menu BIOS. Isso geralmente é feito pressionando uma tecla durante as inicializações, como F2, Esc ou Del.
- Encontre o menu Configurações da CPU ou Overclock.
- Redefina todos os valores para seus padrões.
- Salve e saia das configurações e reinicie o computador (reiniciar deve ser suficiente).
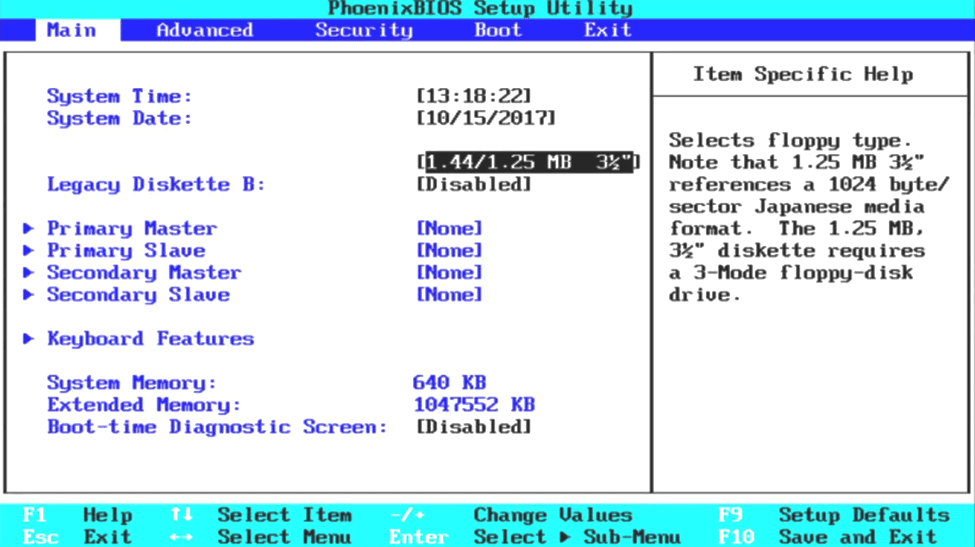
- Repita os passos 3-5 para quaisquer outras configurações de overclock no menu do BIOS (como Memory Clock, Voltage Control, etc.).
- Após a reinicialização, execute novamente o Memtest86+ durante a noite e certifique-se de que nenhum erro seja encontrado antes de experimentar a Etapa 7 deste guia.
Remover adaptadores de rede duplicados
Se você tiver vários adaptadores de rede instalados em seu computador, isso pode estar causando o erro incorrigível WHEA. Para remover adaptadores duplicados, siga estas etapas:
- Abra o Gerenciador de Dispositivos.
- Expanda a seção Adaptadores de Rede.
- Clique com o botão direito do mouse em cada adaptador e selecione Desinstalar dispositivo.
- Reinicie o computador e verifique se o problema foi corrigido.
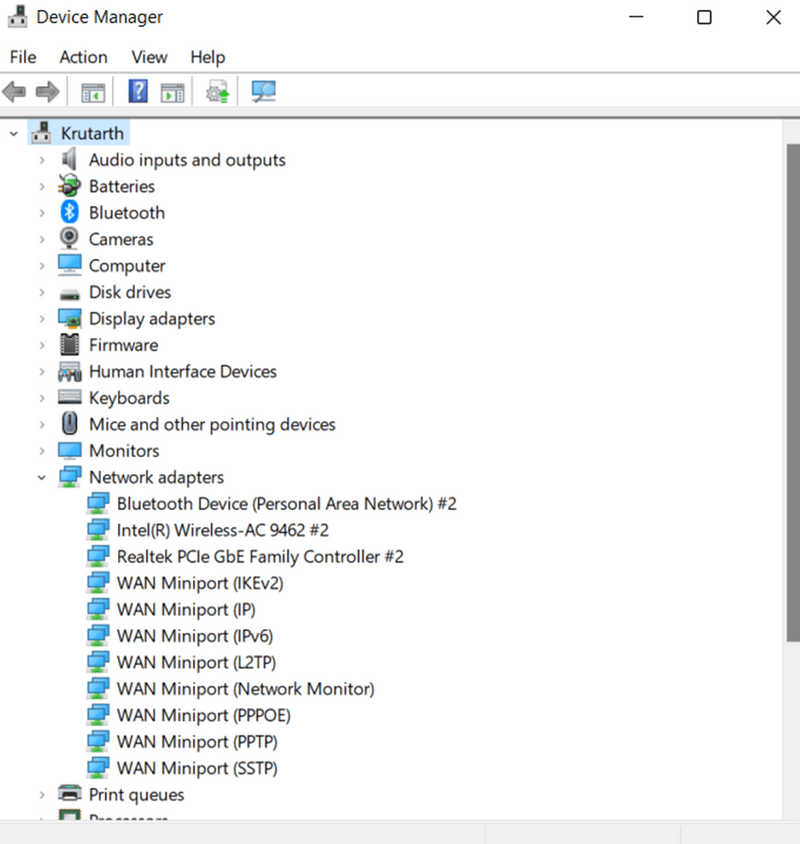
Limpe seu espaço no disco rígido
Seu computador pode estar com pouco espaço no disco rígido, o que pode levar a todos os tipos de problemas. Comece a desinstalar os programas que você não usa para limpar o espaço do disco rígido.
Em seguida, exclua todos os arquivos desnecessários, como arquivos temporários, caches e cookies. Você também pode usar uma ferramenta como o CCleaner para automatizar o processo. Por fim, considere atualizar para um disco rígido maior se continuar a ter problemas de espaço.
Conclusão
O erro incorrigível WHEA é um problema grave que pode causar o travamento do computador. No entanto, você pode fazer algumas coisas para tentar corrigi-lo. Primeiro, certifique-se de ter os drivers mais recentes instalados para o seu hardware. Você pode tentar redefinir o BIOS ou instalar o Windows limpo se isso não funcionar. Se tudo mais falhar, você pode precisar de seu fabricante para obter assistência de suporte.
Você também pode estar interessado em ler como corrigir o erro IRQL no Windows 10 e 11.