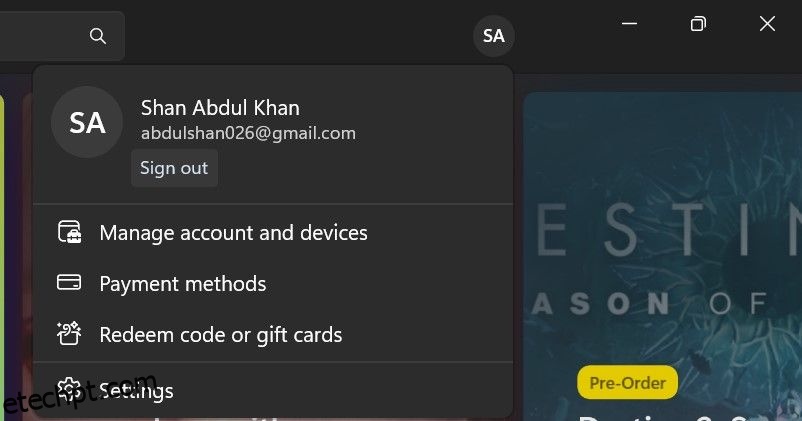O erro do Minecraft Launcher 0x803f8001 geralmente ocorre quando os usuários tentam abrir o inicializador ou baixá-lo e instalá-lo da Microsoft Store.
Vários factores podem contribuir para isto; pode haver um problema com sua conta da Microsoft Store, você não está conectado com a conta que possui uma licença do Minecraft, o cache da Microsoft Store, a instalação do inicializador ou a própria Microsoft Store pode estar corrompida. Da mesma forma, não atualizar o sistema operacional por muito tempo pode causar o problema.
Se esse erro impedir que você execute o jogo, aqui estão algumas soluções que você pode tentar.
últimas postagens
1. Certifique-se de estar conectado à conta correta da Microsoft
Certifique-se de estar conectado à Microsoft Store com a mesma conta que possui a licença do Minecraft. Veja como verificar isso:
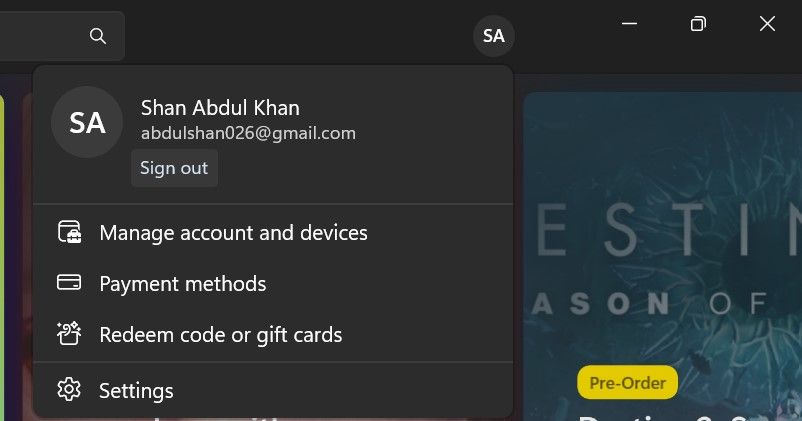
Se você já estiver conectado à Microsoft Store com a conta correta, saia uma vez e entre novamente. Isso resolverá de forma viável quaisquer problemas e falhas de sincronização de conta.
2. Execute o solucionador de problemas de aplicativos da Windows Store
Como o Microsoft Launcher e a Microsoft Store são aplicativos UWP (Plataforma Universal do Windows), a solução de problemas de aplicativos da Windows Store pode fornecer uma solução. O solucionador de problemas de aplicativos da Windows Store pode corrigir vários problemas de aplicativos, que felizmente inclui o erro 0x803f8001.
Veja como iniciar o solucionador de problemas:


3. Certifique-se de que a hora e a data do Windows estejam corretas
Uma das principais causas de erros da Microsoft Store são as configurações incorretas de hora e data. Quando você inicia um jogo, ele se conecta remotamente aos servidores do jogo. Se a hora e a data não estiverem configuradas corretamente, isso pode causar falhas de comunicação entre o host e o servidor, o que pode levar ao erro em questão.
Um consultor independente sobre o Fórum da comunidade Microsoft também recomenda selecionar o formato correto de hora e data para evitar tais problemas. Eles recomendam usar o formato de hora e data ISO 8601, que começa com o ano e continua com mês, dia, hora, minutos, segundos e milissegundos.
Tendo isso em mente, verifique a hora e a data no canto inferior direito da tela. Se a data e a hora estiverem corretas, mas não no formato descrito acima, consulte nosso guia sobre como alterar o formato de data e hora no Windows e selecione o formato apropriado.
4. Redefina a Microsoft Store e o Minecraft Launcher por meio de Configurações
O aplicativo Configurações inclui uma opção de redefinição para aplicativos que apaga os dados do aplicativo quando selecionado. Como essa opção pode corrigir aplicativos que não estão funcionando corretamente, é recomendável redefinir os dados da Microsoft Store e do Minecraft Launcher.
Você pode redefinir seus aplicativos no Windows 11 assim:


5. Redefina o cache da Microsoft Store
O erro 0x803f8001 do Minecraft Launcher pode ocorrer devido a um cache corrompido da Microsoft Store. Dessa forma, redefinir o cache corrompido pode ser a solução que você está procurando. Você pode redefinir o cache da Microsoft Store com wsreset.exe assim:

6. Registre novamente a Microsoft Store por meio de um PowerShell elevado
Às vezes, registrar novamente a Microsoft Store usando um Powershell elevado resolve. Veja como fazer isso:

Get-AppXPackage *WindowsStore* -AllUsers | Foreach {Add-AppxPackage -DisableDevelopmentMode -Register "$($_.InstallLocation)\AppXManifest.xml"} Get-AppXPackage -AllUsers -Name Microsoft.WindowsStore | Foreach {Add-AppxPackage -DisableDevelopmentMode -Register "$($_.InstallLocation)\AppXManifest.xml" -Verbose}
Get-AppXPackage -AllUsers -Name Microsoft.WindowsStore | Foreach {Add-AppxPackage -DisableDevelopmentMode -Register "$($_.InstallLocation)\AppXManifest.xml" -Verbose}

7. Reinstale a Microsoft Store
Pode ser necessário corrigir uma instalação corrompida da Microsoft Store para resolver o erro 0x803f8001. A reinstalação da Microsoft Store provavelmente resolverá esse problema. No entanto, você não pode desinstalar esse aplicativo em Configurações. Para reinstalá-lo, você precisará inserir alguns comandos do PowerShell como este:
Get-AppxPackage -allusers *WindowsStore* | Remove-AppxPackage
Get-AppxPackage -allusers *WindowsStore* | Foreach {Add-AppxPackage -DisableDevelopmentMode -Register “$($_.InstallLocation)\AppXManifest.xml”}

8. Reinstale o aplicativo Minecraft Launcher
Muitos usuários confirmaram que reinstalar o aplicativo Minecraft Launcher corrige o erro 0x803f8001. É assim que você pode reinstalar o Minecraft Launcher:

9. Instale o Minecraft Launcher da Microsoft Store
Você usa o Minecraft Launcher que baixou do site do Minecraft? Se fizer isso, desinstale o inicializador usando uma das maneiras de desinstalar aplicativos no Windows. Em seguida, instale-o na Microsoft Store.
Vários usuários relataram em um tópico dentro do Fórum da comunidade Microsoft que eles conseguiram resolver o problema fazendo isso. Portanto, experimente e veja se isso resolve o problema.
10. Repare quaisquer arquivos de sistema corrompidos
É possível que dependências de arquivos de sistema corrompidas da Microsoft Store estejam causando um erro 0x803f8001. Portanto, executar uma verificação do Verificador de arquivos do sistema (SFC) por meio do prompt de comando para reparar arquivos pode ser uma solução potencial para o erro 0x803f8001 para alguns usuários.
Antes de executar a verificação SFC, é uma boa ideia executar uma verificação DISM com antecedência. A verificação DISM corrigirá quaisquer erros relacionados à ferramenta SFC, por isso é bom verificar novamente se a ferramenta SFC está funcionando corretamente antes de realizar uma verificação.
Confira como reparar arquivos corrompidos do Windows com as ferramentas integradas do Windows para obter mais instruções sobre como realizar as duas verificações.
11. Atualize o Windows
Alternativamente, atualizar sua cópia do Windows também pode resolver o problema. Confira como atualizar o Windows manualmente para obter mais informações.
Corrija o erro do iniciador do Minecraft 0x803f8001
Essas são algumas das possíveis resoluções com as quais os jogadores corrigiram o erro 0x803f8001 do Minecraft Launcher no Windows 11/10. Esperançosamente, uma dessas correções também resolveu o erro no seu PC.