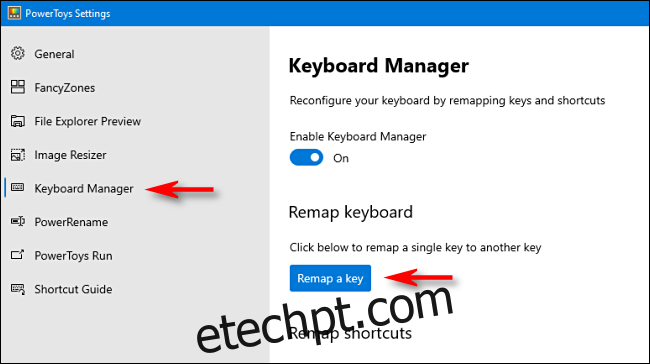Se você preferir usar um teclado clássico mais antigo, como o IBM Model M, que não inclui uma tecla física do Windows, há uma maneira legal de “adicionar” um usando o Windows 10 emprestando uma tecla que você não usa com muita frequência. Aqui está como fazê-lo.
Usando o utilitário PowerToys gratuito da Microsoft, você pode reatribuir facilmente qualquer tecla para funcionar como qualquer outra tecla (ou até mesmo dar a elas uma nova função, como silenciar seu áudio). No nosso caso, atribuiremos a função de tecla do Windows a uma tecla de sua escolha.
(Por padrão, a tecla Command em um teclado Mac funciona como a tecla Windows se estiver conectada a uma máquina Windows 10. Não há necessidade de usar esse truque quando você estiver usando um teclado Mac com Windows – basta usar a tecla “Command” como sua chave do Windows.)
Primeiro, se você ainda não tem PowerToys para Windows 10, baixe-o gratuitamente do site da Microsoft. Depois disso, inicie o PowerToys e clique na opção “Keyboard Manager” na barra lateral. Nas opções “Gerenciador de teclado”, clique em “Remapear uma chave”.
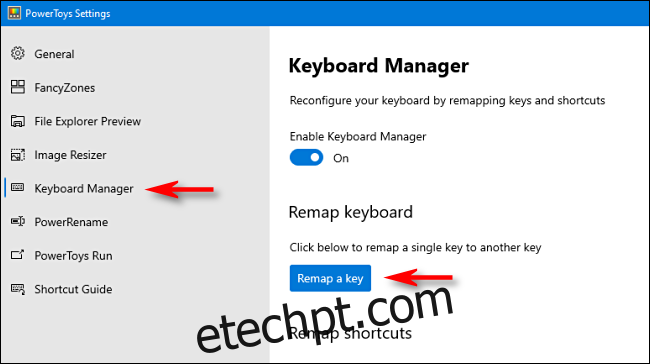
Na janela “Remap Keyboard” que aparece, clique no sinal de mais (+) para adicionar um mapeamento de teclas.
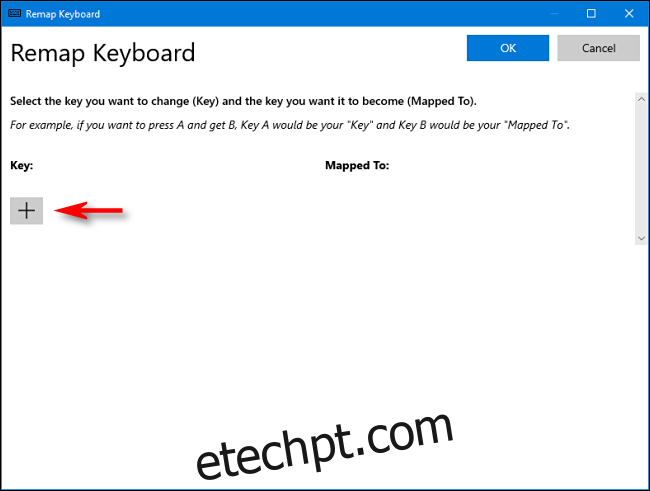
Agora você tem que decidir qual tecla você deseja duplicar como a tecla Windows. Achamos que a tecla Alt direita funciona muito bem (se você tiver uma), porque é fácil de usar para atalhos do Windows com uma mão e a maioria das pessoas usa a tecla Alt esquerda com mais frequência. Você também pode escolher uma tecla raramente usada, como Scroll Lock ou Ctrl direito. Depende completamente de você.
Ao definir o mapeamento no PowerToys, use o menu suspenso abaixo do título “Chave:” à esquerda para selecionar a tecla que você gostaria que funcionasse como sua tecla do Windows. Neste exemplo, estamos usando “Alt (Direita)”.
Na seção “Mapeado para” à direita, selecione “Win” (que representa a tecla Windows) no menu suspenso.
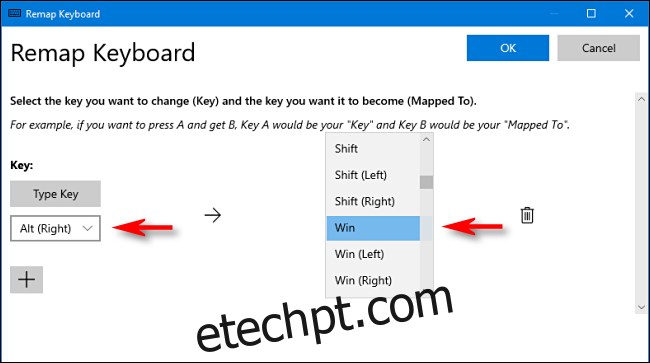
Clique OK.” O Windows provavelmente avisará que a chave que você está remapeando não poderá ser usada porque você a reatribuiu a outra função. Nesse caso, clique em “Continuar assim mesmo”.
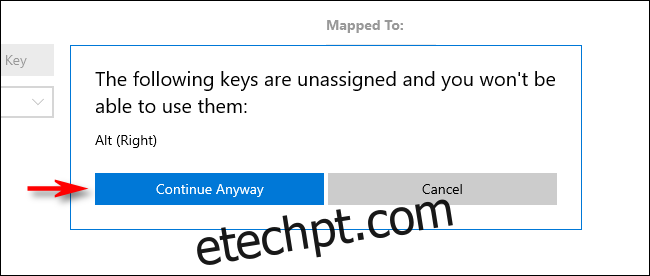
Depois disso, o novo mapeamento de teclas do Windows deve estar ativo. Teste-o. Se você tocar na tecla que atribuiu ao Windows, seu menu Iniciar deve aparecer. A partir de então, você também poderá usá-lo para iniciar atalhos úteis, como Windows + I, para abrir Configurações.
Quando estiver pronto, feche os PowerToys e você poderá usar seu computador normalmente. Você não terá que sair ou reiniciar seu PC; sua alteração entrará em vigor imediatamente.
Como remover o novo mapeamento de teclas do Windows
Se você mudar de ideia e quiser atribuir uma tecla diferente ao Windows ou restaurar a função da tecla que você remapeou, inicie o PowerToys e navegue até Keyboard Manager > Remap A Key.
Localize o mapeamento que você definiu anteriormente e clique na lixeira para excluí-lo. Em seguida, clique em “OK” para fechar a janela. Depois disso, você está livre para criar um novo mapeamento ou simplesmente fechar os Power Toys.