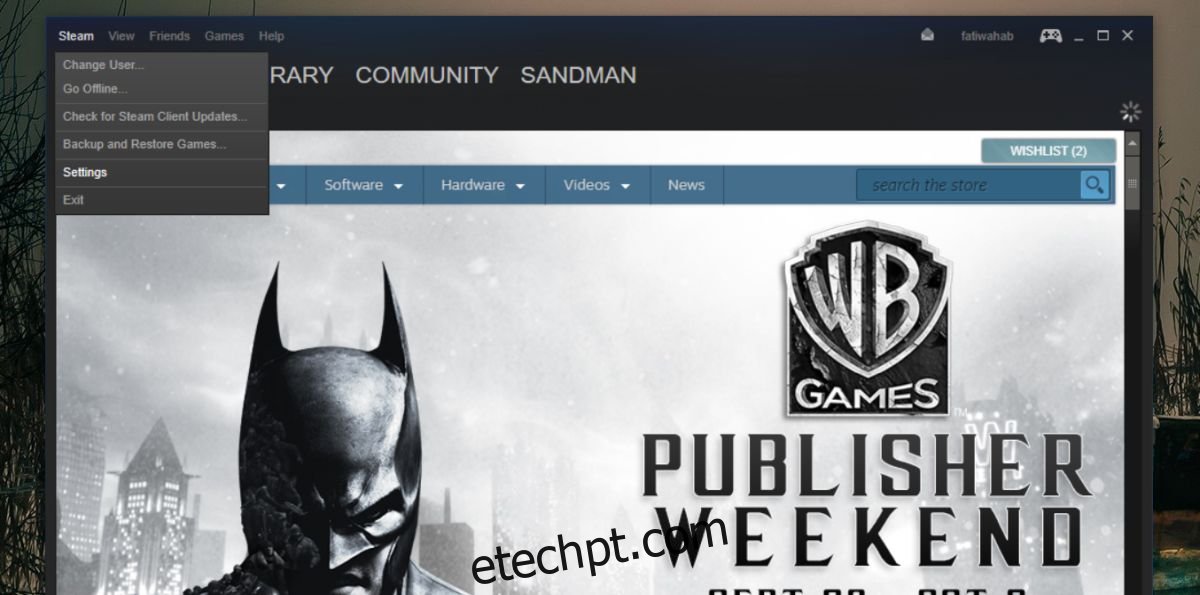Jogos de PC vs jogos de console é um debate divertido se você quiser tentar perder alguns amigos. O que menos pessoas podem discutir é se você deve usar um teclado e mouse para jogar ou usar um controle. Se preferir controladores, você pode obter um controle do Xbox ou apenas usar um comum, fora da marca. Se você usa um controle comum, pode fazê-lo emular um controle do Xbox. Se você tem o negócio real, deve se divertir jogando no seu PC. O controle do Xbox raramente apresenta problemas. Dito isso, às vezes o controle do Xbox pode aparecer como um mouse e/ou teclado no Windows. Se isso acontecer, é difícil usá-lo para jogar. Aqui está uma maneira de corrigir um controle do Xbox detectado como mouse e teclado.
Isso pode ocorrer por vários motivos. Tente desinstalar o driver do controlador e instalá-lo novamente para ver se isso resolve o problema. Você pode desinstalar o driver do Gerenciador de dispositivos no Windows 10. Se isso não funcionar, o problema pode estar relacionado ao Steam.
Corrigir o controle do Xbox detectado como mouse e teclado
O Steam é ótimo na maior parte e seu aplicativo para PC tenta jogar bem com os controles do Xbox. Na verdade, ele tem uma configuração dedicada para isso. Infelizmente, essa configuração específica pode ser o motivo pelo qual um controle do Xbox aparece como um mouse ou teclado.
Abra o Steam e no item de menu Steam, vá para as configurações do aplicativo.
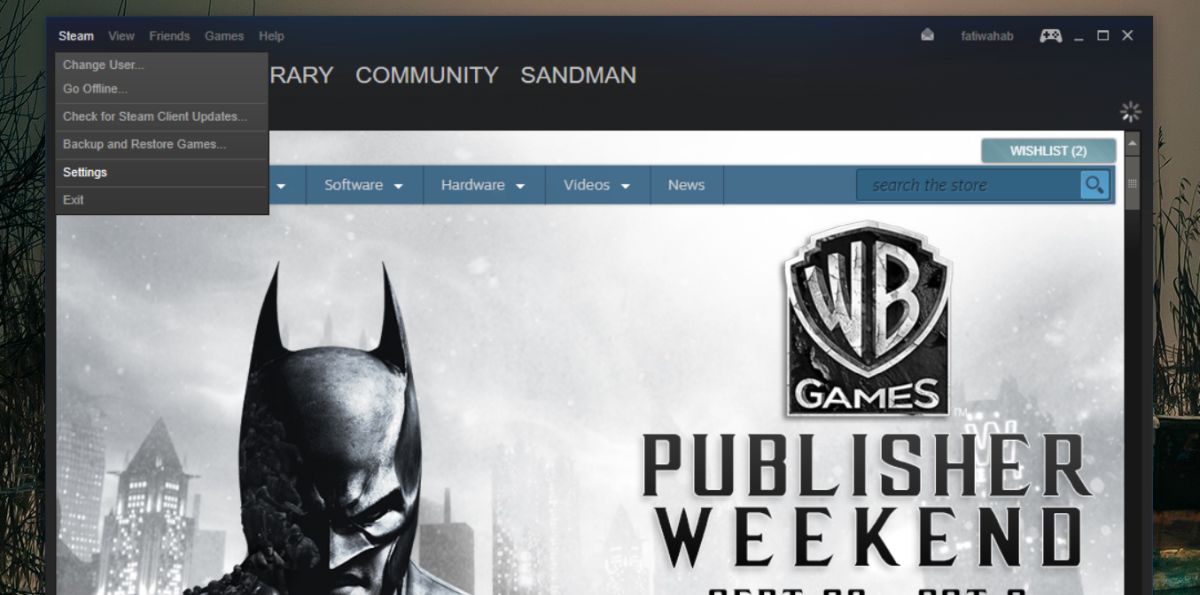
Na janela Configurações, selecione a guia Controlador. Clique no botão ‘Configurações gerais do controlador’. Como alternativa, basta clicar no botão do controlador no canto superior direito ao lado do botão minimizar janela.
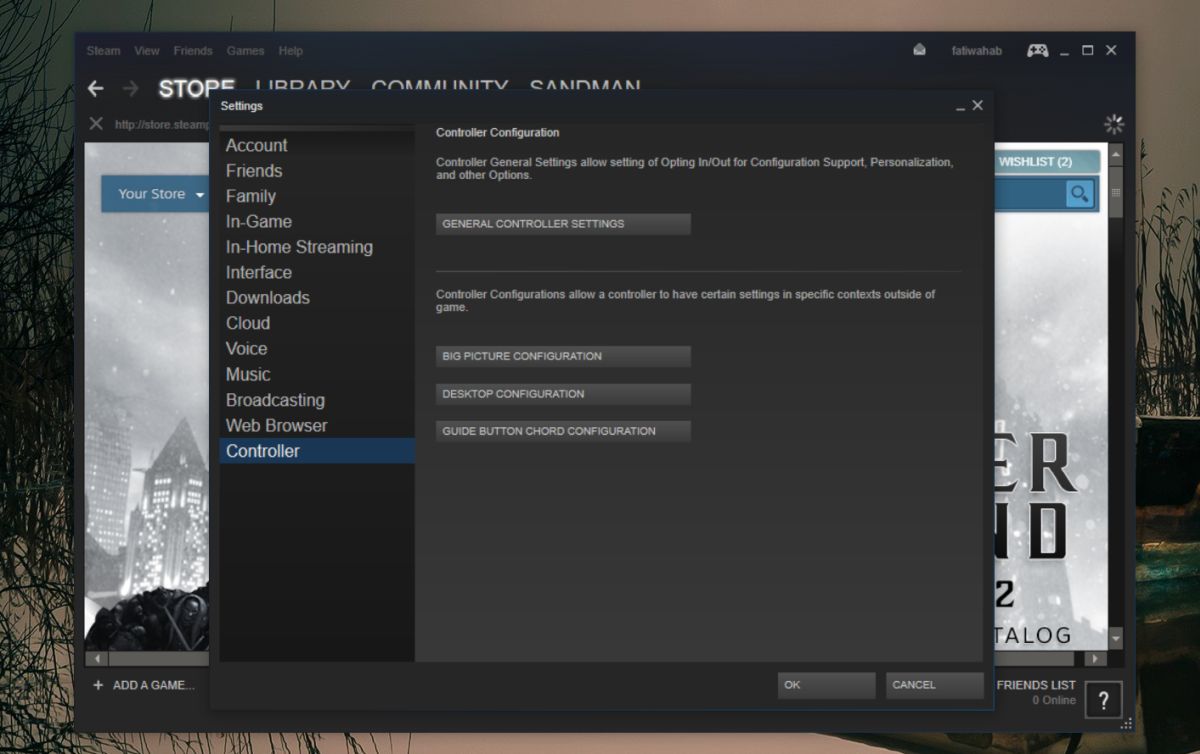
Na tela de configurações gerais, desmarque a opção ‘Suporte à configuração do Xbox’. Isso deve corrigir o problema e o Windows deixará de pensar que seu controlador é um mouse ou um teclado.
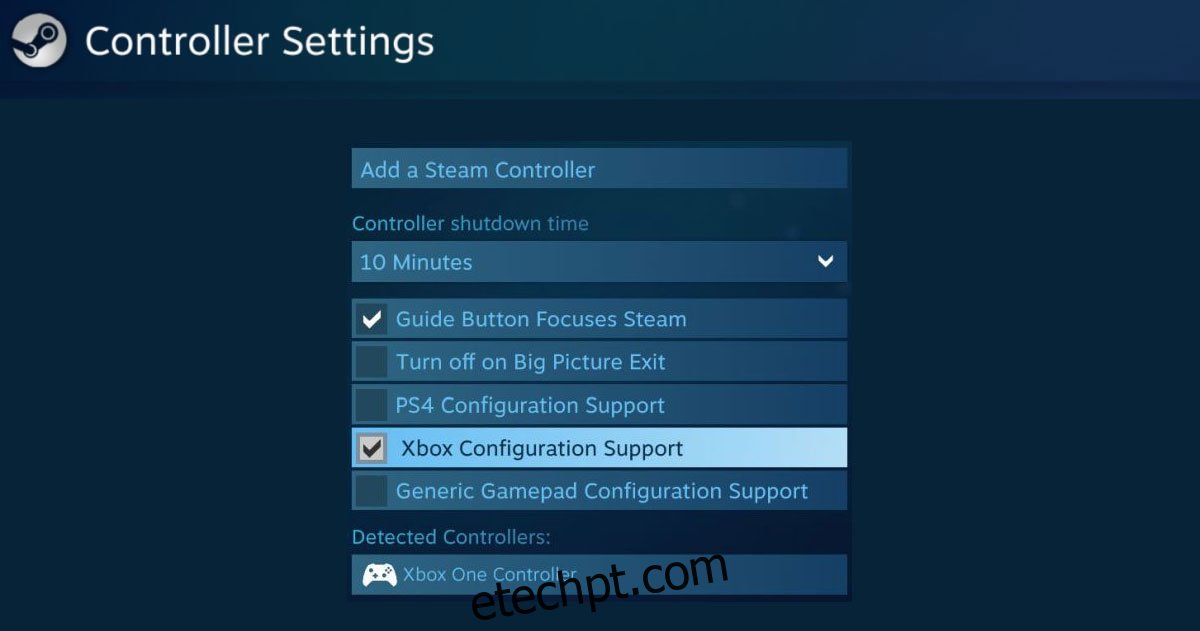
Essa correção pode ter um efeito colateral; se você usar o controle para jogar jogos do Steam, pode não funcionar bem. Se for esse o caso, você precisará alternar essa configuração dependendo do tipo de jogo que estiver jogando, ou seja, habilitá-la quando jogar um jogo Steam e desativá-la caso contrário.
Para uma boa medida, reinicie seu sistema após desabilitar esta opção. Se o problema persistir, tente desinstalar e reinstalar o dispositivo novamente, bem como remover/desconectar o controlador e conectá-lo novamente.
Isso deve funcionar para um controle do Xbox, mas também vale a pena tentar se você estiver usando um tipo diferente de controle e tiver o mesmo problema.