Existe um fato de que um site de carregamento muito lento pode levar a um fator de classificação ruim. Sim, verdade. Você pode não ter paciência para lidar com páginas de carregamento lento e é por isso que você está aqui! Quando você está tentando acessar qualquer página da Web em seu navegador, às vezes você pode ser proibido de acessá-la. Isso pode acontecer quando o acesso a essas páginas da Web é negado (devido a direitos de permissão) ou quando você tenta acessar qualquer página da Web nula. Se você deseja aprender a corrigir o erro 403 no Google Chrome, está no lugar certo! Trazemos um guia perfeito que o ajudará a entender como corrigir o erro 403 proibido no Google Chrome.
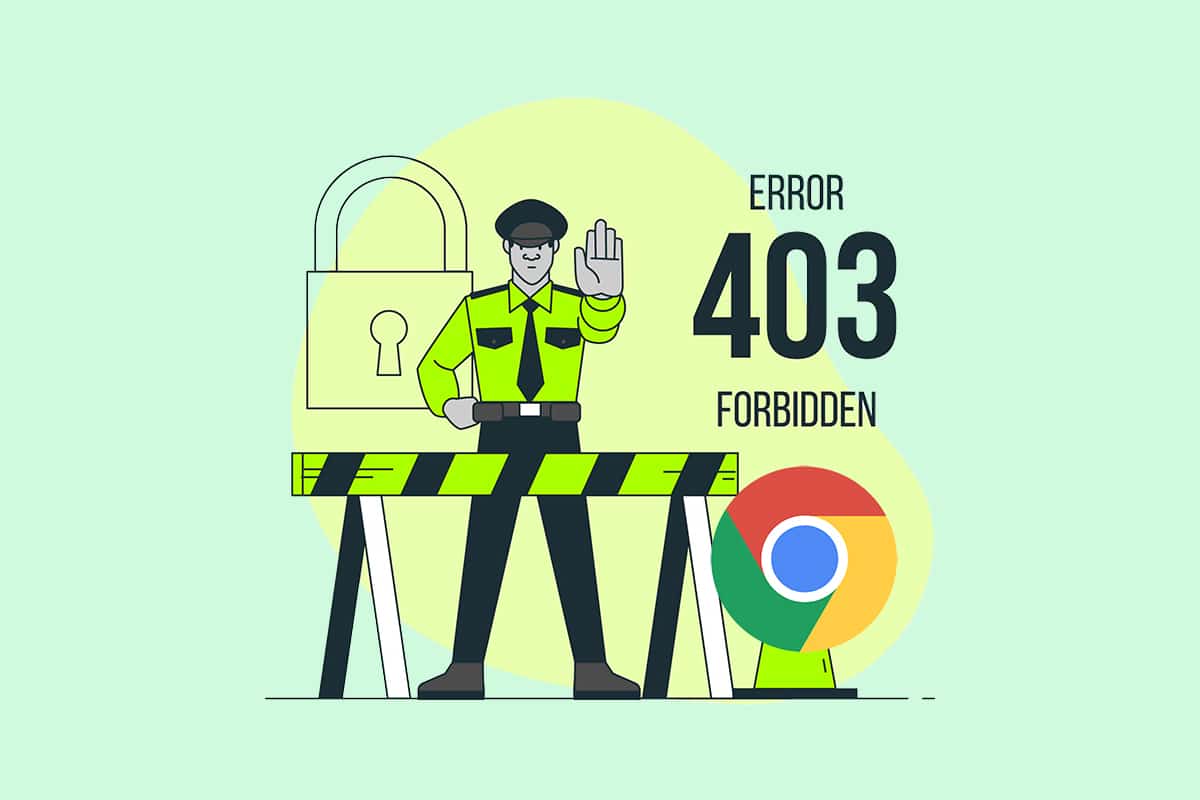
últimas postagens
Como corrigir o erro 403 do Google Chrome
O erro 403 Forbidden é um código de status HTTP que indica que você está proibido de acessar o site. Quando os proprietários do site definiram direitos de permissão adequados para as páginas da Web e se você não os tiver, poderá enfrentar o mesmo. Por outro lado, se o proprietário do site não tiver definido corretamente as permissões, você enfrentará o mesmo erro. Você pode enfrentar o erro em alguns outros formatos, como
- 403 Proibido
-
HTTP 403 Proibido
- Erro HTTP 403 – Proibido
- Erro HTTP 403.14 – Proibido
- Erro 403
- Proibido: Você não tem permissão para acessar [directory] neste servidor
- Erro 403 – Proibido
Na maioria dos casos, não há muito que você possa fazer para resolver o problema. No entanto, se for uma falha temporária, aqui estão algumas coisas que ajudarão você a saber como corrigir o erro 403.
O que causa o erro 403 proibido?
Se você tiver algum direito de acesso mal configurado do lado do cliente, é mais provável que você resolva o problema sozinho. Permissões adequadas de leitura, gravação e execução do arquivo ou pasta resultantes das propriedades da pasta/arquivo podem ser a razão por trás do problema. Além desses fatores, existem poucas outras fontes de erro 403 Forbidden. Eles estão listados abaixo.
- Conteúdo privado que requer permissões adequadas.
- Conteúdo restrito ao usuário.
- Acessar páginas da web restritas geograficamente.
- Presença de malware/vírus.
- O endereço IP não é válido ou bloqueado.
- Erros de digitação de URL.
-
Erros de conectividade com a Internet.
- Cache corrompido, extensões incompatíveis ou complementos no navegador.
Agora, vá para a próxima seção para descobrir como corrigir o erro 403 proibido no Google Chrome.
Etapas básicas de solução de problemas
Siga estas etapas básicas de solução de problemas para corrigir o erro mencionado.
-
Recarregar páginas da Web: A principal correção para qualquer erro comum relacionado ao navegador é recarregar as páginas da Web para resolver quaisquer falhas internas. Você pode recarregar diretamente as páginas da Web no Chrome pressionando o botão recarregar ou simplesmente pressionando as teclas Ctrl + R na página da Web correspondente.
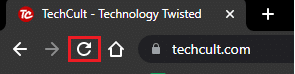
-
Certifique-se de que o URL esteja correto: verifique se o URL está perfeito sem erros de digitação. Verifique as extensões .html ou .com e se é confiável ou não. Observe que uma URL normal terminará em .com, .html, .org, .in, .php etc, enquanto uma URL de diretório terá o sufixo “/”.
-
Tente um dispositivo diferente: verifique se o problema está no seu dispositivo ou no site. Conecte-se a um dispositivo diferente e tente acessar a mesma página da Web nele. Se você enfrentar o mesmo erro 403 em um dispositivo diferente, pode haver um problema com o site. Por outro lado, se você não enfrentou o problema em algum outro dispositivo, o problema está no seu PC.
-
Reinicie o roteador: Se você estiver usando uma conexão Wi-Fi em vez de Ethernet, há poucas possibilidades de que problemas de configuração no roteador possam levar ao problema.
Nota: Para reiniciar a conectividade de rede, reinicie seu roteador conforme as instruções abaixo.
1. Encontre o botão ON/OFF na parte traseira do seu roteador. Pressione o botão uma vez para desligar o roteador.
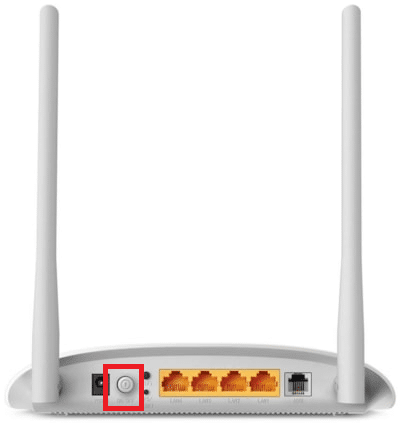
2. Desconecte o cabo de alimentação e espere até que a energia seja totalmente drenada dos capacitores. Agora, seu roteador está completamente sem energia.
3. Aguarde um minuto antes de restaurar a energia e aguarde até que a conexão de rede seja restabelecida.
-
Verifique se você está desconectado: Se você tentar acessar a página da web a partir do histórico de navegação, pode ter sido desconectado da página da web/aplicativo agora. Portanto, verifique se você está logado e certifique-se de não enfrentar o erro novamente.
-
Tente novamente mais tarde: a paciência é importante. Reinicie o seu PC e tente acessar o site depois de algum tempo. Verifique se você enfrenta o problema novamente.
Se você não obteve nenhuma correção implementando os métodos básicos de solução de problemas instruídos acima, é hora de experimentar as opções avançadas de solução de problemas para saber como corrigir erros 403. Aqui estão alguns métodos simples e eficazes organizados em ordem cronológica que ajudarão você a entender como corrigir o erro 403. Siga-os na mesma ordem para obter resultados perfeitos.
Método 1: Sincronizar Data e Hora
Sempre que você tenta acessar qualquer página da web no Google Chrome, o servidor garante se a data e a hora do seu PC estão correlacionadas com a data e a hora do servidor localizado nessa localização geográfica específica. Esse recurso pode parecer despercebido por muitos usuários, mas destina-se principalmente a evitar roubo de dados ou uso indevido de dados. Você também pode receber o erro 403 do Google quando tiver as configurações incorretas de data e hora no Windows 10 PC. Verifique se a data e a hora do seu computador estão corretas seguindo as etapas mencionadas abaixo.
1. Digite as configurações de data e hora na barra de pesquisa do Windows
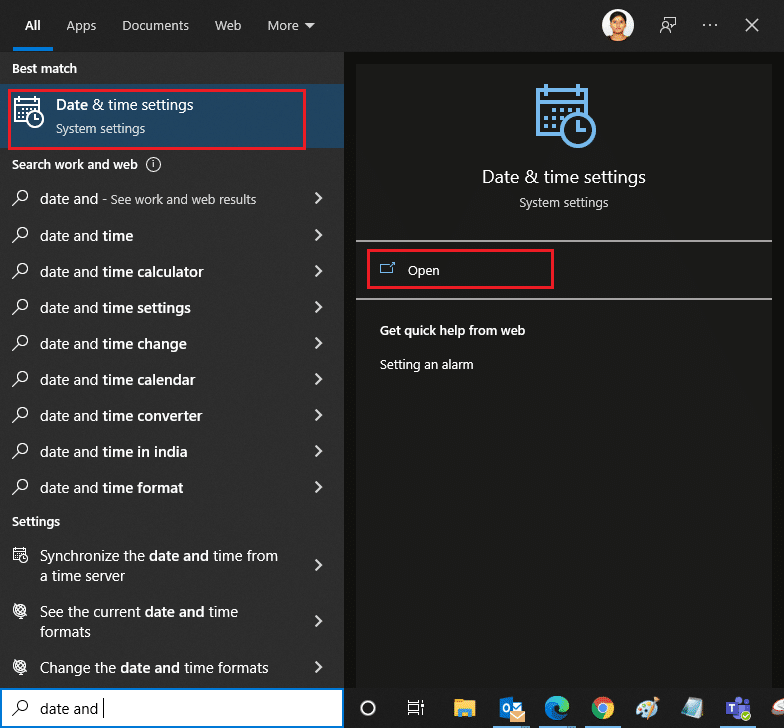
2. Verifique e selecione o Fuso horário na lista suspensa e verifique se é sua região geográfica atual.
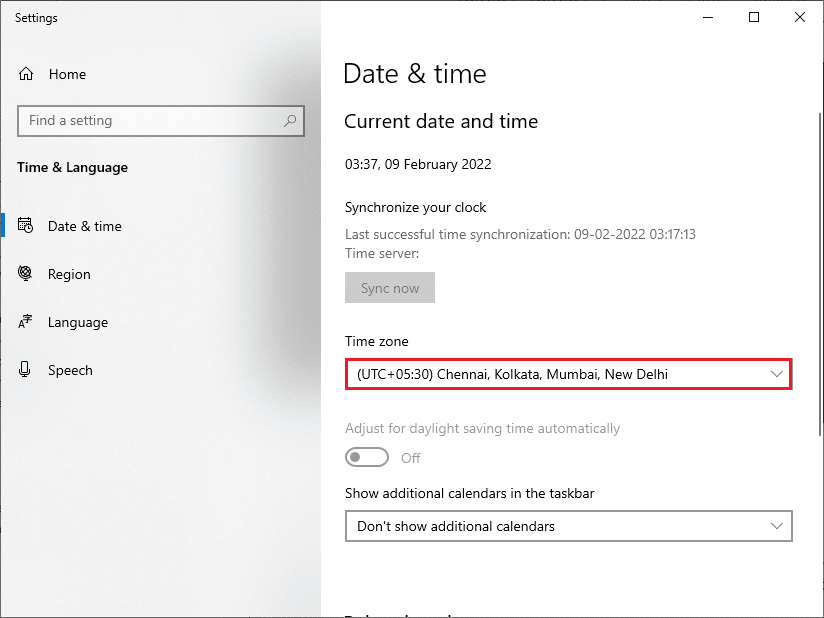
3. Em seguida, certifique-se de que a hora e a data correspondam ao Hora e data universais.
Se houver alguma variação, corrija-a e verifique se você resolveu o problema.
Método 2: use a navegação privada
Se você estiver enfrentando o erro Forbidden 403 devido a motivos de segurança e privacidade, tente o modo de navegação anônima. Aqui, seu histórico de pesquisa ou páginas recentes não serão monitorados ou registrados e, portanto, ocultará todos os cookies e cache corrompidos responsáveis pelo erro 403 do Google. Siga as etapas abaixo mencionadas para abrir a página da Web no modo privado.
1. Abra o Google Chrome.
2. Clique no ícone de três pontos no canto superior direito.
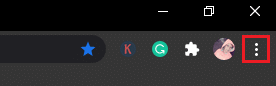
3. Selecione a opção Nova janela anônima ou pressione e segure as teclas Ctrl + Shift + N no Chrome para iniciá-lo.
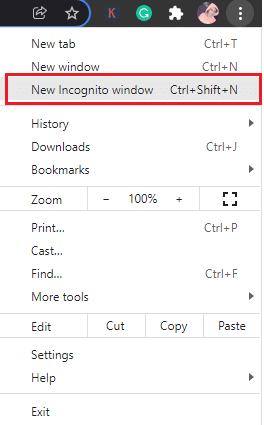
Método 3: Remover Cache e Cookies
Cache e Cookies em seu navegador armazenam seus dados de navegação. Se houver dados suspeitos armazenados localmente ou se os dados estiverem corrompidos ou incompatíveis, você poderá enfrentar o erro 403 do Google. Portanto, limpe os dados de navegação, o cache e os cookies coletados para corrigir o problema.
1. Abra o navegador Chrome.
Observação: você pode navegar diretamente na página para excluir o histórico de navegação no Chrome digitando chrome://settings/clearBrowserData na barra de pesquisa.
2. Clique no ícone de três pontos no canto superior direito.
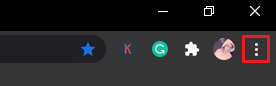
3. Clique na opção Mais ferramentas conforme ilustrado abaixo.
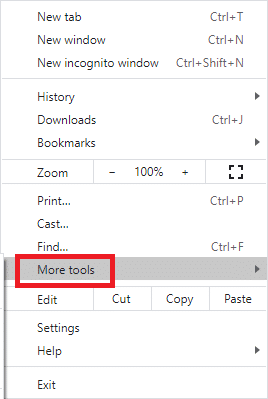
4. Clique em Limpar dados de navegação…
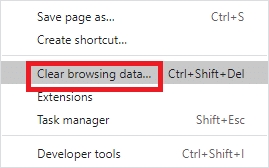
5. Aqui, selecione o intervalo de tempo para que a ação seja concluída. Por exemplo, se você deseja excluir todos os dados, selecione Todo o tempo e clique em Limpar dados.
Nota: Certifique-se de que a caixa Cookies e outros dados do site e a caixa Imagens e arquivos em cache estejam marcadas antes de limpar os dados do navegador.
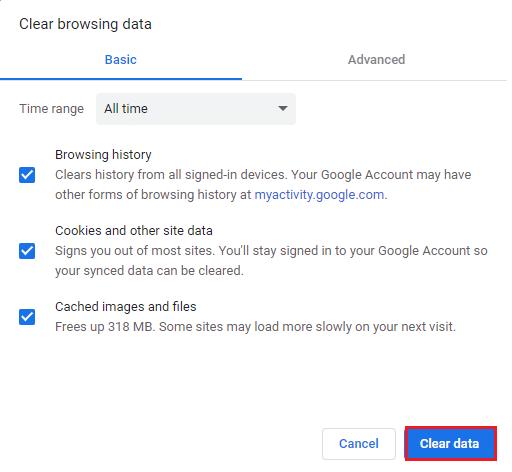
Agora, verifique se você corrigiu o problema.
Método 4: Desabilitar Extensões (Se Aplicável)
Você pode desfrutar de uma ampla variedade de extensões e complementos de terceiros no Chrome adicionando-os ao seu navegador. Se eles forem baixados de uma fonte confiável, você não terá problemas em lidar com eles. No entanto, se alguma extensão ou complemento interferir na funcionalidade do Chrome, você deverá desativá-los temporariamente para corrigir os erros. Aqui está como fazer isso.
1. Inicie o navegador Google Chrome.
Observação: para pular as etapas para acessar a página de extensões, digite chrome://extensions/ na barra de pesquisa e pressione Enter.
2. Clique no ícone de três pontos no canto superior direito.
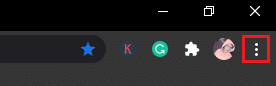
3. Selecione a opção Mais ferramentas.
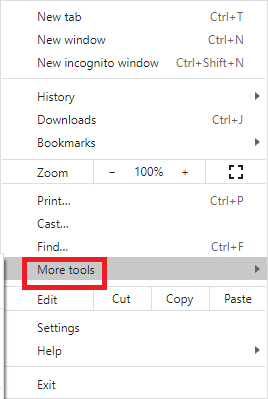
4. Clique em Extensões.
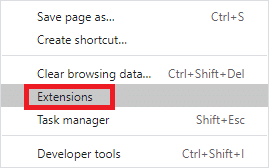
5. Por fim, desative a extensão que deseja desativar. Se você não encontrou nenhum erro depois de desativar qualquer extensão específica, clique na opção Remover para excluí-la do seu navegador.
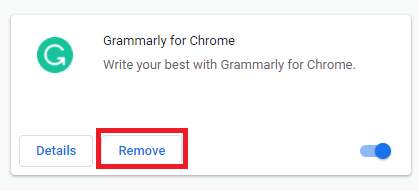
Método 5: Execute a verificação de malware
O erro Forbidden 403 pode ocorrer devido a ataques de malware no seu PC. Os bugs que invadiram o PC podem infectar e corromper os arquivos essenciais do programa, levando ao erro discutido. Para evitar conflitos, use um software antivírus que possa monitorar seu PC ou escaneie todo o PC conforme as instruções abaixo.
1. Pressione as teclas Windows + R juntas para abrir as Configurações do Windows.
2. Clique em Atualização e segurança
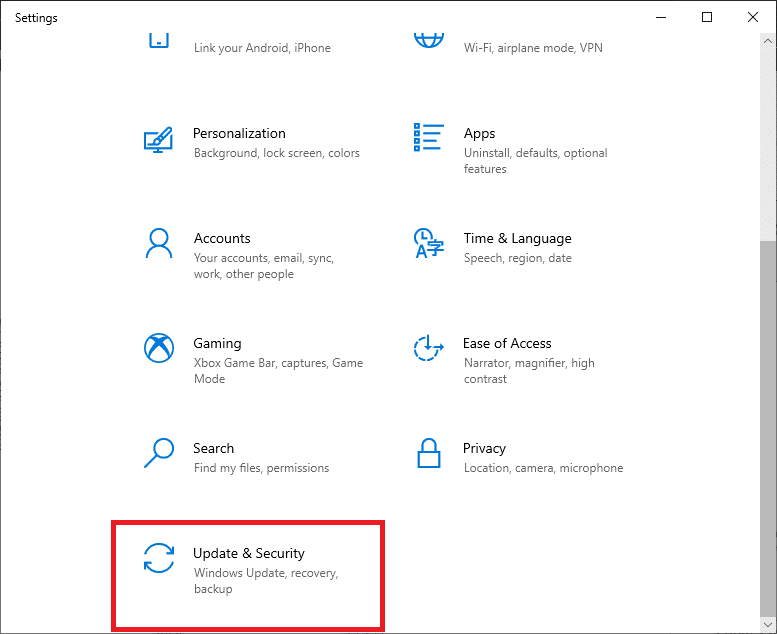
3. Clique em Segurança do Windows e selecione Proteção contra vírus e ameaças.
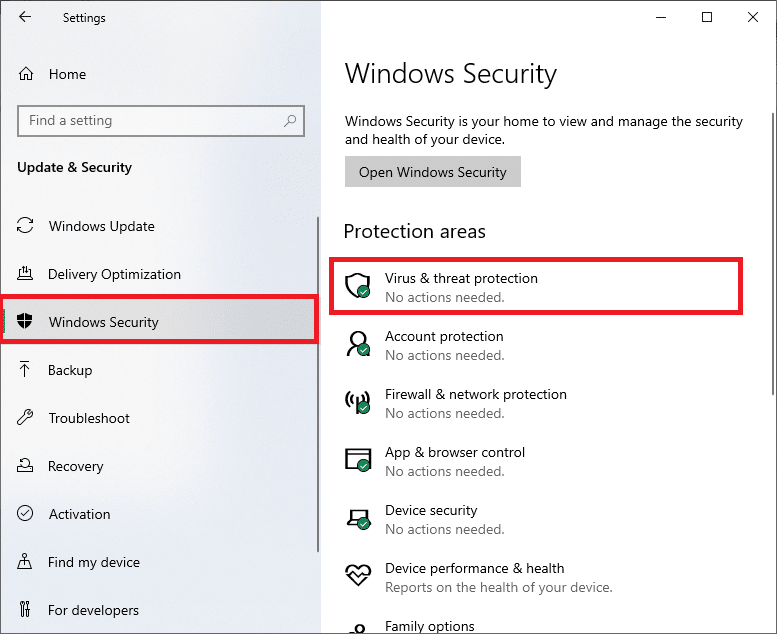
4. Clique em Opções de digitalização .
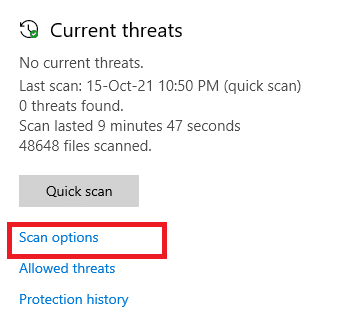
5. Escolha uma opção de digitalização de acordo com sua preferência e clique em Digitalizar agora.
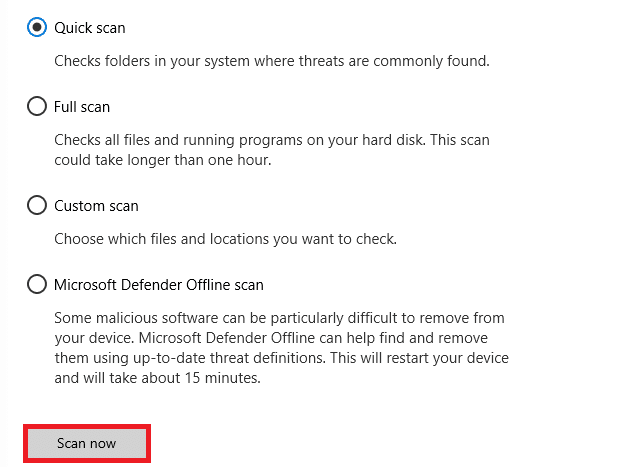
6A. Todas as ameaças serão alistadas aqui. Clique em Iniciar ações em ameaças atuais.
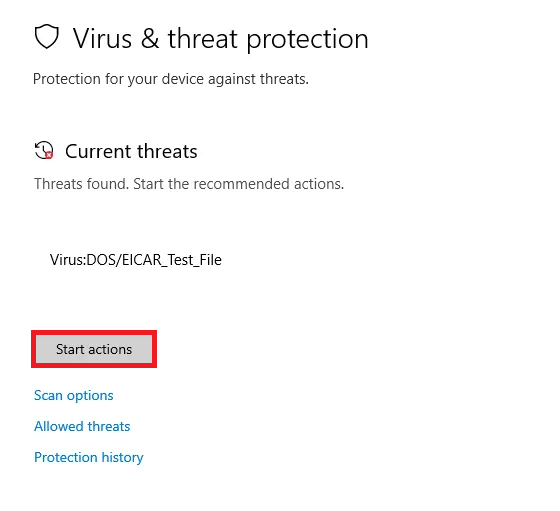
6B. Se você não tiver nenhuma ameaça em seu sistema, o sistema mostrará Sem ameaças atuais.
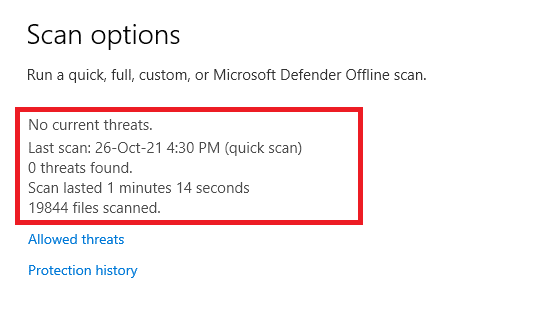
O Windows Defender removerá todos os programas de vírus e malware assim que o processo de verificação for concluído.
Método 6: Atualizar o Windows
A Microsoft está tentando melhorar todas as suas versões do Windows para trazer um navegador sem erros. Você pode corrigir os bugs e atualizar os problemas em seu computador Windows 10 atualizando-o. Siga as etapas abaixo mencionadas para atualizar seu PC com Windows.
1. Pressione as teclas Windows + I simultaneamente para iniciar as Configurações.
2. Clique no bloco Atualização e segurança, conforme mostrado.

3. Na guia Windows Update, clique no botão Verificar atualizações.

4A. Se uma nova atualização estiver disponível, clique em Instalar agora e siga as instruções para atualizar.

4B. Caso contrário, se o Windows estiver atualizado, ele mostrará a mensagem Você está atualizado.

Método 7: atualizar o Chrome
Os navegadores desatualizados podem não oferecer suporte a versões improvisadas de páginas da Web, levando ao erro Proibido 403. Para corrigir os bugs e problemas, atualize o Google Chrome conforme as instruções abaixo.
1. Inicie o navegador Google Chrome.
2. Clique no ícone de três pontos para expandir o menu Configurações.
3. Em seguida, selecione Ajuda > Sobre o Google Chrome conforme ilustrado abaixo.
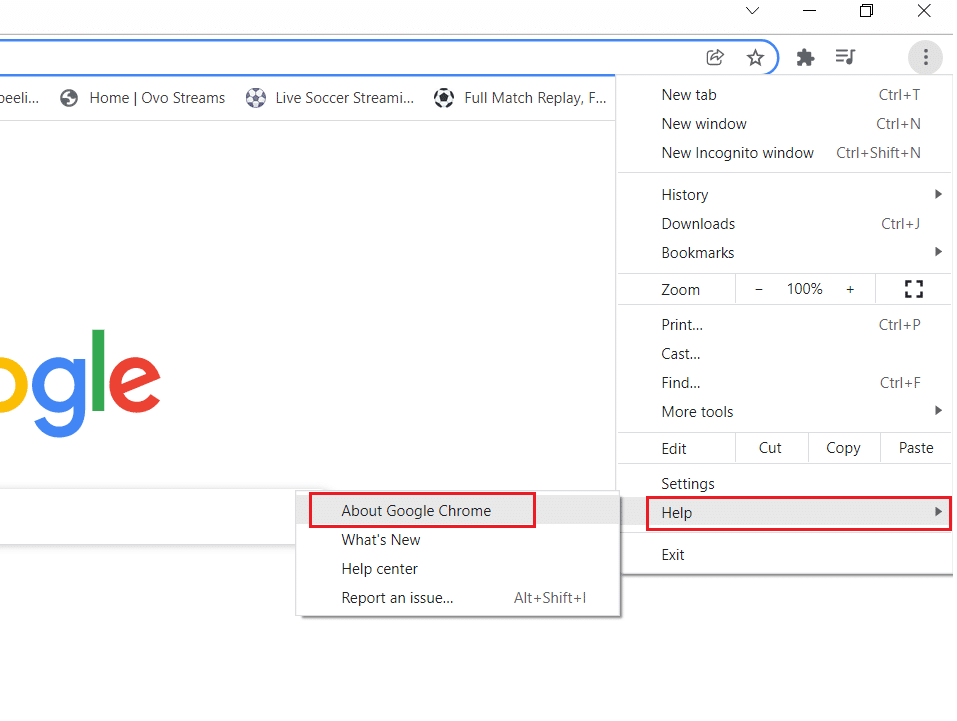
4. Permita que o Google Chrome procure atualizações. A tela exibirá a mensagem Verificando atualizações, conforme mostrado.
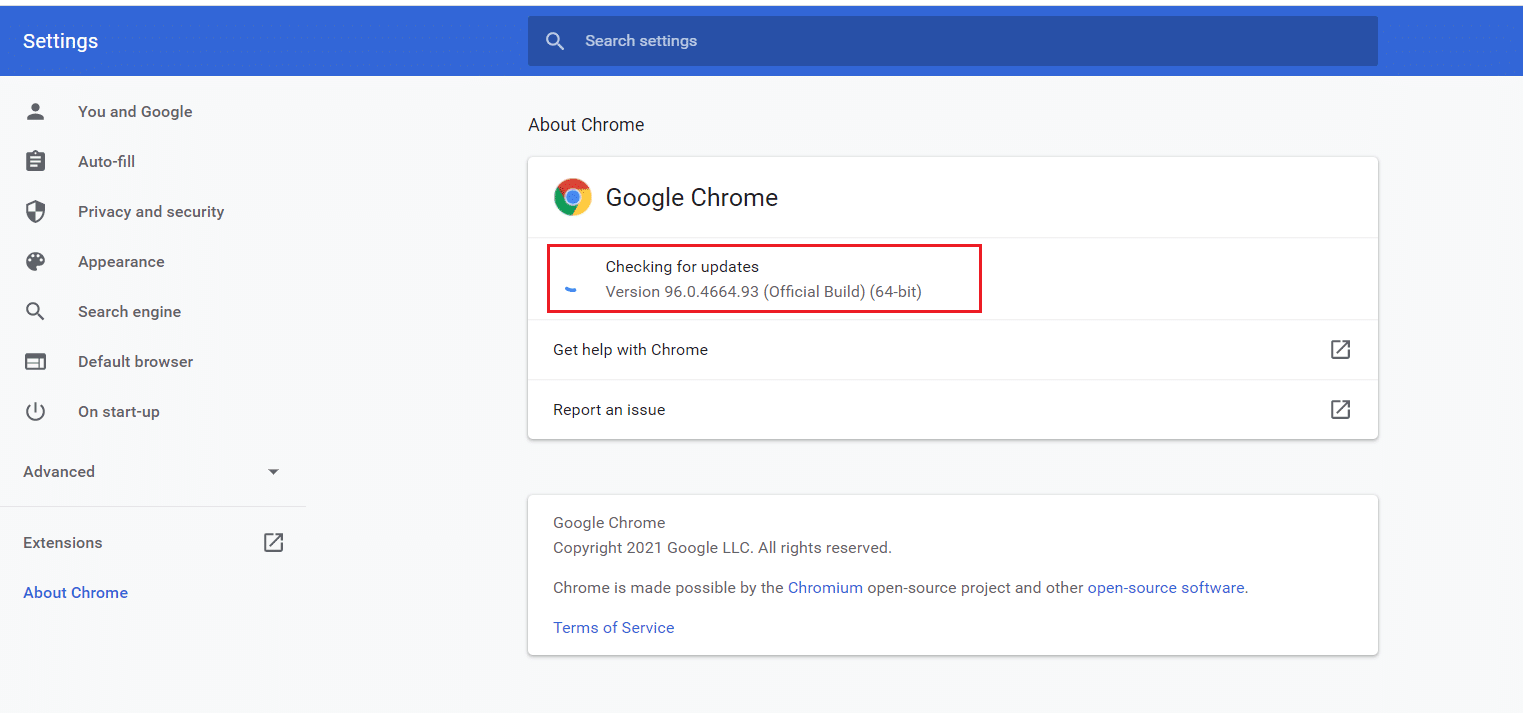
5A. Se houver atualizações disponíveis, clique no botão Atualizar.
5B. Se o Chrome já estiver atualizado, a mensagem Google Chrome está atualizado será exibida.
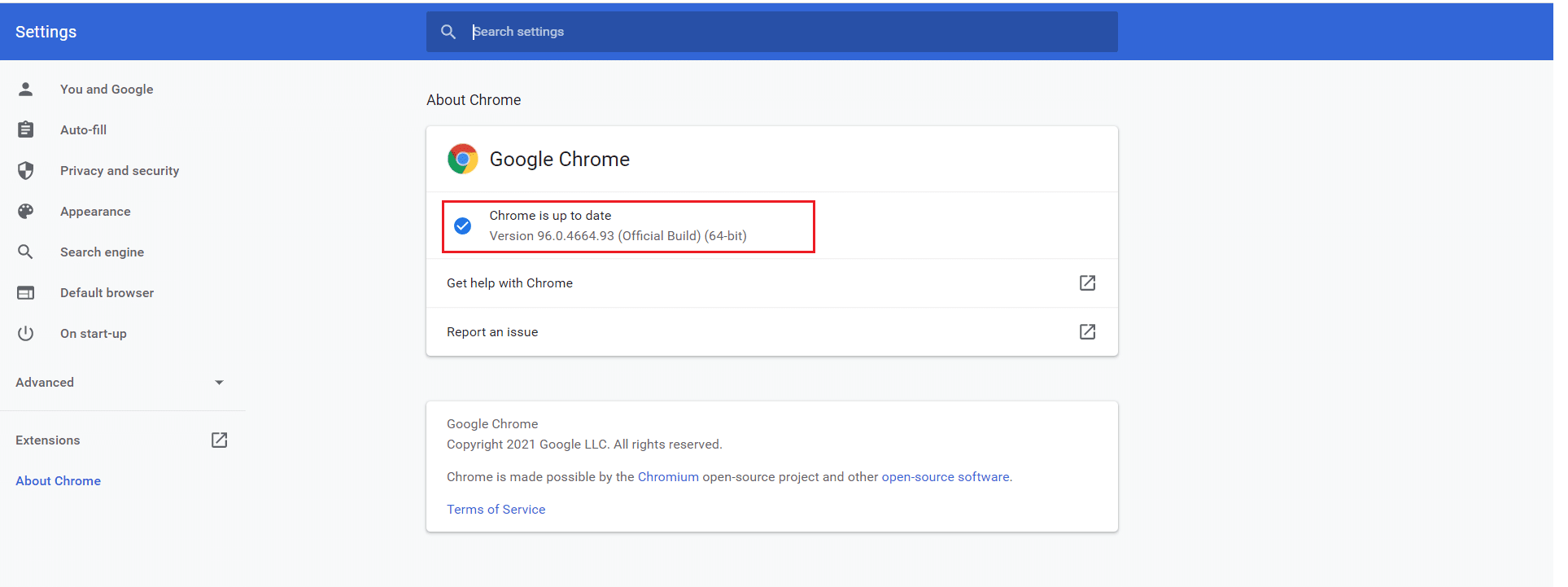
6. Por fim, reinicie o navegador com sua versão mais recente e verifique se você corrigiu o erro Forbidden 403.
Método 8: Encontre Software Nocivo
Se o seu computador tiver programas incompatíveis e seus arquivos que interfiram em uma página da Web específica, você poderá enfrentar o erro 403 Forbidden. Você pode removê-los seguindo estas etapas.
1. Inicie o Google Chrome e clique no ícone de três pontos > Configurações, conforme mostrado em destaque.

2. Aqui, clique na configuração Avançada no painel esquerdo e selecione a opção Redefinir e limpar.

3. Agora, selecione a opção Limpar computador conforme ilustrado abaixo.
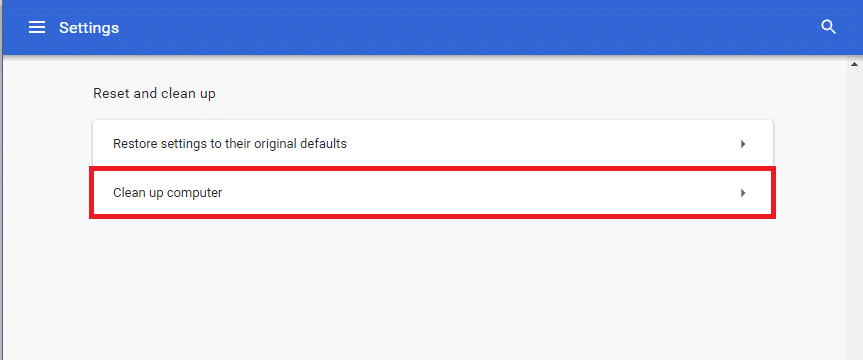
4. Aqui, clique no botão Localizar para permitir que o Chrome encontre software nocivo no seu computador.
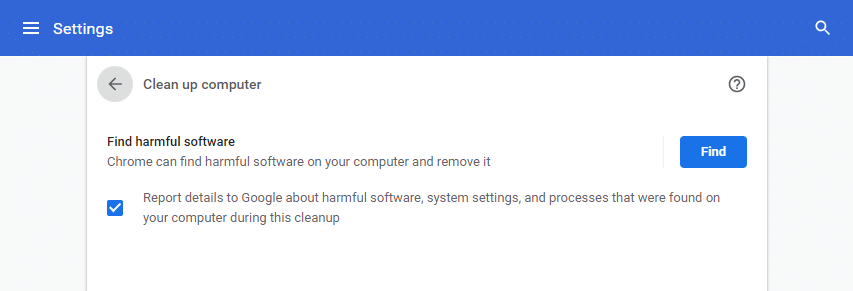
5. Aguarde a conclusão do processo e remova os programas nocivos detectados pelo Google Chrome.
Método 9: Modificar as configurações da LAN
Vários problemas de conectividade de rede podem levar ao erro Forbidden 404 Google, e você pode corrigi-los redefinindo as configurações de rede local conforme discutido abaixo.
1. Abra o Painel de Controle digitando-o na barra de pesquisa do Windows.
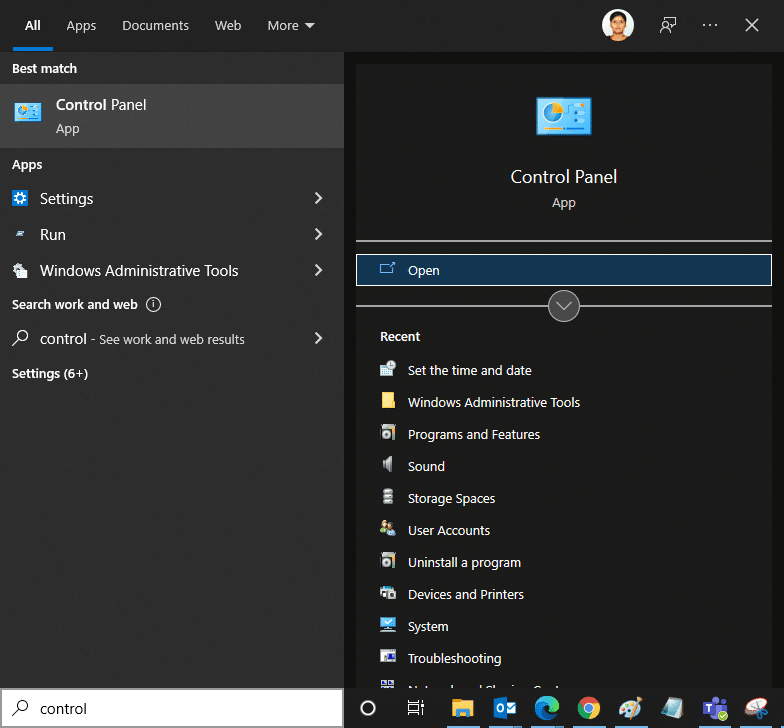
2. Agora, defina a opção Exibir por como Categoria e selecione o link Rede e Internet.
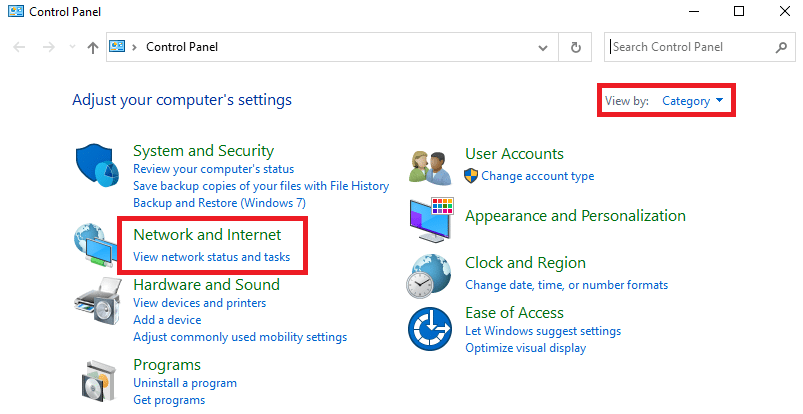
3. Clique em Opções da Internet.
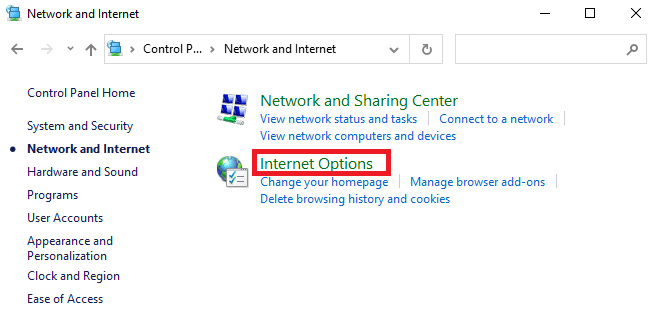
4. Na janela Propriedades da Internet, alterne para a guia Conexões e selecione Configurações de LAN.
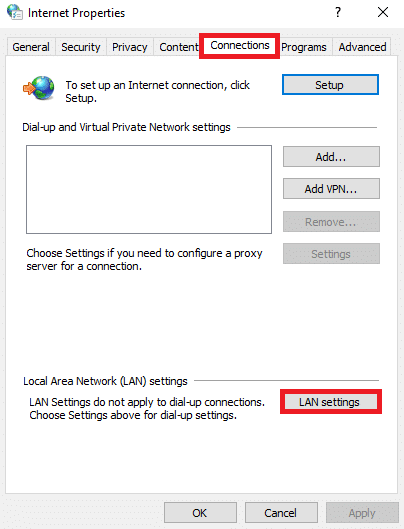
5. Marque a caixa Detectar configurações automaticamente e certifique-se de que a caixa Usar um servidor proxy para sua LAN esteja desmarcada (a menos que você precise).
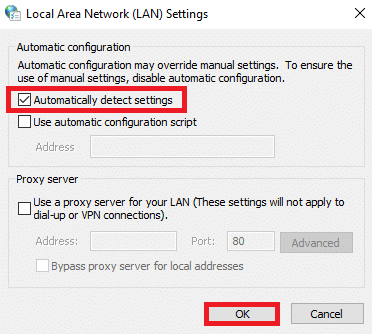
6. Por fim, clique em OK para salvar as alterações e verifique se você consegue corrigir o erro 403 proibido no Google Chrome.
Método 10: Desabilitar VPN e Proxy
Se sua conexão de rede o impedir de acessar clientes do Google, você pode tentar usar outra conexão ou desativar VPN/proxy. Em seguida, siga as etapas para implementar o mesmo para corrigir o erro 403 proibido no Google Chrome.
1. Saia do Google Chrome e certifique-se de fechar todos os aplicativos relacionados ao Chrome no Gerenciador de Tarefas.
2. Aperte o botão Windows e digite Proxy.
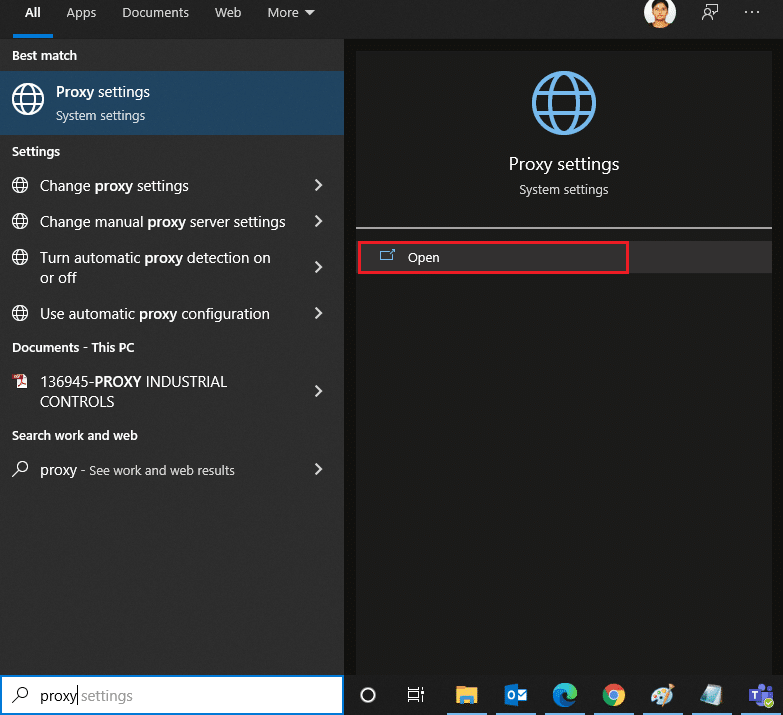
3. Abra as configurações de proxy nos resultados da pesquisa.
4. Aqui, desative as configurações a seguir.
- Detectar configurações automaticamente
- Usar script de configuração
- Usar um servidor proxy
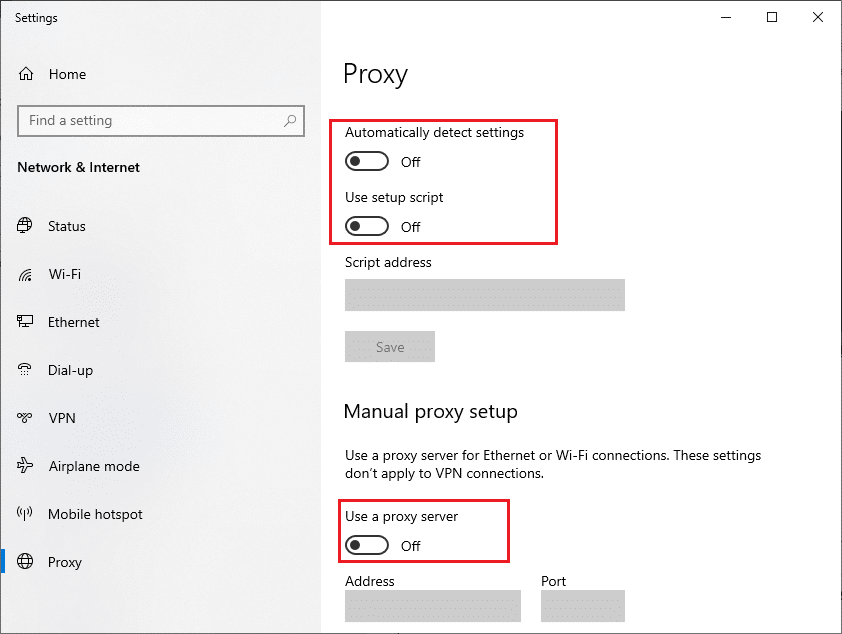
5. Agora, inicie o Google Chrome novamente e tente visitar as páginas da web.
6. Caso contrário, use um cliente VPN e verifique se o problema foi corrigido. Caso contrário, tente conectar seu PC a outra rede, como Wi-Fi ou um ponto de acesso móvel.
Método 11: use o endereço DNS do Google
Vários usuários relataram que o erro Forbidden 403 será corrigido alterando o endereço DNS fornecido pelo seu provedor de serviços de Internet. Você pode usar o endereço DNS do Google para corrigir o erro 403 proibido no Google Chrome e aqui estão algumas instruções para alterar o endereço DNS do seu PC.
1. Inicie a caixa de diálogo Executar pressionando as teclas Windows + R juntas.
2. Agora, digite ncpa.cpl e pressione a tecla Enter.
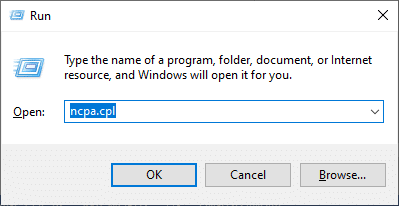
3. Clique com o botão direito do mouse em seu adaptador de rede ativo (por exemplo, Wi-Fi) e selecione Propriedades.
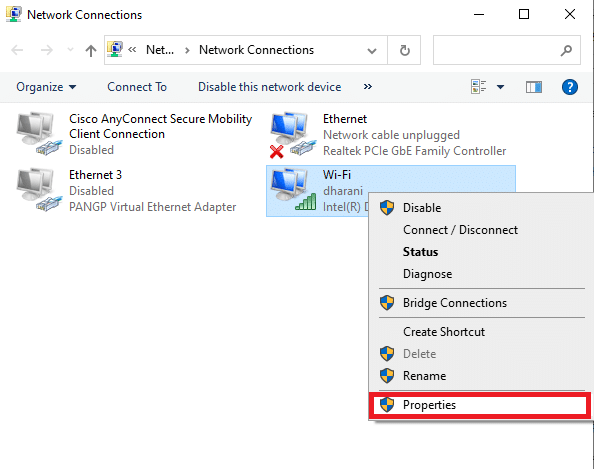
4. Agora, a janela Propriedades de Wi-Fi aparecerá. Clique em Internet Protocol Version 4 (TCP/IPv4) e clique em Propriedades.
Nota: Você também pode clicar duas vezes em Internet Protocol Version 4(TCP/IPv4) para abrir a janela Propriedades.
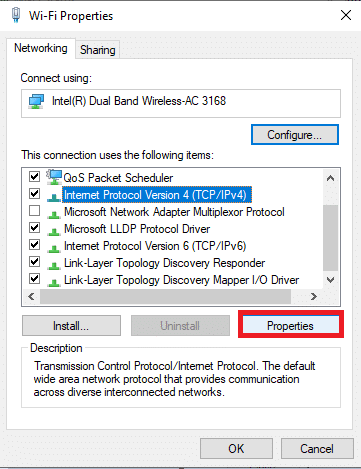
5. Selecione o ícone Use os seguintes endereços de servidor DNS. Em seguida, insira os valores mencionados abaixo no campo Servidor DNS preferencial e Servidor DNS alternativo.
8.8.8.8
8.8.4.4
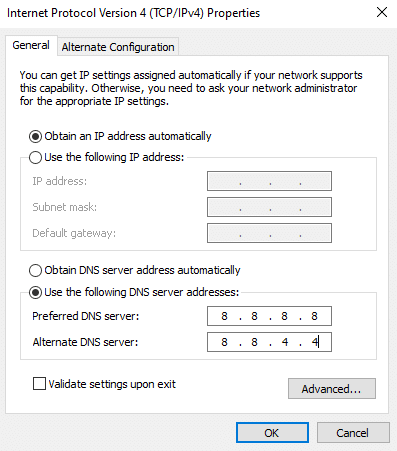
6. Selecione Validar configurações ao sair e clique em OK.
7. Feche a janela e este método corrigirá o erro proibido 403.
Método 12: URL da lista de permissões em antivírus e firewall
Se o seu PC estiver livre de ameaças após uma verificação de malware e se o seu sistema operacional estiver atualizado, mas ainda assim você enfrentar o erro Proibido no Chrome, há algumas chances de que o pacote de supersegurança possa impedir que você acesse qualquer URL específico do conteúdo . Aqui estão algumas instruções para colocar URLs na lista de permissões no programa antivírus.
Opção I: URL da lista de permissões
Nota: Aqui o Avast Antivirus é tomado como exemplo. Siga os passos de acordo com o seu programa antivírus.
1. Vá para o menu de pesquisa, digite Avast e clique na opção Menu no canto superior direito.

2. Clique em Configurações.
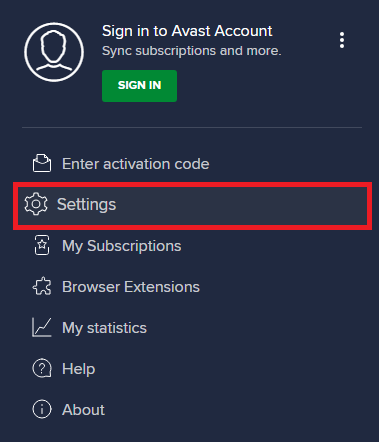
3. Na guia Geral, mude para a guia Exceções e clique em ADICIONAR EXCEÇÃO AVANÇADA no campo Exceções.
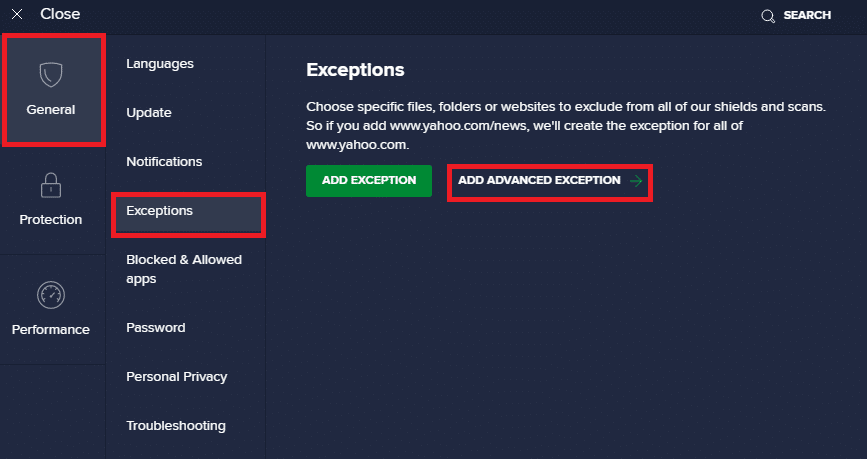
4. Na nova janela, clique em Site/Domínio
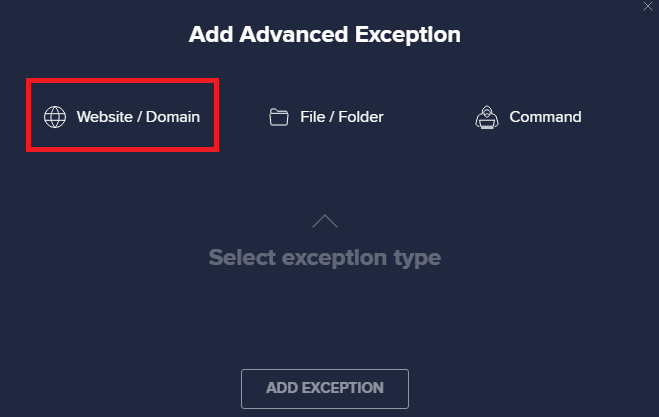
5. Agora, digite a URL no caminho Digite no URL. Em seguida, clique na opção ADICIONAR EXCEÇÃO.
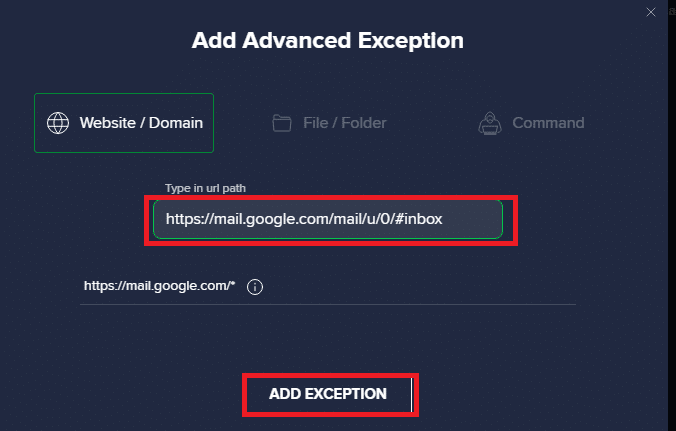
6. Se você deseja remover o URL da lista de permissões do Avast, vá para Configurações > Geral > Exceções e clique no ícone Lixeira.
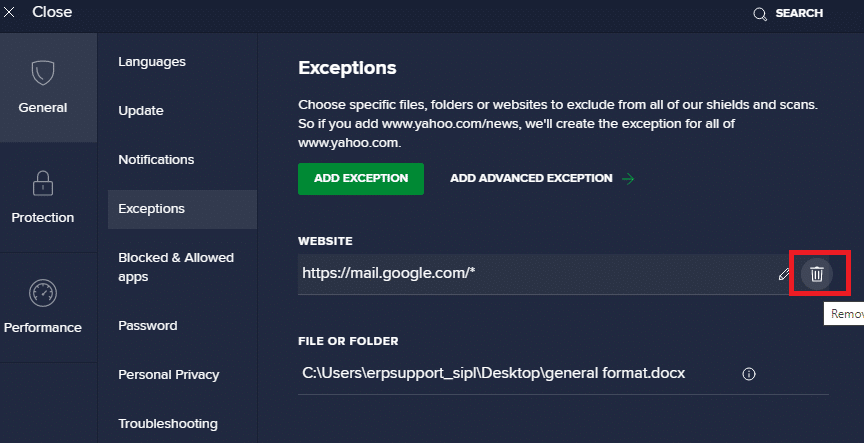
Opção II: URL da lista de permissões no Windows Defender Firewall
1. Pressione a tecla Windows e digite Windows Defender Firewall.
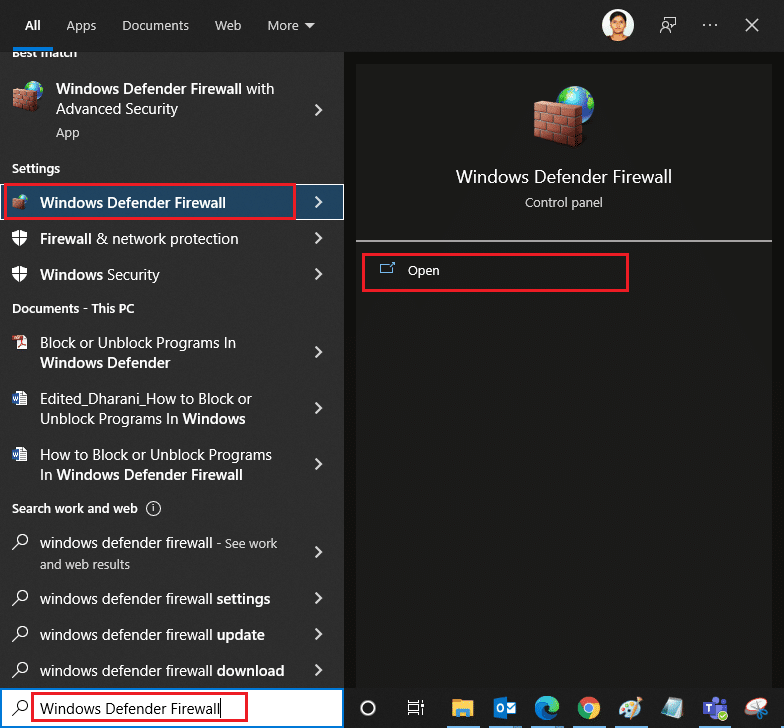
2. Na janela pop-up, clique em Permitir um aplicativo ou recurso pelo Windows Defender Firewall.
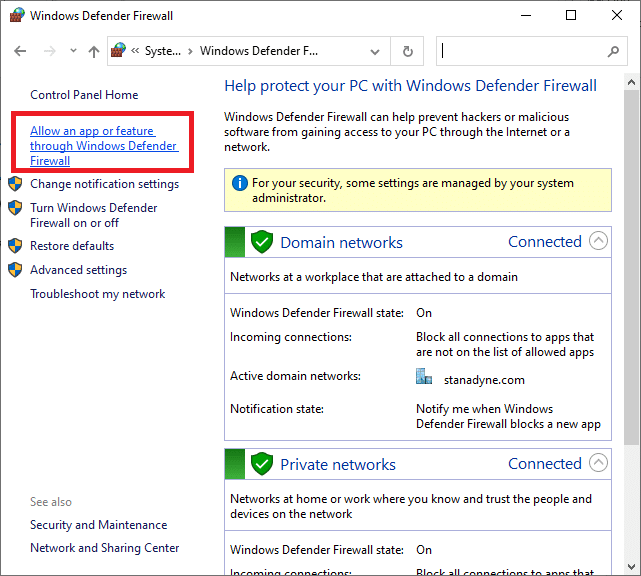
3. Clique em Alterar configurações. Por fim, verifique se o Chrome permite o firewall.
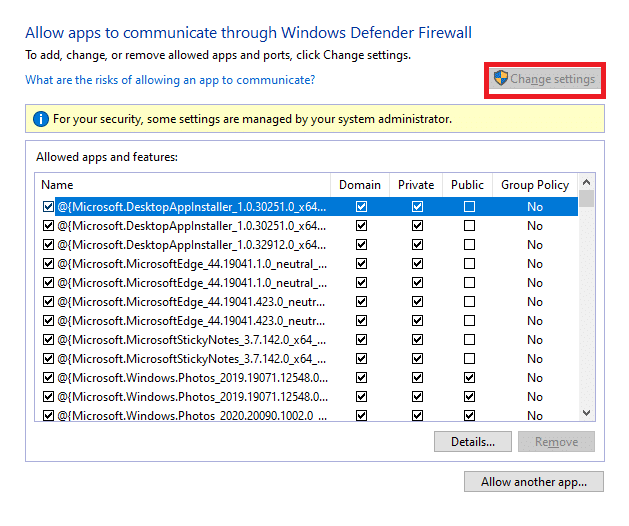
4. Você pode usar Permitir outro aplicativo… para navegar em seu Programa se o aplicativo ou Programa desejado não existir na lista.
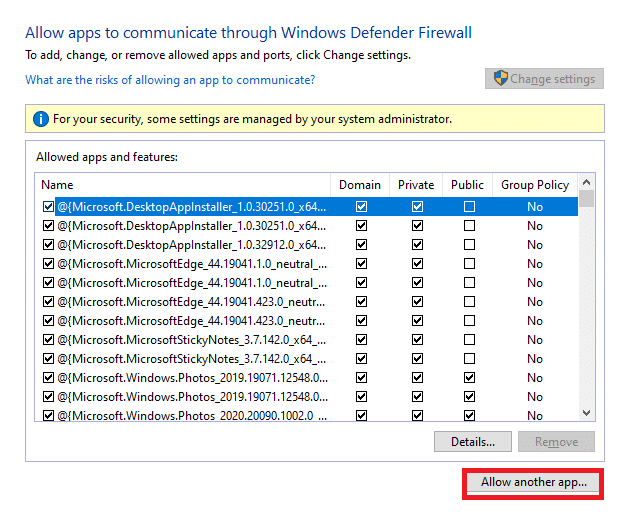
5. Por fim, clique em OK para salvar as alterações.
Método 13: Entre em contato com o provedor de serviços de Internet
Se isso não funcionar, tente redefinir o Chrome ou reinstale-o, se necessário, e verifique se você enfrenta o erro novamente. Ainda assim, se você não obteve nenhuma correção para o erro 403 Forbidden no Google Chrome, é melhor entrar em contato com seu provedor de serviços de Internet (ISP) ou com os proprietários do site para buscar ajuda.
***
Esperamos que este guia tenha sido útil e que você tenha aprendido como corrigir o erro 403 no Google Chrome. Deixe-nos saber qual método funcionou melhor para você. Além disso, se você tiver dúvidas/sugestões sobre este artigo, sinta-se à vontade para soltá-las na seção de comentários.

