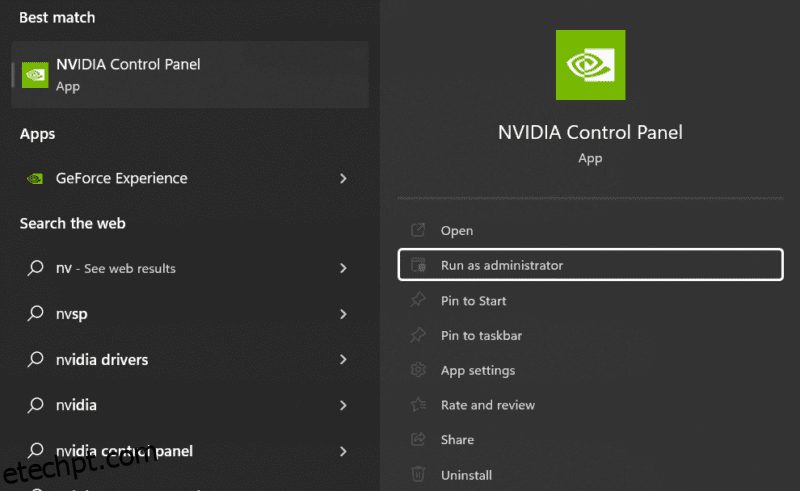Vamos tornar o painel de controle da Nvidia útil novamente.
O painel de controle Nvidia é um utilitário para otimizar o driver gráfico do seu computador. Isso pode ajudá-lo a decidir quanto trabalho você deseja que a GPU produza.
Você pode escolher desempenho em vez de qualidade ou o oposto. Como alternativa, isso também permite que você opte por uma abordagem equilibrada para encontrar o ponto ideal perfeito.
Além disso, pode-se criar perfis para aplicativos específicos, digamos um jogo, para salvar o melhor onde realmente importa.
No entanto, os fóruns da Nvidia estão cheios de pessoas que não têm essas personalizações há anos. A razão? Eles não podem acessar o painel de controle da Nvidia em primeiro lugar.
últimas postagens
Correção de travamento do painel de controle da Nvidia
Esses usuários relataram que o painel de controle da Nvidia trava sempre que o abrem ou tentam acessar menus específicos como “Gerenciar configurações 3D”.
Pode haver muitas razões subjacentes a esse problema que tentaremos identificar com as possíveis soluções.
Executar como administrador
Esta é a solução mais fácil na qual você concede privilégios elevados ao programa de assunto.
Procure o painel de controle Nvidia na pesquisa da barra de tarefas do Windows e clique em Executar como administrador para o programa apropriado.
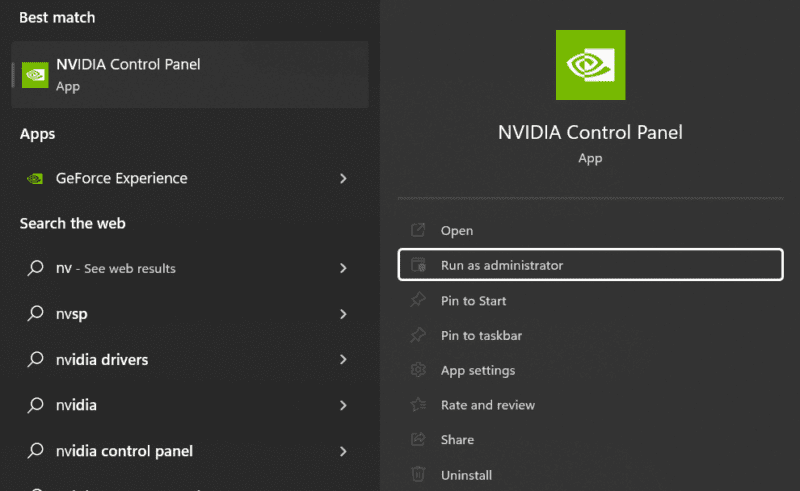
Atualizar
A maioria dos usuários parece levar muito a sério “não conserte, a menos que esteja quebrado”. Atualizações regulares são feitas para otimizações de desempenho e segurança. E, geralmente, é do interesse de qualquer usuário instalá-los assim que estiverem disponíveis.
Para isso, abra o Geforce Experience e clique nas reticências verticais no canto superior direito para encontrar o melhor driver para o seu caso de uso.
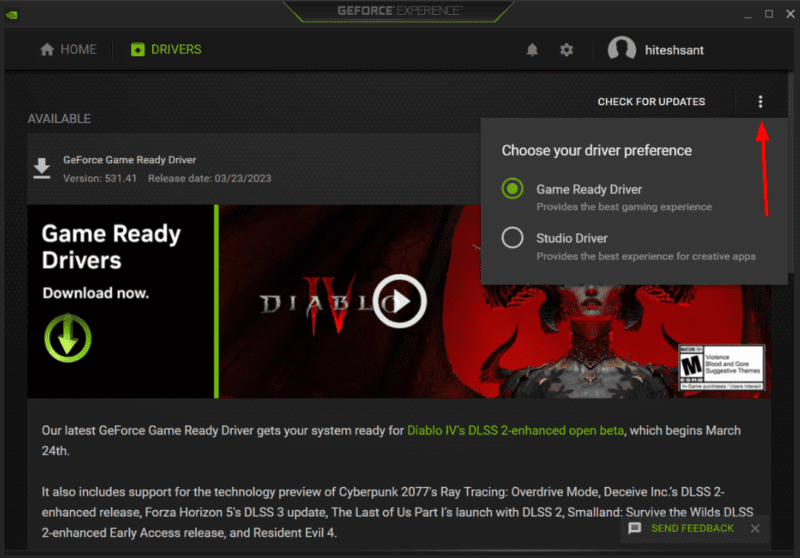
Simplificando, os Game Ready Drivers são as compilações mais recentes da Nvidia, enquanto os Studio Drivers oferecem maior estabilidade.
Eu recomendo o Studio Driver, especialmente se você não estiver interessado nos jogos mais recentes e no suporte no dia do lançamento. No entanto, você pode tentar os dois e ver o que funciona para você.
Além de atualizar os drivers de jogos da Nvidia, o uso de sistemas operacionais desatualizados também não é favorável. Portanto, mantenha seu Mac ou Windows em sua versão mais recente.
instalação limpa
Se as atualizações não funcionarem para você, uma instalação limpa pode.
Pessoalmente, eu uso uma ferramenta de terceiros como o desinstalador Revo para desinstalar completamente um programa. Posteriormente, oferece opções para verificações pós-desinstalação, destacando os resíduos que você pode excluir com um clique.
Execute essa desinstalação para programas Nvidia em seu computador. Por fim, reinicie, reinstale novamente e veja se o painel de controle está respondendo.
Durante a instalação, não se esqueça de selecionar a opção Instalação Limpa.
Reconstruir arquivos de configuração
Essa correção funcionou para cerca de 100 usuários que agradeceram nos fóruns da Nvidia e no Reddit. Resumindo, você deve excluir os arquivos que armazenam as configurações personalizadas do seu driver Nvidia.
Primeiro, navegue até C:ProgramDataNVIDIA CorporationDrs e exclua nvdrsdb0.bin e nvdrsdb1.bin. Se não tiver certeza, faça um backup desses arquivos antes de prosseguir.
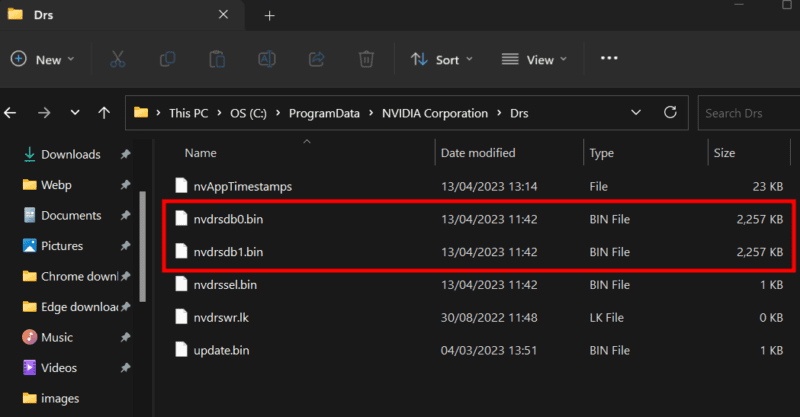
Para mim, a exclusão não fez nada de anormal. Perdi apenas a configuração e ela chegou a algum tipo de estado padrão. E no momento em que ajustei as configurações novamente no painel de controle da Nvidia, esses arquivos foram criados automaticamente.
Malware
Visitar sites suspeitos ou abrir anexos de e-mail não autorizados pode instalar malware em seu sistema. E com base no tipo de infecção, você deve esperar que tudo dê errado.
Portanto, como uma solução geral que funciona para muitos problemas, instale um antivírus premium e execute uma verificação completa do sistema. Isso destacará todos os vírus que você pode excluir ou colocar em quarentena posteriormente.
Em seguida, reinicie e veja se você pode acessar o painel de controle da Nvidia.
Inicialização limpa
Muitos serviços são iniciados quando inicializamos o Windows e alguns deles podem interferir neste utilitário da Nvidia.
Portanto, a ideia aqui é impedir que esses serviços de terceiros sejam iniciados por conta própria e ver se o painel de controle da Nvidia está funcionando quando eles dormem. Além disso, o processo de inicialização limpa é semelhante para o Windows 11 a 8.
Comece digitando msconfig no Windows Run (⊞+R) para abrir a Configuração do sistema. Em seguida, clique em Serviços no menu superior, marque Ocultar todos os serviços da Microsoft, clique em Desativar tudo e clique em Aplicar.
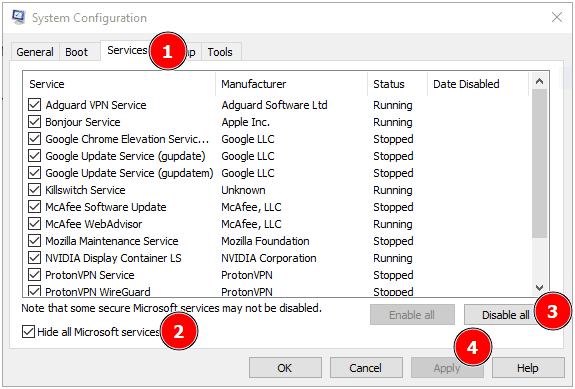
Posteriormente, abra o Gerenciador de Tarefas do Windows digitando taskmgr no Windows Run e navegue até Aplicativos de inicialização na barra lateral (Windows 11) ou no menu superior (Windows 10).
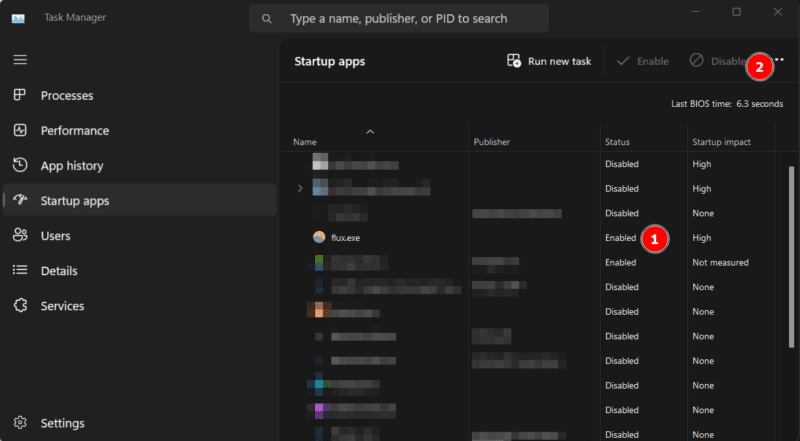
Agora, primeiro faça uma captura de tela da janela, pois você precisará dela mais tarde. Em seguida, comece a desativar cada programa ativado.
Por fim, reinicie e veja se o painel de controle da Nvidia não está mais travando.
Se esta etapa corrigir o problema, ele iniciará um longo processo no qual você repetirá as etapas, permitindo que aplicativos específicos (em aplicativos de inicialização) e serviços (em Configuração de serviço) um de cada vez façam uma lista segura e capturem o aplicativo problemático.
Palavras finais!
Não é incomum se você ainda estiver preso; na verdade, muitos usuários relataram que nada funcionou para eles. 😓 E se você for um deles, sugiro entrar em contato com o suporte da Nvidia para ver se eles têm algo para te tirar.
PS: Enquanto você resolve isso ainda mais, sugiro que você verifique essas cadeiras de jogos profissionais para o próximo nível de conforto.