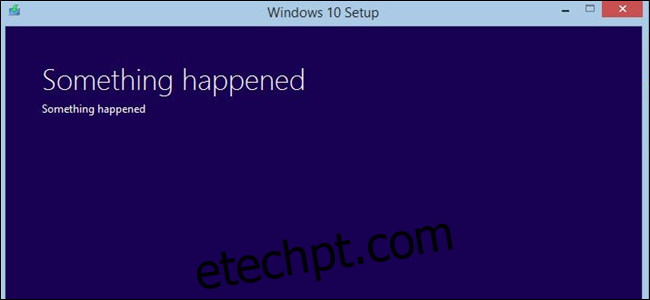Às vezes, o processo de configuração e atualização do Windows 10 pode apresentar falhas, exibindo a mensagem de que o seu PC “não pode ser atualizado”, mas curiosamente, informa que “nenhuma ação é necessária”. A Microsoft está ciente desse problema, contudo, os detalhes são mantidos ocultos. Este artigo irá guiá-lo na identificação e correção deste problema por conta própria.
Como Identificar a Mensagem “O Que Requer Sua Atenção”
A Microsoft deveria fornecer mensagens de erro mais claras e informativas. Por exemplo, ao tentar atualizar para a versão de maio de 2019 do Windows 10 usando o Assistente de Atualização da Microsoft, a mensagem que surge é:
“Este PC não pode ser atualizado para o Windows 10.”
“Seu PC possui um driver ou serviço que não está pronto para esta versão do Windows 10. Nenhuma ação é necessária. O Windows Update irá oferecer esta versão do Windows 10 automaticamente assim que o problema for resolvido.”
De acordo com a própria Microsoft, conforme afirma, a mensagem “Nenhuma ação é necessária” indica que o usuário não precisa tomar nenhuma providência imediata.
Mas e se você não quiser esperar? Por que o Windows não especifica qual “driver ou serviço” está causando o problema? O Windows 10 tem essa informação, mas não a exibe claramente. Para descobrir, você precisará extrair as informações dos arquivos de log e corrigir o problema manualmente. Veja como proceder.
Como Acessar os Arquivos de Log de Instalação do Windows
Os arquivos de registro estão localizados em uma pasta oculta no seu PC, cujo caminho é:
C:$WINDOWS.~BTSourcesPanther
Para acessá-los, abra o Explorador de Arquivos e copie e cole esse endereço na barra de endereço.
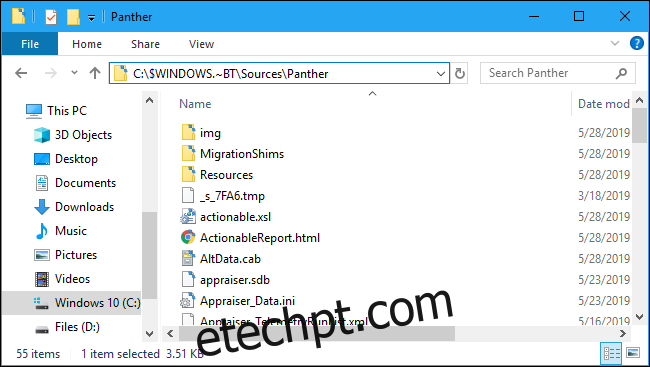
Nessa pasta, procure por um arquivo cujo nome inicie com “CompatData_” e termine com “.xml”. Caso encontre vários, escolha o mais recente, que geralmente está localizado na parte inferior da lista.
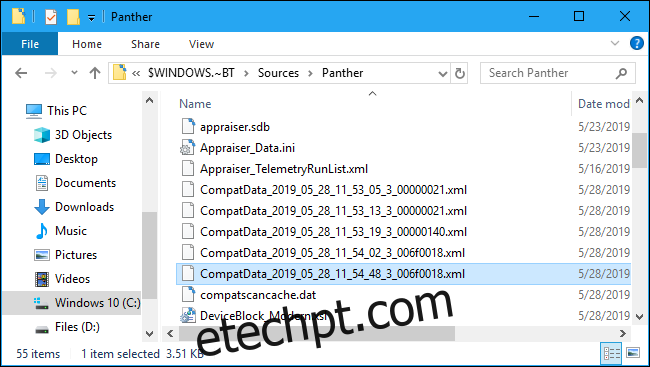
Abra o arquivo para visualizar o seu conteúdo. Recomenda-se clicar com o botão direito no arquivo e escolher “Abrir com” > “Microsoft Edge”, para visualizá-lo de maneira organizada, sem a necessidade de software adicional.
O Notepad++ é outra excelente opção para visualizar o arquivo de forma clara. Embora o Bloco de Notas e o WordPad também exibam o arquivo, a leitura pode ser mais difícil sem a formatação adicional fornecida pelo Edge ou Notepad++.
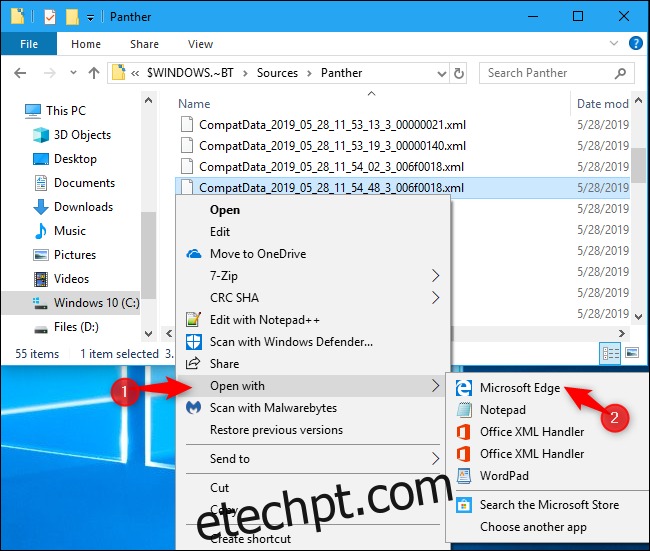
Este arquivo revela o motivo pelo qual o Windows não está atualizando. A chave está em saber como decifrá-lo.
Por exemplo, para encontrar drivers que estão causando problemas de compatibilidade, procure na seção “DriverPackages” por linhas que contenham a seguinte expressão:
BlockMigration="True"

No exemplo acima, os drivers associados aos arquivos oem81.inf e oem80.inf são identificados como incompatíveis com a nova versão do Windows. Eles são, portanto, a razão pela qual o Windows se recusa a atualizar.
Mas, afinal, a que correspondem esses arquivos?
Como Identificar um Driver a partir de um Arquivo INF
Para obter mais detalhes, é preciso abrir os arquivos INF mencionados no log. Esses arquivos podem ser encontrados em:
C:WindowsINF
Explore essa pasta e encontre os arquivos .inf que você precisa analisar. No nosso caso, são oem80.inf e oem81.inf.
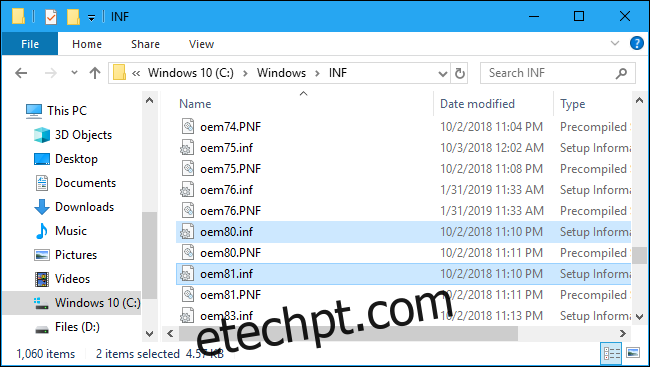
Ao clicar duas vezes sobre eles, eles abrirão no Bloco de Notas. Geralmente, no início de cada arquivo, você encontrará um comentário explicando qual é a sua função.
No exemplo utilizado, o arquivo oem80.inf era o “Arquivo de instalação do Microsoft Print To PDF” e o oem81.inf era o “Arquivo de instalação do Microsoft XPS Document Writer”. Ou seja, os próprios drivers de impressora XPS e PDF da Microsoft, componentes do próprio Windows 10, estavam impedindo o processo de instalação por alguma razão.
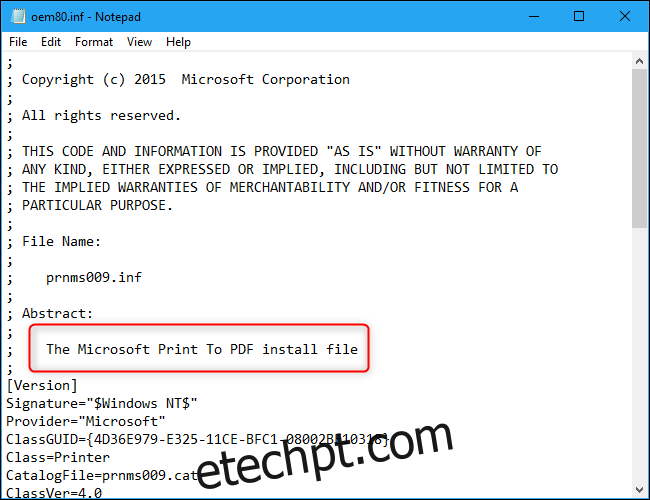
Como Resolver o Seu Problema de Atualização
Agora que identificamos o problema, podemos solucioná-lo desinstalando os drivers em questão.
Neste cenário, isso pode ser feito através do Painel de Controle, acessando “Programas” > “Ativar ou desativar recursos do Windows”. Desmarque as opções “Microsoft Print to PDF” e “Microsoft XPS Document Writer” e clique em “OK”. Após a atualização, esses recursos podem ser reinstalados.
Se outros drivers de hardware ou aplicativos estiverem impedindo a atualização, será necessário desinstalá-los temporariamente.
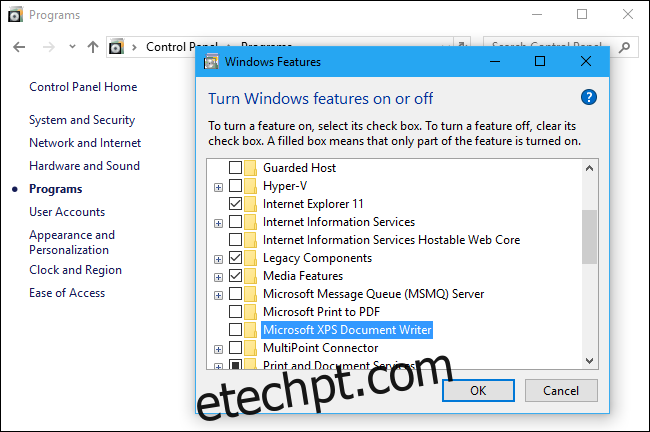
Como Retomar o Processo de Atualização
Após a solução do problema, você pode estar esperando poder simplesmente clicar no botão “Atualizar” na janela de instalação do Windows 10. Infelizmente, isso não funciona. Clicar no botão “Atualizar” não terá efeito.
Em vez disso, será necessário retornar à pasta C:$WINDOWS.~BTSourcesPanther. Localize o arquivo compatscancache.dat e exclua-o.
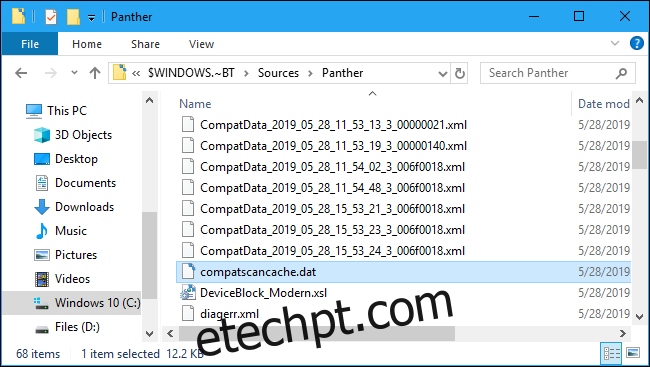
Após a exclusão desse arquivo de cache, o botão “Atualizar” voltará a funcionar e o processo de instalação será retomado.
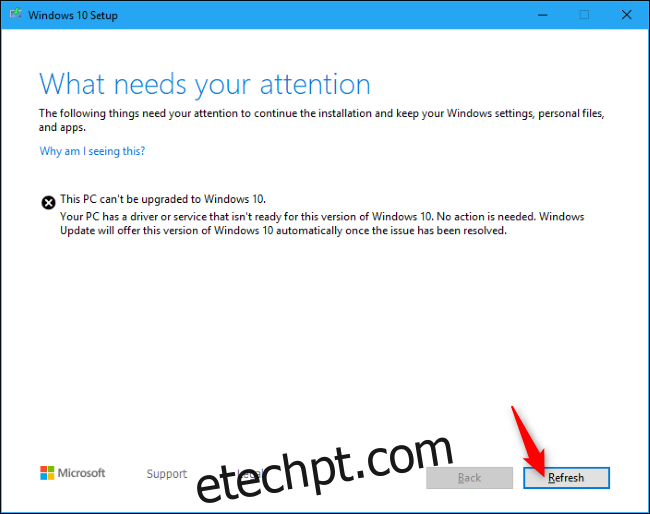
“Algo Aconteceu”
Apesar de ser o método fornecido pela Microsoft, esse processo não é perfeito. Como apontou Brad Sams, esse sistema de relatório de erros é uma ” bagunça enigmática“. O nome da pasta “Panther” remonta ao Windows Vista, o que evidencia sua antiguidade.
A atualização de maio de 2019 do Windows 10 deveria trazer mensagens de erro de instalação aprimoradas, mas isso ainda não se concretizou. Ao menos, essa situação é uma evolução em relação às antigas mensagens “Algo aconteceu”.