Kernel Data Inpage Error é uma tela azul da morte (BSOD), e aqui estão algumas dicas para sair dela.
O Windows tem uma longa história de colocar seus usuários em agonia. Existem muitos erros nos quais os PCs com Windows se deparam em uma rotina, e a Microsoft dificilmente (ou nunca) apresenta uma solução que funcione para todos.
Em vez disso, o que obtemos é a comunidade tentando ajudar esses usuários problemáticos. Continuando a tendência, aqui estamos com este “erro de página de dados do kernel”:
Portanto, esta é uma tela azul da morte, precisando de uma reinicialização do sistema. Você também pode ver alguns códigos de erro junto com este BSOD, incluindo:
- 0xC000009A ou STATUS_INSUFFICIENT_RESOURCES
- 0xC000009C ou STATUS_DEVICE_DATA_ERROR
- 0xC000009D ou STATUS_DEVICE_NOT_CONNECTED
- 0xC000016A ou STATUS_DISK_OPERATION_FAILED
- 0xC0000185 ou STATUS_IO_DEVICE_ERROR
- 0xC000000E ou STATUS_NO_SUCH_DEVICE
O que geralmente segue são as verificações e correções padrão do sistema que “podem” resolver esse erro.
últimas postagens
O que causa o erro de página de entrada de dados do kernel?
Como a maioria dos erros do Windows, é difícil identificar a causa raiz desse BSOD. Pode haver algumas irregularidades de hardware e software, conforme mencionado abaixo:
- Disco rígido ruim
- RAM com defeito
- Conexões soltas
- Erros de disco
- Conflitos de software
- BIOS desatualizado
- Malware
Agora, vamos pular para as seções a seguir, onde solucionamos esses problemas em profundidade.
atualização do Windows
Essa é a correção mais fácil para muitos aprimoramentos de desempenho e segurança. E, geralmente, não há um bom motivo para não usar a atualização recente do Windows, exceto quando eles próprios causam problemas (e às vezes o fazem).
Você pode ir para Configurações> Windows Update.
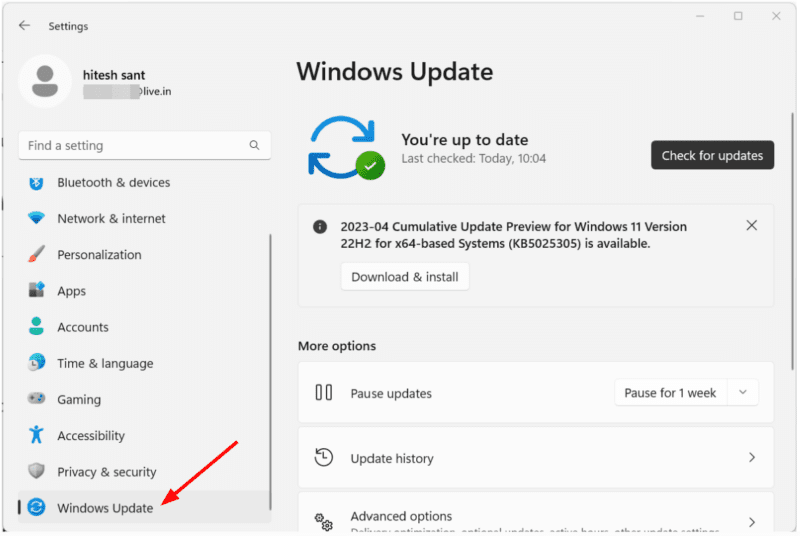
Instale a atualização recente e aguarde alguns dias para verificar se resolve. Além disso, garanta que as atualizações mais recentes sejam instaladas automaticamente sem sua intervenção.
No entanto, a outra opção é verificar se há um driver atualizado se você não for um grande fã de atualizações do Windows.
Pressione a tecla Windows + X e clique em Gerenciador de dispositivos.
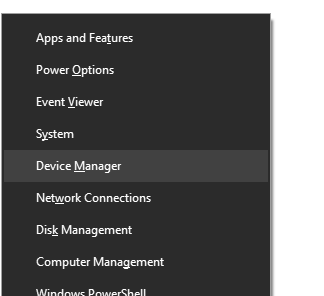
Aqui, encontre as unidades de disco e clique duas vezes em todas as unidades que você possa ter. Isso abrirá o diálogo de propriedades da unidade para esse disco rígido.
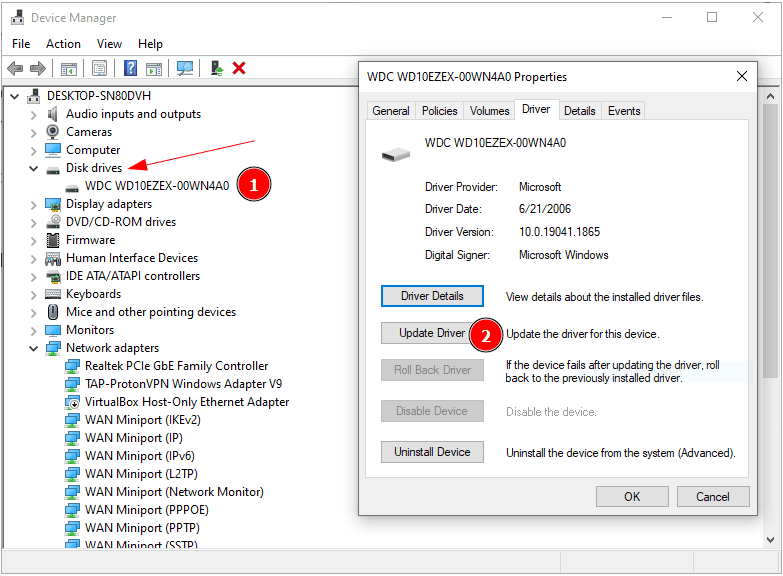
Aqui, navegue até a seção Driver no menu superior e clique em Atualizar driver. Posteriormente, haverá outro pop-up solicitando a pesquisa automática de drivers ou a busca por eles no computador.
Idealmente, vá com o primeiro e deixe-o fazer o trabalho. Como alternativa, você pode baixar os drivers atualizados do site do fabricante do disco rígido e selecionar a segunda opção, que solicitará o local de download.
De qualquer forma, atualize para a versão mais recente e observe o status do problema por alguns dias.
Disco rígido ruim
Um disco rígido com falha é a causa número um que pode ter causado esse erro de dados de página inicial do kernel. Você pode notar algum ruído incomum no disco rígido, o que pode sinalizar que é hora de obter um novo armazenamento.
Para confirmar, você pode baixar as ferramentas de diagnóstico fornecidas pelo fabricante do seu disco rígido.
Além disso, um utilitário recomendado pela maioria é o CrystalDiskInfo. A instalação é gratuita e fornece o status de integridade do seu disco rígido.
Isso funciona em HDD e SSD. E, portanto, os códigos de cores para o estado de saúde são diferentes, o que você pode verificar na seção de ajuda. Qualquer coisa que não seja azul (boa saúde) geralmente é um sinal para fazer um backup e planejar uma atualização do disco rígido.
RAM com defeito
Sticks de RAM defeituosos também causam BSODs como este e, felizmente, o Windows possui uma ferramenta integrada para verificar quaisquer problemas de memória.
Digite Windows Memory Diagnostic na pesquisa da barra de tarefas e clique no resultado apropriado.
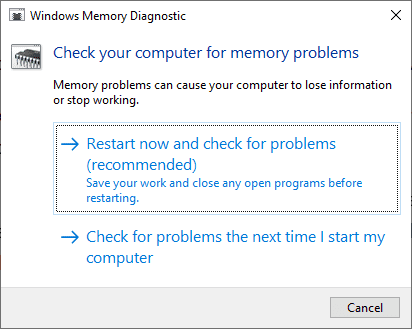
Aqui, você tem duas opções: reiniciar instantaneamente ou iniciar a verificação na próxima reinicialização. Você pode ir com qualquer um e deixar o teste completo.
Este é um instantâneo de como ficará durante a digitalização:
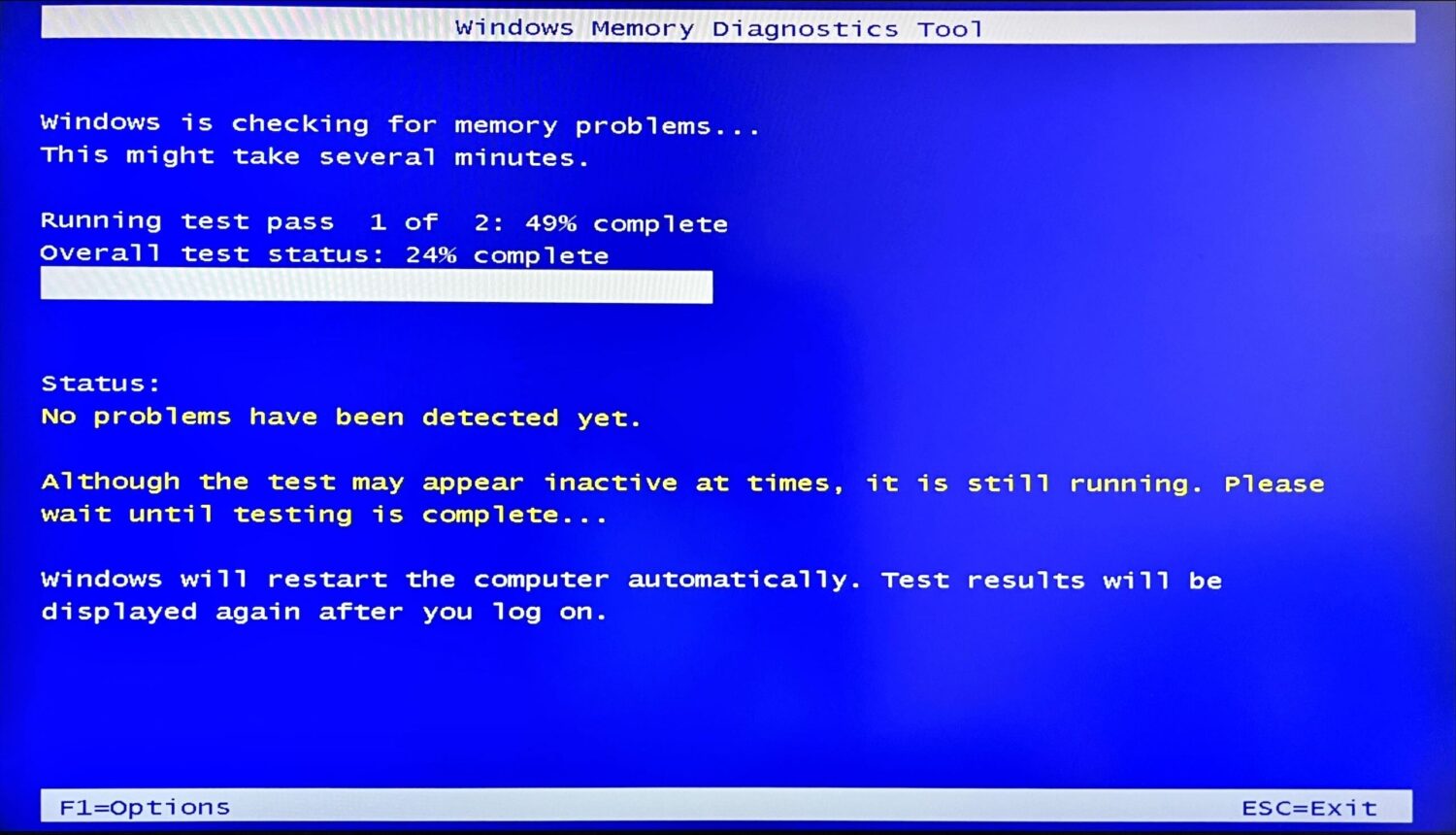
Posteriormente, seu PC inicializará normalmente e você deverá verificar o Visualizador de eventos para descobrir quaisquer problemas.
Você pode abrir o Visualizador de Eventos pressionando a tecla Windows + X.
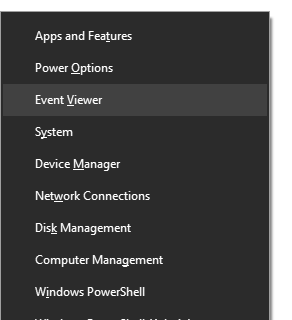
A partir daí, você pode clicar em Logs do Windows > Sistema no painel esquerdo.
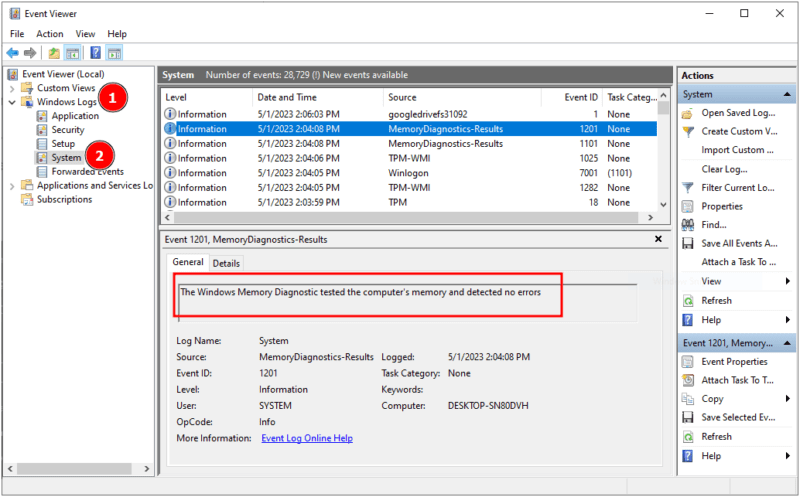
Aqui, você pode rolar para baixo para encontrar MemoryDiagnostics-Results ou usar a função Find no painel direito.
Este teste fornecerá possíveis problemas com a RAM. Além disso, você também pode tentar o MemTest86 para realizar mais testes se nada aparecer na ferramenta nativa do Windows.
Além disso, você também pode verificar isso usando uma RAM sobressalente.
Conexões soltas
Os computadores são um conjunto de pequenas unidades diferentes conectadas à placa-mãe, que os ajudam a se comunicar e funcionar como uma única máquina.
Embora você também possa verificar se há uma conexão frouxa em um laptop, isso é preferível a DIY com CPUs de desktop. Para um laptop, é melhor levá-lo ao técnico.
Antes de prosseguir, verifique se você está livre de qualquer descarga estática que possa fritar os componentes do PC. Você pode experimentar este envoltório de pulso antiestático 👇 para se aterrar adequadamente antes de tocar em qualquer coisa dentro do gabinete da CPU.
Em seguida, verifique todas as conexões, incluindo TODOS os cabos, sticks de RAM, placas gráficas, etc. É melhor retirar e reinserir as conexões e verificar se você está obtendo o BSOD novamente.
Além disso, certifique-se de que os contatos do adaptador estejam limpos. A Microsoft recomenda o uso de um apagador de tinta ou soluções de tratamento de contato elétrico ou sprays para essa finalidade.
Corrupções de Disco
Corrupções de disco são tão comuns no Windows que os usuários as têm sem perceber sua presença. Talvez seja por isso que o Windows tem muitas ferramentas de verificação de disco que você pode usar sem nenhum download externo.
Os primeiros a verificar erros de software são o DISM e o System File Checker, que devem ser usados em sequência. Ambos os tutoriais vinculados têm explicações detalhadas sobre como agir de acordo com a saída.
O próximo é chkdsk (abreviação de check disk) para verificar quaisquer erros lógicos e físicos. Você precisa abrir o prompt de comando como administrador na pesquisa da barra de tarefas e digitar chkdsk c: /f /r.
Aqui C: é o local da unidade do sistema para verificar e corrigir os erros, enquanto /f /r são os códigos de verificação. Este processo irá “bloquear” o disco em questão. E se o disco estiver em uso por outro processo, você terá a opção de reagendar na próxima reinicialização.
Mais sobre o chkdsk aqui no suporte da Microsoft.
Além disso, o Windows possui este utilitário de verificação de unidade para usuários que franzem a testa ao ver o Prompt de Comando, onde você pode selecionar partições uma de cada vez para verificar a integridade da unidade.
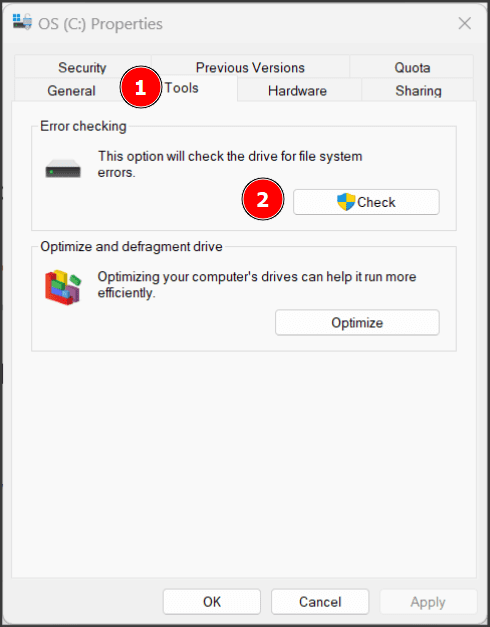
Você pode iniciar esta verificação navegando até o Windows Explorer, selecionando a partição do sistema e clicando com o botão direito do mouse para entrar em Propriedades. Em seguida, selecione Ferramentas, clique em Verificar para digitalizar e prossiga de acordo com os resultados.
Conflitos de software
Como continuamos baixando o software, às vezes ele fica confuso e resulta em situações como Kernel Data Inpage Error.
Aqui temos duas opções:
1️⃣ Reiniciar o Windows: Esta é a maneira mais rápida de resolver complicações de software. No entanto, certifique-se de ter feito backup de dados importantes. E, obviamente, você terá que começar de novo após esta etapa, especialmente instalando programas de pré-reinicialização.
2️⃣ Inicialização limpa: Se você não deseja fazer uma reinicialização completa, uma inicialização limpa é o caminho “tedioso” a percorrer que pode funcionar. Resumindo, uma inicialização limpa é um processo para desativar todos os programas de terceiros que são ativados a cada inicialização e ativá-los separadamente para detectar o que pode estar causando esse BSOD.
Esse processo resolve muitos problemas do Windows e é um padrão que recomendamos rotineiramente. Você pode verificar este procedimento de inicialização limpa que fizemos para resolver um painel de controle da Nvidia com falha e seguir as mesmas etapas mencionadas naquele tutorial.
No entanto, se a inicialização limpa resolver o problema, isso significa que esse BSOD é causado por uma instalação externa. Agora, o que você vai fazer é habilitá-los gradativamente e observar por algum tempo (talvez dias) para verificar se o problema foi resolvido.
No momento em que ele ressurge com qualquer programa que você permitir durante a inicialização, deve ser aquele que você deve atualizar para sua versão mais recente ou desinstalar se nada funcionar.
Atualização do BIOS
BIOS é o utilitário da placa-mãe que inicializa antes do sistema operacional. Com base no fabricante, as atualizações do BIOS podem ser emitidas com as atualizações do Windows.
No entanto, isso pode não ser o caso em todos os lugares, e você deve verificar a marca da sua placa-mãe (para computadores personalizados) e o site do PC para computadores “padrão” pré-construídos para atualizações do BIOS.
Se não houver atualizações, tente redefinir as configurações do BIOS para o padrão. E como depende da placa-mãe ou da marca do PC, não há um processo universal para ilustrar, infelizmente.
Malware
O malware pode fazer muitas coisas em um computador, e é melhor executar uma verificação completa do sistema se você ainda estiver lutando contra essas falhas de tela.
Compilamos uma lista de antivírus gratuitos para PC. No entanto, geralmente é uma excelente opção obter um antivírus de computador premium e manter a proteção em tempo real ativada.
Esperamos que seja corrigido!
Kernel Data Inpage Error é principalmente relacionado a hardware. No entanto, também pode ocorrer com conflitos de software.
Pode solicitar uma substituição de hardware (RAM ou disco rígido), ou uma redefinição do Windows deve resolvê-lo permanentemente se for apenas um software ruim.
Notavelmente, a Microsoft incentiva seus usuários a executar verificações de disco (discutidas em corrupções de disco) periodicamente. Por fim, ter um antivírus premium a bordo é um método robusto para combater muitos erros do Windows e golpes da Internet.
Em seguida, verifique os itens a serem cuidados durante a atualização do BIOS.

