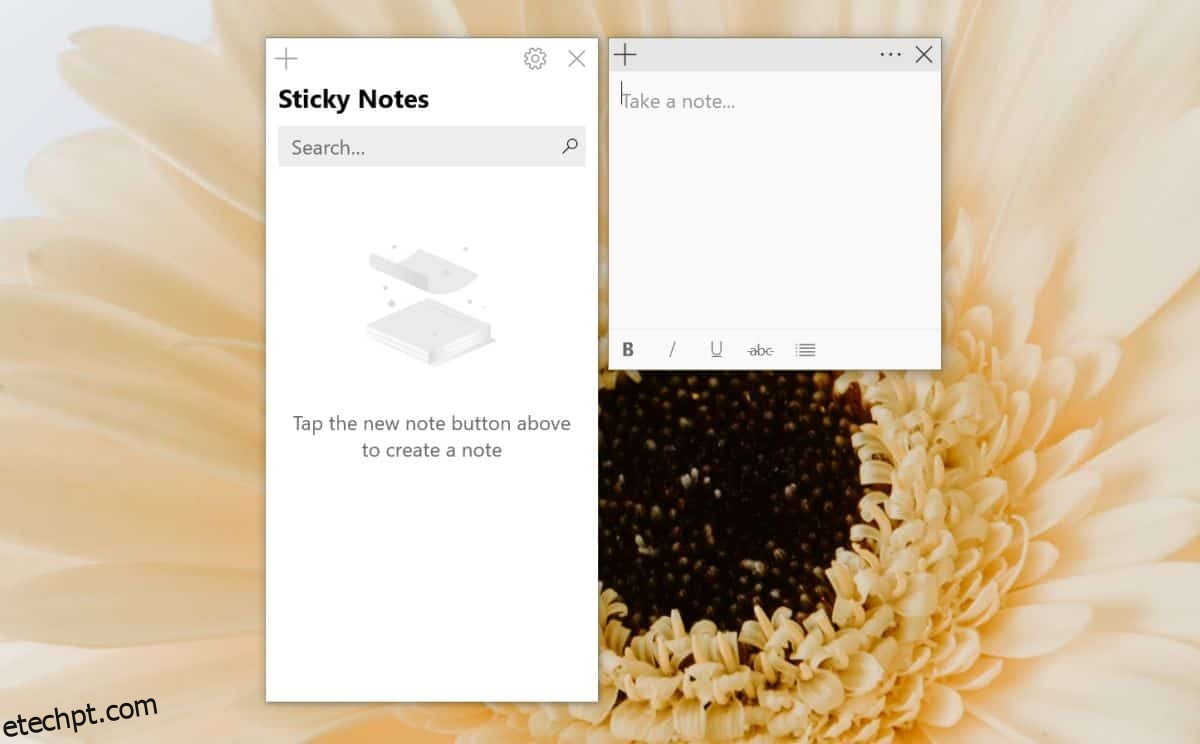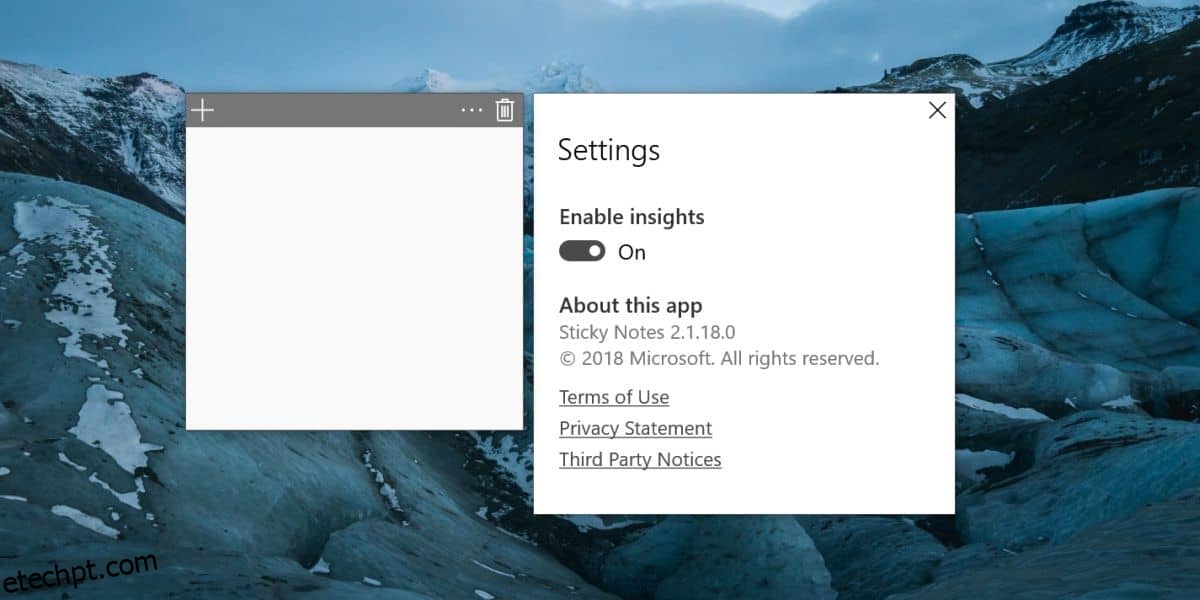Há um bug muito estranho no Windows 10 que impede os usuários de obter a próxima versão de um aplicativo da Microsoft Store. Esse bug parece ter existido por pelo menos um ano. O que acontece é que os aplicativos que você baixou da Microsoft Store não são atualizados para a próxima versão. Você verá que uma atualização está disponível, mas atualizar o aplicativo não lhe dará a próxima versão. Veja como você pode corrigir os aplicativos da Microsoft Store que não estão sendo atualizados para a próxima versão.
Devemos dizer que essa correção leva um dia para funcionar. Há várias coisas que você precisa fazer. Passe por cada um. É possível, embora as chances sejam pequenas, que você não precise esperar um dia inteiro para que o problema se resolva. Você será capaz de usar seu sistema independentemente.
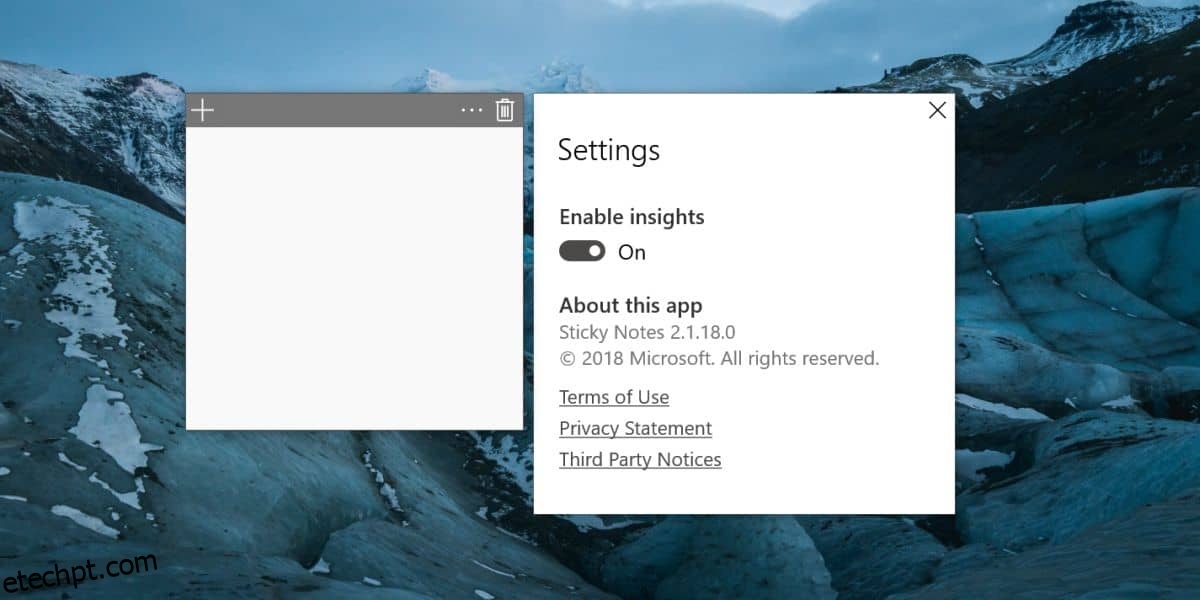
Eu pessoalmente encontrei esse bug com o aplicativo Sticky Notes que estava travado na versão 2.1.18.0 e, apesar de atualizar para o Windows 10 1809, ele estava travado nesta versão.
últimas postagens
Execute o solucionador de problemas da Microsoft Store
Abra o aplicativo Configurações e vá para o grupo de configurações Atualização e segurança. Selecione a guia Solução de problemas e role para baixo até a opção Aplicativos da Windows Store. Execute o solucionador de problemas e aplique qualquer correção sugerida.
Redefinir a Microsoft Store
Abra a caixa de execução com o atalho de teclado Win+R. Digite WSReset.exe na caixa de execução e toque em Enter. Isso abrirá uma janela de prompt de comando. Se você tiver o aplicativo da Microsoft Store aberto, ele será fechado eventualmente. Permita que a janela do prompt de comando termine de redefinir o aplicativo da loja. Você saberá que está feito assim que o aplicativo da Microsoft Store abrir novamente.
Reinstale o aplicativo da Microsoft Store
Abra o PowerShell com direitos administrativos e execute o seguinte comando para reinstalar o aplicativo da Microsoft Store.
Get-AppXPackage *WindowsStore* -AllUsers | Foreach {Add-AppxPackage -DisableDevelopmentMode -Register "$($_.InstallLocation)AppXManifest.xml"}
Redefinir pasta de distribuição de software
Antes de poder redefinir a pasta de distribuição de software, você deve habilitar o modo Avião. Você pode fazer isso a partir da alternância no Centro de Ação.
Abra o prompt de comando e execute o seguinte comando. Cada linha é seu próprio comando. Digite uma linha, toque em Enter e aguarde a conclusão antes de inserir a próxima.
Para este comando, execute-o 3 – 4 vezes.
taskkill /F /FI "SERVICES eq wuauserv"
Os comandos a seguir precisam ser executados apenas uma vez.
net stop cryptSvc net stop bits net stop msiserver ren C:WindowsSoftwareDistribution SoftwareDistribution.old rmdir C:WindowsSoftwareDistributionDataStore rmdir C:WindowsSoftwareDistributionDownload
Depois de executar os comandos acima, execute os abaixo também. Novamente, cada linha é seu próprio comando, então execute-o um de cada vez.
Net Stop bits Net Stop wuauserv Net Stop appidsvc Net Stop cryptsvc Ren %systemroot%SoftwareDistribution SoftwareDistribution.bak Ren %systemroot%system32catroot2 catroot2.bak Net Start bits Net Start wuauserv Net Start appidsvc Net Start cryptsvc
Espere um dia
Passe o resto do seu dia e use seu sistema como quiser. No final do dia, desligue-o e, ao inicializá-lo novamente no dia seguinte, verifique se há atualizações no aplicativo da Microsoft Store.
Você verá que as atualizações estão disponíveis para aplicativos. Instale as atualizações e você deve obter a próxima versão do aplicativo.