O WordPress White Screen of Death (WSOD) refere-se a um erro comum que exibe uma tela branca em branco. Ele deixa os proprietários de sites bloqueados no painel do WordPress sem nenhuma mensagem de erro. Assim, os proprietários e desenvolvedores de sites ficam confusos e ansiosos com o estado de seus sites.
O problema surge quando o WordPress apresenta um mau funcionamento que o impede de exibir qualquer conteúdo. Ao contrário de qualquer outra mensagem de erro, ela não contém nenhuma mensagem de erro. Mas o erro WSOD pode ocorrer devido a vários motivos, incluindo conflitos de tema ou plug-in, erros de PHP e inconsistências de banco de dados.
No entanto, resolver esse problema envolve identificar a causa raiz por meio de uma abordagem sistemática, solução de problemas e depuração.
Neste artigo, pretendemos esclarecer as causas e o impacto do erro WSOD no WordPress. Além disso, forneceremos um guia para corrigir o erro, permitindo que você mantenha um ambiente de site saudável para seus valiosos visitantes.
últimas postagens
Impacto do erro WSOD no desempenho do site e na experiência do usuário
Compreender os impactos negativos do erro WSOD enfatiza como é importante abordá-lo e resolvê-lo.
Aqui estão alguns impactos dos erros do WSOD que você deve levar em consideração:
Perda de Eficácia
Por causa do WSOD, nenhum conteúdo pode ser carregado no site, tornando-o completamente inacessível aos usuários. Assim, pode causar uma grande perda de funcionalidade e eficácia do seu site. Por fim, a interação e a acessibilidade do usuário serão prejudicadas e eles não poderão acessar os dados ou serviços necessários.
Experiência do usuário irritante
Obter uma tela branca da morte pode ser realmente irritante para a maioria dos usuários. Isso pode deixá-los perplexos e inseguros sobre a condição do site. Isso diminuirá o interesse dos usuários em visitar seu site e levará ao abandono do site.
Tráfego do site reduzido
Quando os usuários obtêm uma tela branca da morte em seu site WordPress, eles definitivamente procurarão outras opções. Portanto, você perderá o tráfego potencial do site, pois os usuários optarão por sites em funcionamento. Portanto, uma diminuição no tráfego não afeta apenas o número de clientes ou visitantes em potencial, mas também afeta o alcance e a visibilidade geral do seu site.
Danos ao valor da marca
Um site quebrado com um erro WSOD pode prejudicar seriamente a reputação do valor da sua marca. Isso pode causar perda de confiança de clientes novos e recorrentes, pois projeta uma imagem não confiável e não profissional. Quando um site quebrado recusa a impressão da marca, torna-se muito difícil reconquistar a confiança e a lealdade.
Taxas de conversão reduzidas
Um site com erro ESOD reduz significativamente sua capacidade de converter usuários em clientes ou assinantes porque a falta de uma chamada à ação clara ou a incapacidade de concluir transações podem reduzir significativamente as taxas de conversão.
Além disso, é menos provável que os visitantes realizem qualquer ação em seu site quando ele não está funcionando corretamente. Como resultado, você também perderá perspectivas de negócios e receita potencial.
Implicações de SEO
Se o seu site estiver exibindo um erro WSOD, ele poderá ter problemas ao ser indexado ou classificado pelos mecanismos de pesquisa. Além disso, se o problema persistir por muito tempo, a visibilidade do seu site nos mecanismos de pesquisa será prejudicada. A classificação do seu site será afetada negativamente, o que diminuirá sua capacidade de descoberta e alcance.
Desperdício de Esforço e Recursos
Determinar e resolver a causa raiz do erro WSOD requer uma quantidade significativa de tempo, esforço e recursos. Esse redirecionamento de recursos de outras atividades lucrativas pode afetar a produtividade geral e impedir a expansão dos negócios.
Além disso, como o erro continua ocorrendo, você precisa usar mais recursos para identificá-lo e resolvê-lo. Portanto, também prejudicará significativamente as tarefas de melhoria e manutenção do seu site.
Causas comuns do erro de tela branca da morte no WordPress
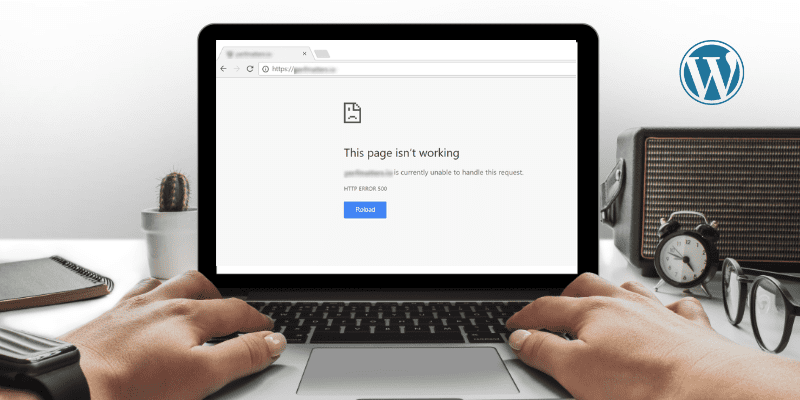
É crucial adotar uma abordagem metódica para o processo de solução de problemas, eliminando cada motivo provável separadamente até que a causa central seja encontrada. Aqui estão as causas comuns do erro WSOD no WordPress:
Conflito de plugins e temas
O erro WSOD pode ocorrer quando há incompatibilidades entre um plug-in e um tema. Isso pode acontecer quando há um conflito de código entre dois ou mais plugins ou temas. Além disso, pode acontecer quando um plugin ou tema é obsoleto ou mal desenvolvido.
Erro de PHP
Um erro no código PHP da instalação do WordPress também pode criar um erro WSOD. Geralmente ocorre devido a erros de sintaxe, funções desatualizadas ou problemas com a versão do PHP instalada em seu servidor.
Problema de limite de memória
O problema WSOD pode ocorrer se o seu site WordPress usar mais memória do que foi alocado. Isso geralmente acontece quando plugins ou temas que consomem muita memória sobrecarregam os servidores devido ao uso intensivo de memória.
Arquivos Corrompidos
O problema do WSOD pode ser causado por arquivos principais corrompidos, temas ou arquivos de plug-in. Isso pode acontecer como resultado de uploads de arquivos malsucedidos, infestações de vírus ou problemas de servidor durante o trabalho com arquivos.
Problemas de banco de dados
Dificuldades com o banco de dados, como corrupção ou problemas de conexão, também podem causar erros WSOD. Uma tela branca em branco pode ocorrer se o WordPress não conseguir se conectar ao banco de dados ou tiver problemas para obter ou salvar dados.
Permissão de arquivo com falha
Permissões incorretas de arquivos e pastas são outra razão por trás do erro WSOD no WordPress. Seu site não será exibido corretamente se os arquivos relevantes não estiverem disponíveis. Além disso, se o servidor não tiver os direitos apropriados para ler ou executar seus arquivos, o erro WSOD ocorrerá.
personalização errada
Permissões de arquivo impróprias atribuídas a arquivos e diretórios do WordPress podem levar ao aparecimento do erro WSOD. A inacessibilidade de arquivos essenciais ou permissões de servidor insuficientes para lê-los ou executá-los podem prejudicar a renderização adequada do seu site.
Agora, vamos ver como você pode resolver o erro WSOD no WordPress. Aqui estão algumas soluções mais fáceis e eficazes que ajudarão você a resolver o problema imediatamente:
Desativar plug-ins
Às vezes, um ou alguns dos plug-ins instalados em seu site WordPress podem causar problemas de compatibilidade. Assim, pode levar a um erro de tela branca da morte, que você pode resolver seguindo estas etapas:
- Faça login no painel do administrador e navegue até Plugins > Plugins instalados.
- Marque a caixa de seleção ao lado de cada plug-in para selecioná-los todos.
- Escolha “Desativar” no menu suspenso Ações em massa e clique em “Aplicar”.
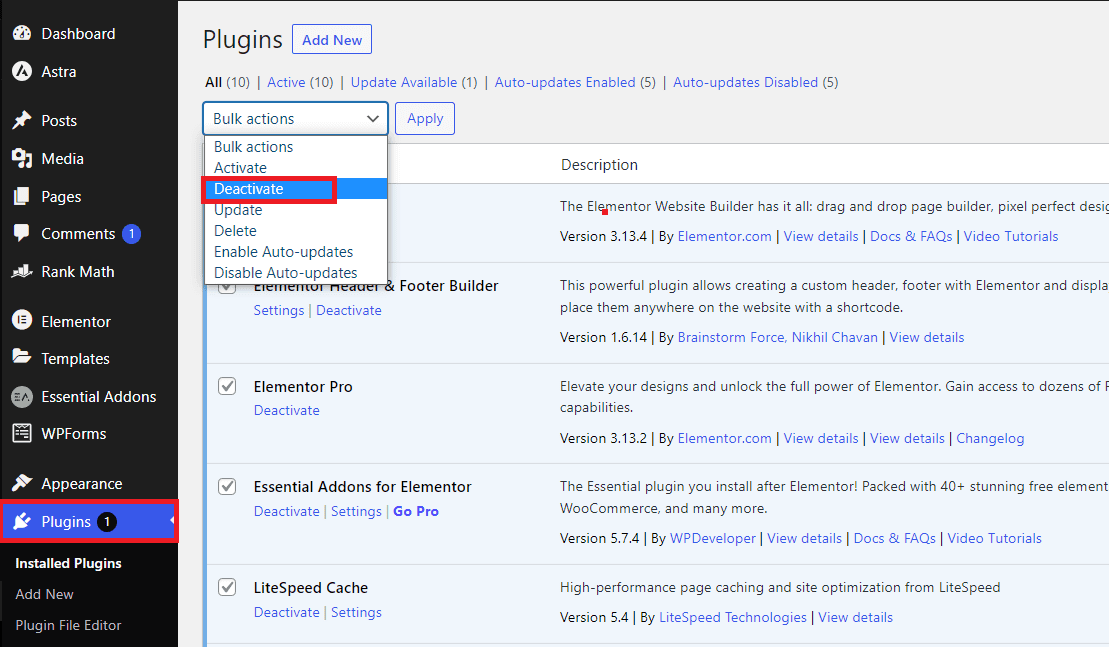
- Visite seu site e verifique se o problema foi resolvido. Se estiver, prossiga para a próxima etapa.
- Comece ativando cada plug-in um por um e recarregue seu site depois de ativar cada um. Isso ajudará você a identificar o plug-in problemático que está causando o problema.
Se você não tiver acesso aos controles do administrador, poderá usar o Secure File Transfer Protocol (SFTP). Além disso, você pode fazer login no seu CPanel e corrigir o problema, e ambos os processos são quase semelhantes:
- Localize e abra a pasta “public_html” e navegue até a pasta “wp-content”.
- Renomeie a pasta “plugins” para algo como “plugins_old”.
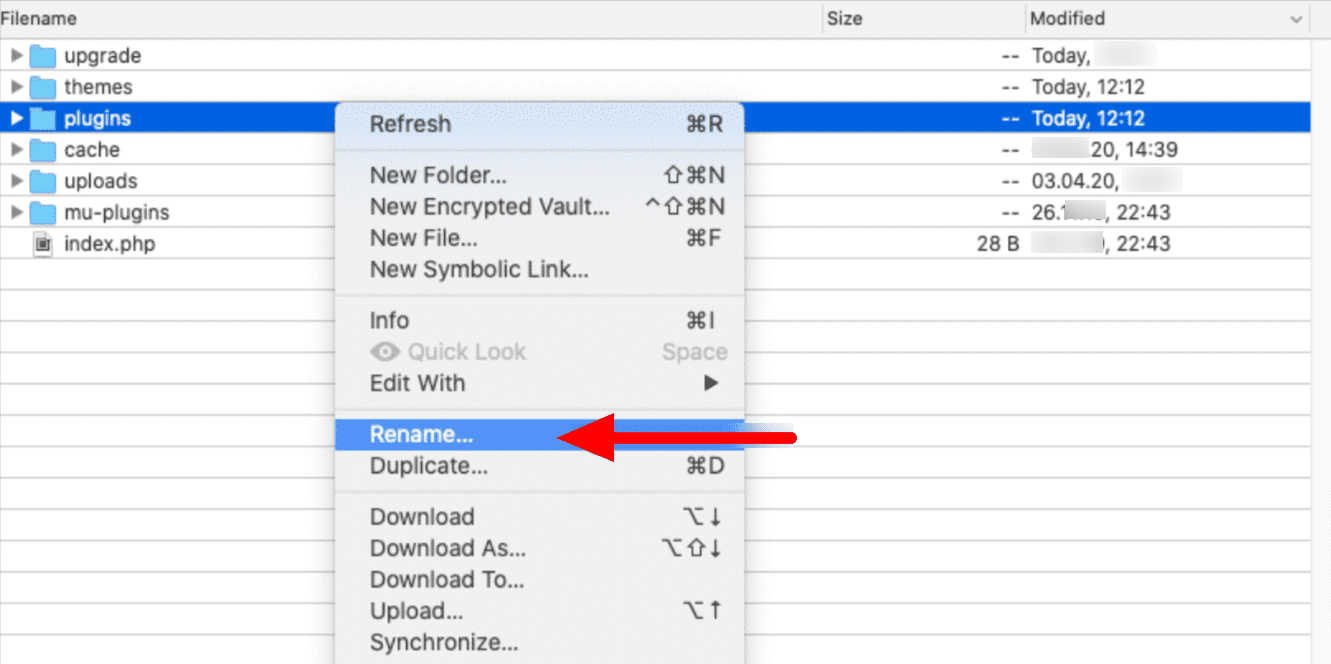
- Visite seu site e verifique se a tela branca da morte persiste. Se o seu site começar a funcionar corretamente, passe para a próxima etapa.
- Dentro da pasta “plugins_old”, renomeie cada pasta de plug-in individual, uma a uma, enquanto verifica seu site depois de renomear cada uma. Isso ajudará você a identificar o plug-in específico que está causando o problema.
No entanto, você pode entrar em contato com o desenvolvedor do plug-in para obter assistência se ainda estiver enfrentando o erro devido a problemas de compatibilidade.
Desativar temas ativos
Os temas do WordPress também podem entrar em conflito com outros plugins ou ficar desatualizados como os plugins. Além disso, a instalação inadequada de temas pode ocorrer como resultado de arquivos corrompidos. Portanto, é recomendável substituir temporariamente o tema atual por um tema padrão do WordPress.
Aqui estão as etapas que você pode seguir para evitar erros WSOD se o seu tema for a causa raiz:
- Navegue até o painel do WordPress e clique em Aparência > Temas.
- Prossiga para ativar um tema padrão do WordPress, como Twenty Twenty-Three.
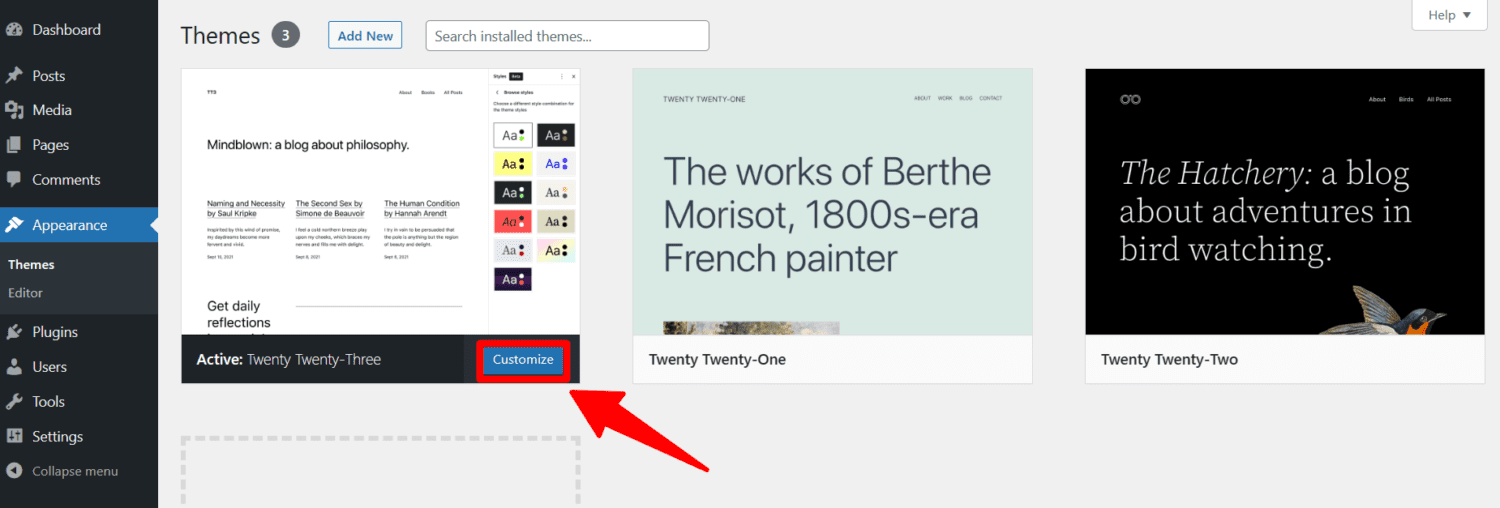
Você também pode acessar seu site por meio do Secure File Transfer Protocol (SFTP) e obter acesso ao seu site. Nesse cenário, siga estas diretrizes:
- Após acessar seu site através do SFTP, localize a pasta “public_html”. Em seguida, abra a pasta “wp-content”.
- Dentro da pasta “themes”, identifique a pasta associada ao seu tema atualmente ativo.
- Adicione “_old” ao nome da pasta do seu tema ativo. Esta ação desativará seu tema atualmente ativado.
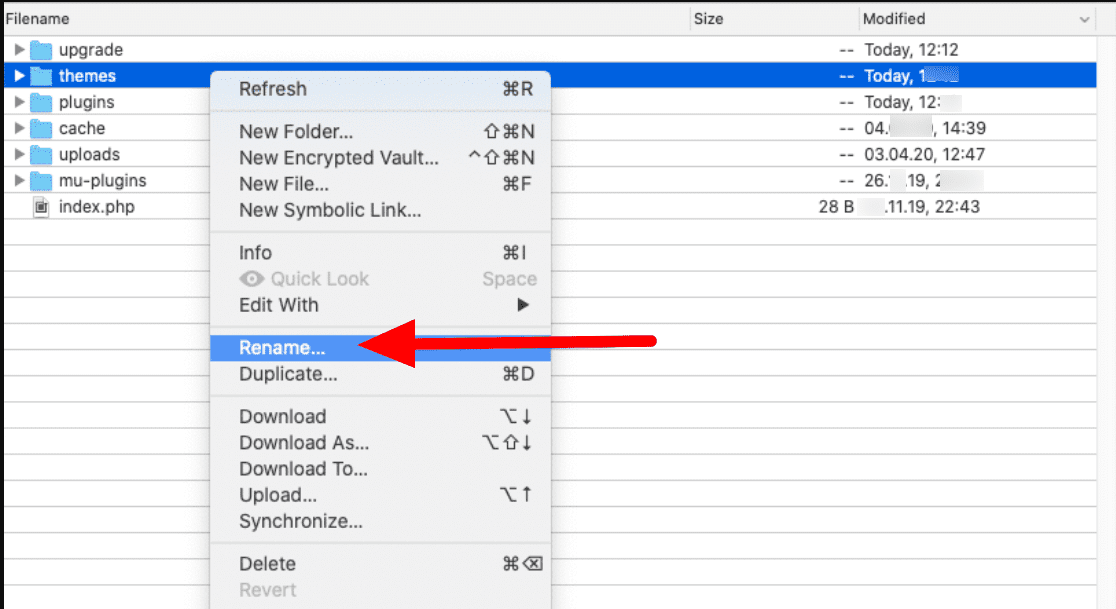
- Visite seu site mais uma vez para verificar se a angustiante “tela branca da morte” desapareceu. Se o problema for resolvido, você identificou o problema com sucesso. Basta entrar em contato com o desenvolvedor do tema e fornecer detalhes sobre o erro encontrado. Além disso, peça a versão mais recente e corrigida do tema.
Redefinir Limite de Memória
Vários scripts são lançados em seu site WordPress quando você instala um plugin ou um tema nele. Portanto, uma parte da RAM é retirada do servidor toda vez que é utilizada. Mas o WordPress toma medidas para colocar restrições de memória em seus plugins para evitar que os scripts deixem seu site lento.
No entanto, um erro WSOD ainda pode ocorrer quando o script requer mais RAM do seu servidor. Felizmente, você pode atribuir mais limite de memória aos seus plug-ins do WordPress seguindo estas etapas:
- Utilize o SFTP e faça login no seu servidor
- Agora, localize e abra a pasta public_html e encontre o arquivo wp-config.php.
- Clique com o botão direito sobre o arquivo wp-config.php e selecione a opção Visualizar/Editar.
- Insira a seguinte linha de código depois de rolar para baixo até a parte inferior do arquivo.
define( 'WP_MEMORY_LIMIT', '64M' );
Este código aloca até 64 megabytes de memória ao WordPress para os scripts que ele carrega.
- Salve todas as suas alterações e carregue o arquivo modificado de volta ao seu servidor.
- Visite seu site para confirmar se agora está funcionando corretamente.
Limpe o navegador e o cache do WordPress
Atualmente, a maioria dos sites permite que os navegadores mantenham os arquivos localmente para aumentar o tempo de carregamento da página. Esse método de manter os dados do site no navegador é chamado de cache do navegador. Infelizmente, o cache do navegador também pode causar um erro de tela branca da morte no WordPress.
Aqui está um processo comum de limpeza do cache do navegador usando o Google Chrome:
- Abra o Google Chrome e clique no ícone de três pontos no canto superior direito.
- Em seguida, vá para Mais ferramentas e clique em Limpar dados de navegação.
- Navegue pelas configurações e escolha a guia Básico.
- Escolha seu intervalo de tempo preferido ou escolha Todo o tempo para limpar todos os dados em cache.
- Marque a caixa ao lado de Imagens e arquivos em cache.
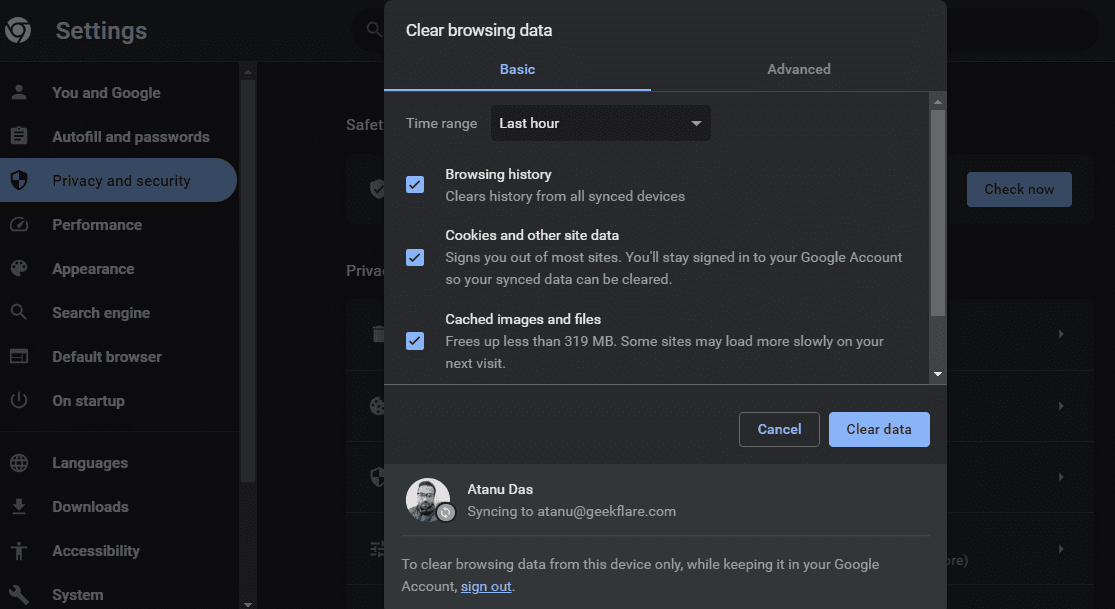
- Clique em Limpar dados para iniciar o processo de limpeza.
- Aguarde a conclusão do processo e você receberá uma mensagem de confirmação.
Você também pode limpar o cache do seu site WordPress usando plugins como WP-Optimize ou WP Super Cache. Usamos o WP Super Cache, por exemplo, e:
- Entre no seu site WordPress
- Vá para Configurações> WP Super Cache
- Clique no botão Excluir Cache
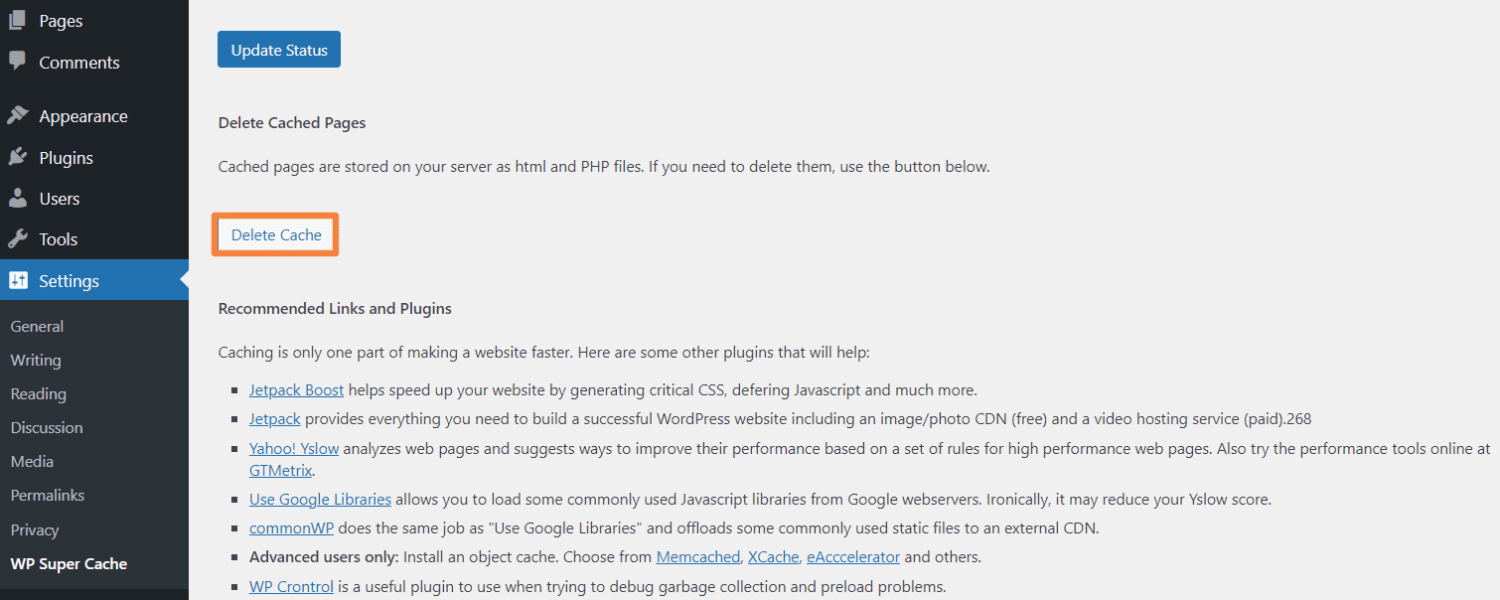
Ative o modo de depuração
Se você ainda não conseguiu se livrar do erro WSOD, ative o modo de depuração que revelará erros em seu site. Isso ajudará você a obter uma visão detalhada do erro, então vamos seguir o seguinte processo:
- Você pode acessar os arquivos principais de seus sites WordPress por meio de SFTP
- Ou faça login no cPanel > Gerenciador de arquivos > public_html do seu site
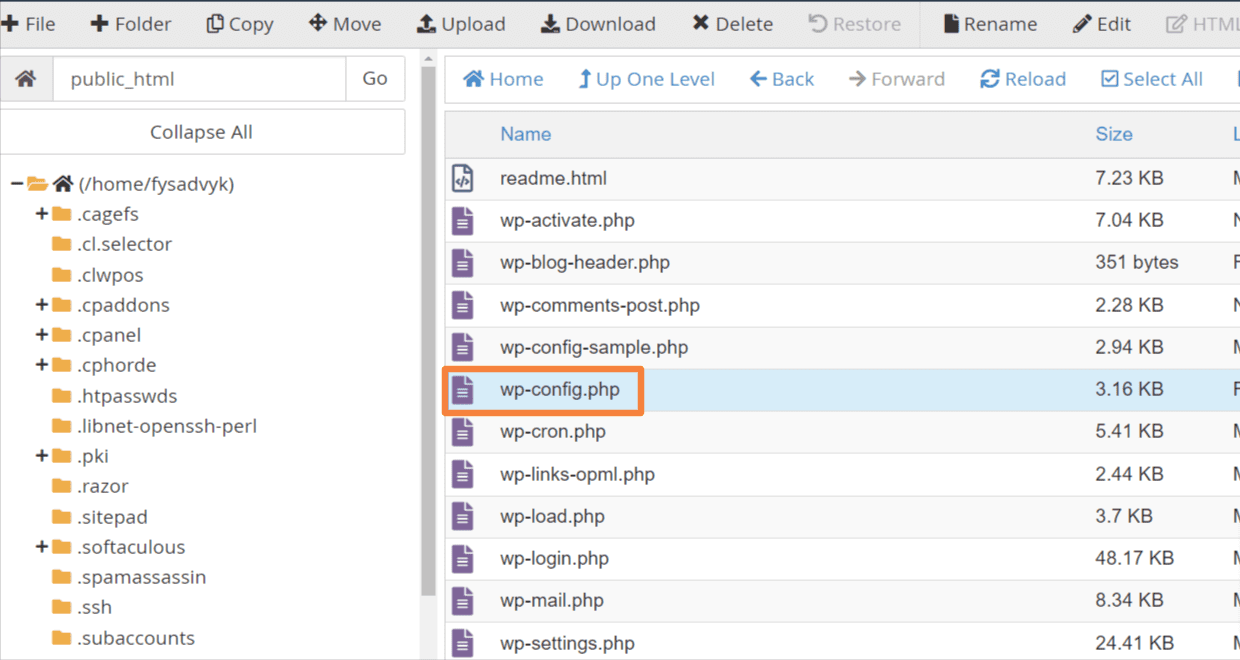
- Abra o arquivo wp-config.php e encontre este código define( ‘WP_DEBUG’, false );
- Altere o código para: define( ‘WP_DEBUG’, true);
- Recarregue o site e agora leia a mensagem de erro.
Cannot redeclare get_posts() (previously declared in /var/www/html/wordpress/wp-includes/post.php:1954) in /var/www/html/wordpress/wp-content/plugins/test-plugin/test-plugin.php on line 47
- Como você pode ver, o problema está na linha 47 de um plugin chamado test-plugin. Agora você identificou o motivo por trás do erro WSOD. Assim, desative o plugin para resolver o erro do seu site.
Examinar permissão de arquivo
Problemas de permissão de arquivo também podem causar erros WSOD em seu site WordPress, mas você pode resolvê-los facilmente. Aqui está como:
- Faça login no seu cPanel e clique em Gerenciador de Arquivos
- Clique na pasta public_html
- Selecione as pastas, clique com o botão direito do mouse e defina o valor da permissão para 775 ou 755.
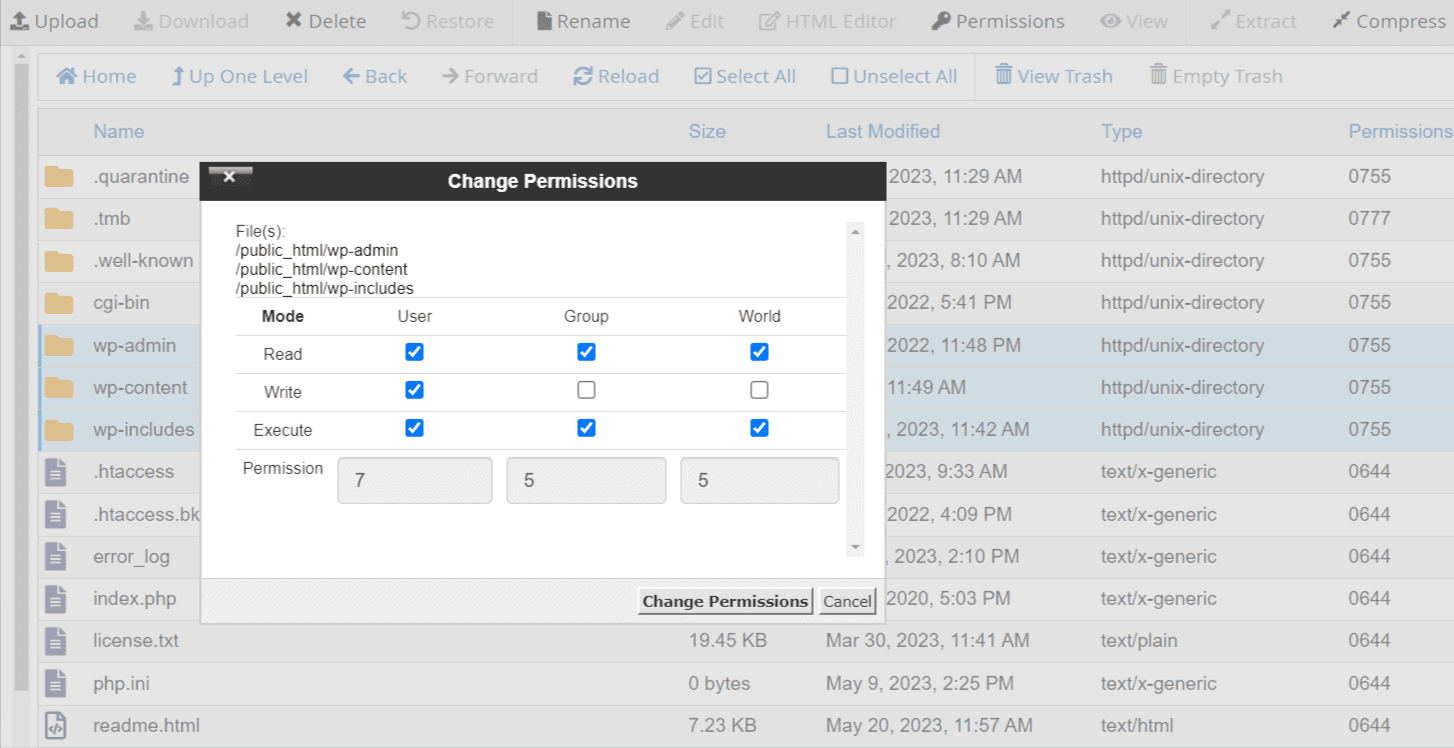
- Para arquivos, defina o valor da permissão para 664 ou 644
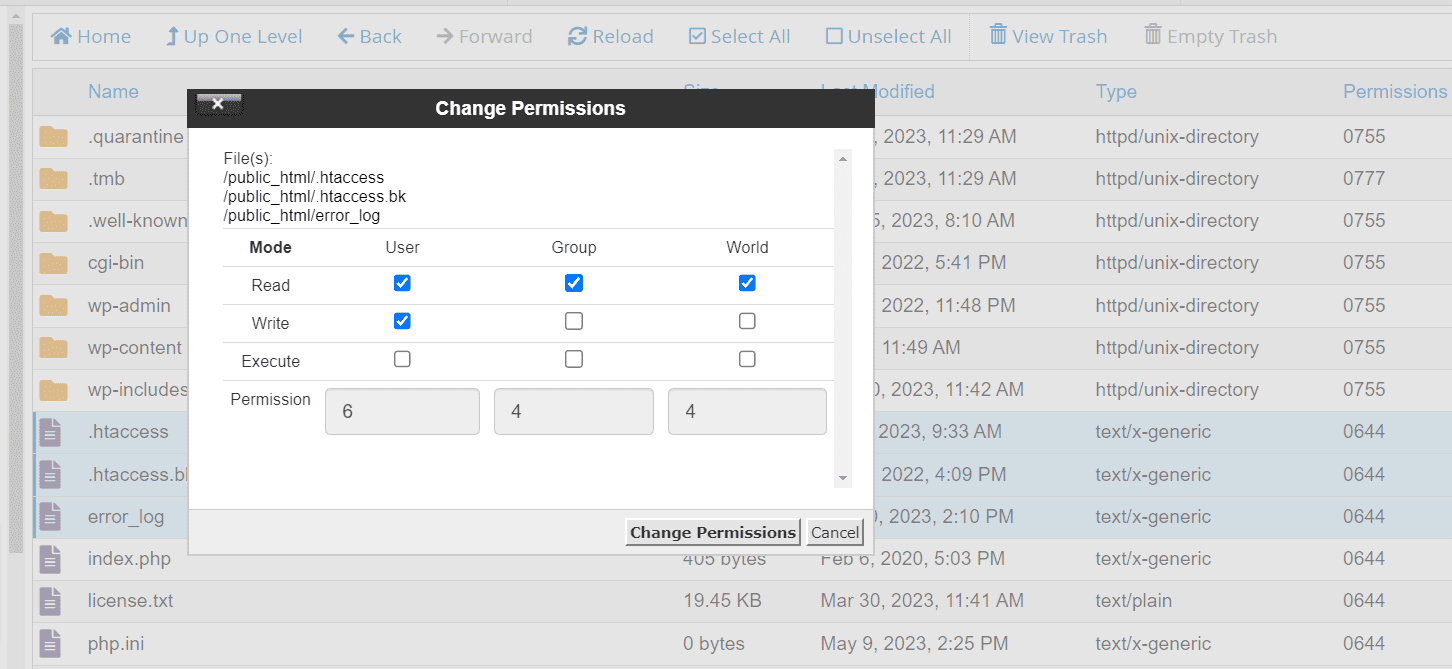
- Defina o valor da permissão para o arquivo wp-config.php como 660, 600 ou 644.
Além disso, você pode acessar seu servidor através do SSSH e usar os seguintes comandos. Tenha em mente que você precisa arruiná-lo através do diretório raiz do WordPress.
sudo find . -type f -exec chmod 664 {} +
sudo find . -type d -exec chmod 775 {} +
sudo chmod 660 wp-config.php
Resolver problema de atualização automática
Às vezes, você pode enfrentar problemas de atualização, como tempo limite do servidor, que levam a erros WSOD infames. Embora esse problema geralmente seja corrigido automaticamente, às vezes a intervenção humana é necessária. Assim, você pode realizar as seguintes ações:
- Navegue até o diretório raiz da sua instalação do WordPress.
- Verifique se existe um arquivo chamado “.maintenance” (o nome do arquivo pode ser abreviado).
- Exclua o arquivo “.maintenance” e recarregue seu site.
- Se a atualização foi bem-sucedida, mas o WordPress não conseguiu remover o arquivo automaticamente, seu site deve retornar à operação normal.
- Se a atualização não for concluída, ela poderá reiniciar automaticamente e seu site também deverá funcionar normalmente.
- Se as etapas acima não resolverem o problema, recorra ao procedimento de atualização manual recomendado para o WordPress. Este processo de atualização abrangente deve corrigir o problema de uma vez por todas.
Corrigir erros de sintaxe
Códigos errados em seu site WordPress podem criar erros WSOD em seu site. Esses erros geralmente ocorrem quando há erros tipográficos ou sintaxe incorreta. Um único caractere extraviado tem o potencial de derrubar todo o seu site. Portanto, você nunca deve editar o código diretamente em seu site ao vivo.
No entanto, você não precisa entrar em pânico. Você pode corrigir a situação conectando-se ao seu site usando FTP e desfazendo as alterações de código. Mas se você não tiver certeza sobre as alterações que fez, pois envolve muitos códigos em um site. Assim, ter backups do WordPress prontamente disponíveis prova ser incrivelmente valioso em tais cenários.
Melhore a capacidade de processamento de texto do PHP
Quando uma página ou postagem é excepcionalmente longa, pode ser necessário aumentar a capacidade de processamento de texto do seu site. Você pode simplesmente ajustar a capacidade de processamento de texto do PHP em seu site. Para isso, você precisa aumentar os limites de retrocesso e recursão adicionando estes códigos ao seu arquivo wp-config.php:
/* Increasing PHP Text Processing capability /
ini_set('pcre.recursion_limit',20000000);
ini_set('pcre.backtrack_limit',10000000)
Se você ainda estiver vendo o erro WOSD após todas as tentativas de solução de problemas, é hora de entrar em contato com seu provedor de hospedagem. Sua equipe de suporte tem acesso e conhecimento necessário para examinar seu site e o código do servidor. Assim, eles podem modificar os códigos o mais rápido possível, se necessário, e resolver o erro.
Práticas recomendadas para evitar a tela branca do WordPress
A implementação das melhores práticas mencionadas acima é fortemente recomendada se você quiser evitar erros de WSOD:
- Atualize regularmente o núcleo, os temas e os plug-ins do WordPress para garantir compatibilidade, correções de bugs e aprimoramentos de segurança.
- Teste as atualizações em um ambiente de preparação antes de implementá-las em seu site WordPress ativo.
- Use temas e plugins perfeitamente codificados, confiáveis e compatíveis para o seu site.
- Obtenha mensagens de erro detalhadas ativando o modo de depuração em seu site.
- Faça backup de todos os seus arquivos e banco de dados do WordPress para proteger o armazenamento.
- Não edite nenhum código diretamente em seu site de produção ao vivo.
- Monitore os recursos do seu servidor, como limites de memória, uso de CPU, espaço em disco, etc.
- Utilize plug-ins de cache ou uma rede de entrega de conteúdo para melhorar o desempenho do site.
Pensamentos finais
Lidar com a Tela Branca da Morte do WordPress pode ser uma experiência exasperante e preocupante. No entanto, é importante lembrar que a situação costuma ser mais administrável do que parece.
Na maioria dos casos, realizar uma verificação básica de plug-ins e temas deve resolver o problema do WSOD. Mas, ao seguir os métodos que mencionamos, você obterá alguns insights valiosos sobre o problema. Como resultado, você se tornará mais habilidoso e interessado em resolver outros erros do WordPress também.
Você também pode explorar algumas ferramentas de depuração do WordPress para solucionar problemas.

