Open Broadcaster Software, ou OBS, é um software de código aberto destinado a transmissão ao vivo e gravação de vídeo. Este software gratuito é plausivelmente um dos codificadores de streaming mais populares. Com suporte de uma comunidade de desenvolvedores, o OBS está disponível para Windows, macOS, BSD e Linux. O programa também é frequentemente usado por jogadores para compartilhar capturas de tela para fins de tutoriais ou apresentações de vídeo. O OBS fornece uma variedade de fontes de áudio e vídeo para tornar a saída final criativa. Ao usar o OBS em seus respectivos sistemas, os usuários relataram que o erro do OBS falhou ao se conectar ao servidor. O problema geralmente ocorre durante o streaming pelo aplicativo OBS. Se você é alguém que enfrenta o mesmo problema, trouxemos um guia perfeito que o ajudará a corrigir esse problema com alguns métodos fáceis e eficazes. Mas antes de mergulhar nas correções imediatamente, vamos explorar os motivos que levam ao problema de conexão.
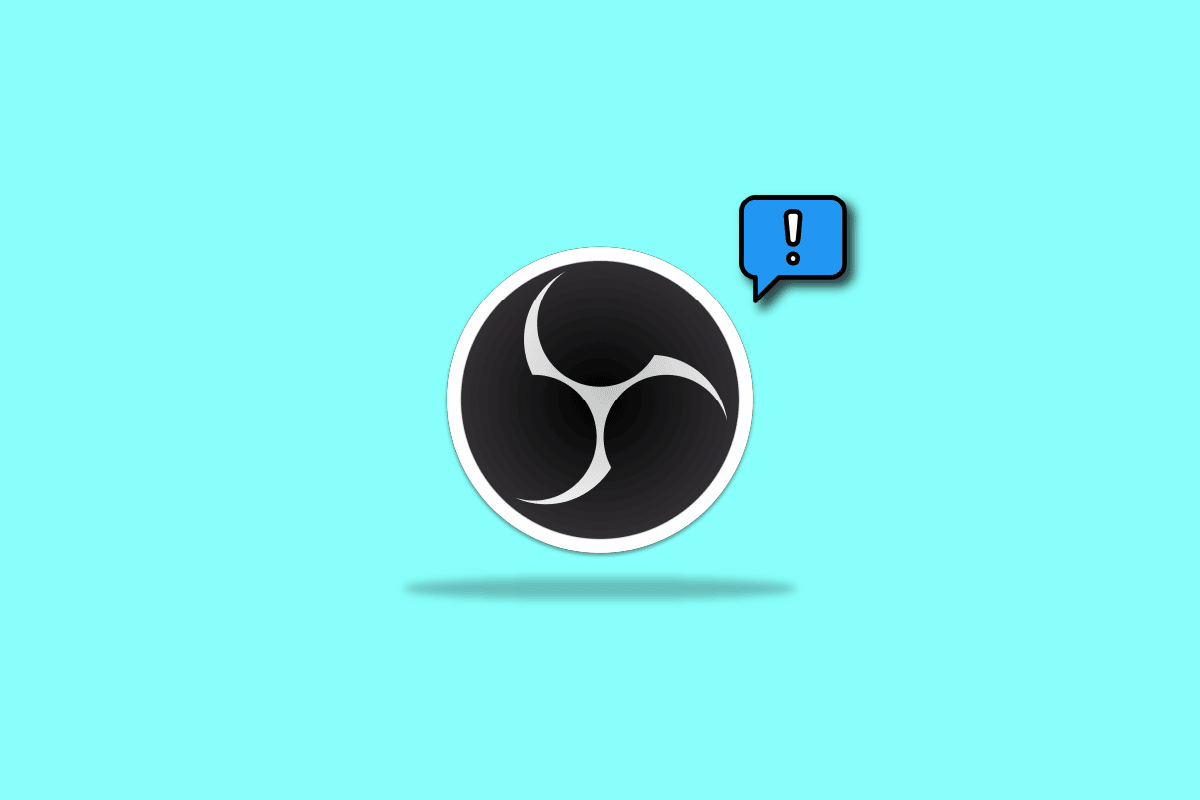
últimas postagens
Como corrigir o erro OBS falhou ao se conectar ao servidor no Windows 10
Os problemas de conexão do OBS com o servidor geralmente são solicitados durante a transmissão pelo aplicativo. Alguns motivos podem desencadear esse problema, listados abaixo:
- Problemas de conexão com a Internet.
- Problemas no servidor de streaming.
- Instalação desatualizada do OBS.
- Software de sistema desatualizado.
- Configuração incorreta de Bind IP ou MTU.
- Acesso OBS bloqueado pelo Firewall.
- Maior tamanho de MTU.
- Configurações do roteador corrompidas.
Antes de começar com os métodos para corrigir o problema de conexão com o servidor no OBS, verifique se os servidores de streaming estão ativos. Além disso, verifique sua conectividade com a Internet e estabilize-a se estiver fraca ou não houver conexão. Além disso, você também pode tentar uma reinicialização simples do sistema para resolver o problema. Se essas correções convenientes não funcionarem, vá para a lista de métodos na ordem em que são mencionados abaixo:
Método 1: Alterar servidor de streaming
Se o servidor estiver indisponível ou inativo, o erro OBS falhou ao conectar ao servidor será solicitado. Portanto, o primeiro método envolve verificar o servidor de streaming e, em seguida, alterar o servidor de streaming para um local diferente para resolver o problema.
Nota: Use um scanner de porta para verificar se a porta do servidor está aberta antes de começar com as etapas abaixo.
1. Abra o aplicativo OBS, selecione a guia Arquivo na parte superior e inicie as Configurações nele.

2. Agora, clique na guia Stream.

3. Em seguida, clique na guia ao lado de Servidor para expandir o menu suspenso.

4. Agora, selecione um servidor diferente e aplique as alterações.
5. Por fim, reinicie o aplicativo OBS quando as etapas forem executadas e verifique se o problema do servidor foi resolvido.
Método 2: habilitar taxa de bits dinâmica
O próximo método que vem em socorro se você ainda estiver enfrentando problemas de conexão com o servidor no OBS é habilitar a taxa de bits dinâmica no OBS. Enfrentar a queda de quadros por meio do processo de streaming pode ser resolvido ativando a taxa de bits dinâmica em Configurações avançadas no OBS. Veja as etapas abaixo para obter mais detalhes sobre essa correção:
Observação: a opção Taxa de bits dinâmica está disponível apenas para o OBS versão 24 e superior.
1. Inicie o aplicativo OBS em seu sistema, selecione a guia Arquivo e abra Configurações nele.

2. Agora, selecione a guia Avançado.

3. Em seguida, na seção Rede, selecione a opção Alterar taxa de bits dinamicamente para gerenciar congestionamento (Beta).

4. Agora, aplique as alterações feitas e inicie o aplicativo OBS novamente para verificar se o problema de conexão foi resolvido.
Método 3: Criar e reinserir a nova chave de stream
Devido a um problema entre o aplicativo OBS e o serviço de streaming, seja uma falha ou uma falha, o OBS não se conecta ao problema do servidor pode ser acionado. Se esse for o seu caso, tente criar uma nova chave de stream e insira-a novamente. Siga as instruções abaixo para criar uma nova chave de transmissão:
Nota: O serviço de streaming usado aqui é o Facebook, você também pode usar o YouTube.
1. Inicie o seu navegador web abra o seu Facebook conta nele.

2. Clique na opção Vídeo ao vivo na página inicial.

3. Agora, clique em Software de streaming.

4. Em seguida, clique em Redefinir para criar uma nova chave de fluxo.

5. Agora, copie a chave Stream e inicie o aplicativo OBS.
6. Nele, inicie Configurações e abra a guia Stream.

7. Cole a chave copiada do Facebook na opção Stream Key e aplique as alterações.

Após executar as etapas, feche o OBS e inicie-o novamente para verificar se o problema do servidor de conexão foi resolvido.
Método 4: Atualizar o aplicativo OBS
O OBS falhou ao se conectar ao erro do servidor também pode ser acionado se o aplicativo OBS em seu sistema estiver desatualizado. Isso pode causar problemas de incompatibilidade e, portanto, é importante atualizar o OBS para a versão mais recente, use as etapas abaixo para isso:
1. Inicie o OBS em sua área de trabalho e clique na opção Ajuda.

2. Agora, selecione Verificar atualizações no menu suspenso.

3. Se uma atualização estiver disponível, instale-a e reinicie o dispositivo para iniciar o OBS sem problemas de conexão.
Método 5: Editar opção de IP de vinculação
Outra correção que pode ajudá-lo com o erro OBS ao se conectar ao servidor é editar a opção Bind IP presente nas configurações avançadas do OBS. Alterar Bind to IP para padrão ou outra opção disponível ajuda a resolver o erro de conexão. Tente as etapas abaixo para editá-lo:
1. Inicie o programa OBS e clique em Arquivo para abrir as Configurações.

2. Agora, nele, clique em Avançado.

3. Em seguida, role para baixo até a seção Rede e expanda o menu suspenso Vincular ao IP.

4. Defina como Padrão, caso já esteja em Padrão, selecione o nome da conexão de rede com o endereço IP.

5. Feito isso, aplique as alterações e verifique se o OBS consegue se conectar ao servidor agora.
Método 6: Atualizar o Windows
Se não houver atualização disponível para o aplicativo OBS em seu dispositivo ou mesmo após uma atualização você ainda apresentar erro de OBS, então você deve verificar uma atualização para o seu sistema. Problemas de incompatibilidade do sistema operacional desatualizado com a versão atualizada do programa OBS podem ser a causa desse problema, portanto, tente instalar uma nova atualização para o seu sistema com a ajuda de nosso guia Como baixar e instalar a atualização mais recente do Windows 10.

Método 7: Permitir OBS através do Firewall
O próximo método extremamente útil quando se trata de um aplicativo que não consegue se conectar ao servidor, semelhante a este caso, é verificar se o Firewall, um software de segurança pré-instalado de um sistema, está bloqueando o aplicativo. Se for uma possibilidade no seu caso, você deve permitir que o OBS através do Firewall em seu sistema resolva o OBS que não está se conectando ao servidor. Você também pode consultar nosso guia Permitir ou bloquear aplicativos por meio do Firewall do Windows para implementar o método.

Método 8: menor tamanho de MTU
Unidade máxima de transmissão, também conhecida como MTU, é usada pelo OBS para definir o tamanho máximo do pacote de rede. O servidor de streaming usado para OBS pode descartar os pacotes enviados por um cliente que são realmente muito maiores em tamanho do que o MTU configurado. Se isso acontecer, o OBS não conseguiu se conectar ao problema do servidor. Em tal situação, diminuir o MTU pode ser útil. Você pode diminuir seu tamanho usando as etapas abaixo:
1. Na barra de pesquisa do Windows, digite Powershell e clique em Executar como administrador.

2. Digite o seguinte comando e pressione a tecla Enter.
netsh int ipv4 show subinterface

3. Em seguida, verifique o nome da rede na coluna da interface e execute o comando fornecido.
netsh inteface ipv4 set subinterface <subinterface name> mtu=1400 store=persistent

4. Agora, execute o seguinte comando novamente para verificar se o tamanho da MTU foi alterado.
netsh int ipv4 show subinterface

5. Por fim, reinicie o PC e verifique se o problema de conexão no OBS está resolvido.
Método 9: Redefinir Roteador
Se nenhum dos métodos mencionados acima o ajudou até agora, o último motivo possível pode ser as configurações do roteador corrompidas, resultando em falha do OBS ao se conectar ao servidor. Nesse caso, redefina o roteador para as configurações padrão de fábrica. Isso pode ser feito simplesmente pressionando o botão de reset que está presente na parte traseira do roteador ou através do portal da web para os quais as etapas são fornecidas abaixo:
Nota: Redefinir o roteador redefinirá todas as configurações do dispositivo.
1. Abra seu navegador e digite 192.168.1.1 ou 192.168.1.2 na barra de endereços.
2. Agora, insira suas credenciais e clique em Login.

3. Em seguida, em Configurações, selecione Redefinir e abra Diagnósticos.
4. Agora, na guia Manutenção, clique em Restaurar configurações padrão.

Quando o processo estiver concluído, o roteador será reiniciado por conta própria.
***
Esperamos que este documento possa ajudá-lo a corrigir o erro OBS ao se conectar ao servidor com os 9 melhores métodos possíveis. Se você tiver dúvidas ou sugestões, sinta-se à vontade para deixá-las na seção de comentários abaixo.
