Lutando para corrigir o ID do evento 1001 no Windows? Se sim, você se deparou com a página da web certa.
Os erros do Windows podem ser problemáticos e bastante irritantes. A situação fica mais irritante quando você não consegue encontrar a causa do erro e a solução de problemas se torna mais assustadora.
O erro que aciona o Event ID 1001 é praticamente o mesmo. O log de erros não fornece muitas informações sobre a causa do erro. Apesar disso, esse erro pode ser corrigido por você mesmo na maioria dos casos.
Para facilitar as coisas, preparei este guia detalhado sobre a solução de problemas do Event ID 1001. Você pode seguir facilmente as soluções alternativas mencionadas no guia e eliminar rapidamente esse erro irritante.
Então, sem mais delongas, vamos começar –
últimas postagens
O que é ID de evento 1001?
A ID de evento 1001 é uma ID de relatório de erro capturada no Visualizador de eventos, um utilitário do Windows projetado para registrar eventos do Windows. É sem dúvida um dos erros mais irritantes do Windows para lidar. Uma das razões pelas quais eu disse isso é que o erro que aciona esse ID de evento não possui nenhum padrão específico.
Mais comumente, esse ID de relatório é capturado quando um erro causa um travamento repentino do sistema em sua máquina Windows, deixando seu dispositivo sem resposta, o que eventualmente leva a uma falha completa do sistema. No entanto, esse não é o único sintoma desse erro.
Este erro também pode levar a erros de tela azul da morte, tela irritante piscando com a falha do sistema, falha de aplicativo, arquivos de sistema corrompidos e muito mais.
No entanto, essa não é a parte mais irritante. A parte mais preocupante é que esses bloqueios são acionados a qualquer momento, como durante um jogo, em uma reunião virtual ou mesmo quando o PC está ocioso. Isso piora a situação, tornando a solução de problemas obrigatória.
Como identificar a causa real desse erro não é tão fácil, solucionar esse erro do Windows se torna uma tarefa. Felizmente, você pode seguir este guia para solucionar este ID de evento 1001 no Windows.
Como verificar se o ID do evento de erro 1001 ocorreu em sua máquina Windows?
Como o título indica, o erro Event ID 1001 é como um assassino silencioso para o seu PC. Portanto, mesmo que exista em seu PC, ele não aparecerá e informará que seu PC está infectado com esse erro. Em vez disso, esse erro causará problemas diferentes, como oscilação da tela, outros erros BSOD, travamentos do sistema etc.
Portanto, se você estiver lidando com esses problemas com muita frequência, verifique se o Visualizador de eventos registrou alguma informação sobre o ID de evento 1001.
Veja como você pode verificar se esse erro existe no seu PC usando o Visualizador de eventos –
Etapa 1: Em primeiro lugar, pressione o botão Windows + S para acionar o utilitário de pesquisa do Windows.
Etapa 2: digite Visualizador de eventos na caixa de pesquisa e inicie o aplicativo.
Etapa 3: Clique nos Logs do Windows listados no painel esquerdo para expandir a lista e selecione a opção Aplicativo.
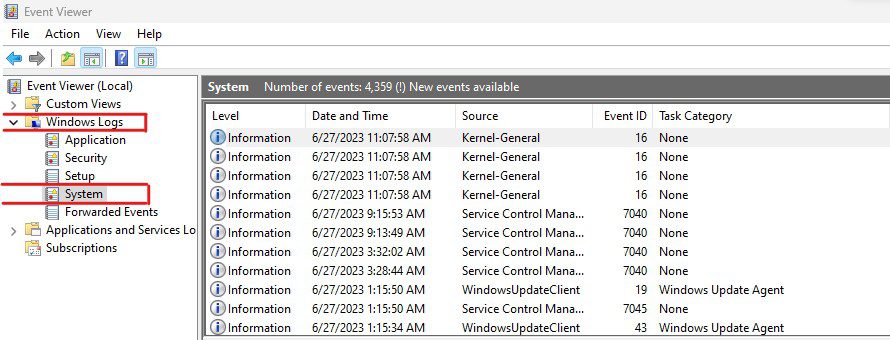
Etapa 4: Clique no log de erros com o ID de evento 1001. Você pode usar filtros ou classificar a lista de acordo para localizar esses logs de erros facilmente.
Passo 5: Depois de encontrar o log de erros, leia as informações fornecidas na guia Geral.
Se este erro ocorreu em seu PC devido a algum aplicativo específico, você encontrará informações aqui. No entanto, se a guia Geral não fornecer muitas informações, o erro pode não ser específico do aplicativo. Além disso, esse log de erros também pode ocorrer devido a vários erros do Windows.
O que causa os erros de ID de evento 1001?
Se o Visualizador de eventos não tiver fornecido nenhuma informação, encontrar a causa desse erro se tornará uma tarefa desafiadora. Uma ampla gama de erros pode acionar esse log de erros em seu PC, consistindo em problemas relacionados a hardware e software.
Aqui, cobri alguns dos mais comuns –
Drivers desatualizados ou corrompidos
Drivers desatualizados e corrompidos estão entre as causas mais comuns de erros do Windows, incluindo o código de erro 0xc1900101 e o ID de evento 1001. Drivers ruins não apenas prejudicam o dispositivo ao qual estão associados, mas também afetam o desempenho e a estabilidade de outros serviços do Windows e dispositivos.
Malware ou ataque de vírus
Não há dúvida de que malware e vírus são os maiores inimigos do seu PC. Eles não apenas comprometem a segurança do sistema, mas também causam vários problemas, como corrupção de arquivos, modificação do registro, consumo de recursos e assim por diante. A infecção por malware também está entre os principais culpados que causam esse erro.
Superaquecimento
O superaquecimento pode desencadear vários erros do sistema e potencialmente levar a problemas graves do sistema, incluindo instabilidade do sistema, degradação do desempenho, danos aos componentes e até erros BSOD. Portanto, se os componentes do seu PC, principalmente CPU e GPU, superaquecerem muito, esse pode ser o motivo pelo qual você está lidando com esse erro de log de eventos.
Problema de memória
O tamanho da memória virtual é outra causa comum desse erro. Se a memória virtual não estiver configurada adequadamente, você poderá enfrentar erros de falta de memória, notar degradação do desempenho e capacidade multitarefa reduzida.
No entanto, o tamanho da memória virtual em um PC varia significativamente para os usuários e depende de vários fatores. Esses fatores incluem o tamanho físico da RAM, o padrão de uso, o tipo de aplicativo que você usa e muito mais.
Falha/problema de hardware
A falha de hardware ou qualquer problema com eles pode levar a vários problemas relacionados ao sistema, incluindo o ID de evento 1001. No entanto, identificar se a falha de hardware é a causa desse erro é bastante desafiador.
Software incompatível ou corrompido
Semelhante aos drivers, o software incompatível pode levar a vários erros e problemas do Windows. Este caso é bastante verdadeiro para uma ampla gama de software que inclui –
- Programas antivírus
- Software de otimização do sistema
- software de virtualização
- Conjuntos de software com funcionalidades sobrepostas
Além disso, software desatualizado e corrompido também pode causar erros semelhantes. Portanto, fique de olho neles também.
Arquivos de sistema corrompidos
Arquivos de sistema corrompidos em sua máquina Windows também podem levar a esse erro. A corrupção de arquivos do sistema pode ocorrer por vários motivos. Esses motivos incluem infecção por malware, downloads impróprios ou instalação de atualizações, Windows desatualizado e muito mais.
Problema de fonte de alimentação
O problema da fonte de alimentação faz parte da falha de hardware. No entanto, é fácil verificar se a PSU está causando esse erro em comparação com outros componentes.
Essas são as possíveis causas que acionam a ID de evento 1001 e levam a vários outros erros do Windows. Agora que você conhece as possíveis causas, vamos discutir as soluções alternativas que você pode seguir para corrigir o erro.
Como corrigir os erros de ID de evento 1001?
Como a possibilidade de vários erros causando esse log de relatório de erros do Windows torna difícil determinar a causa, você terá que optar pelo método hit-and-try.
Para ajudá-lo ainda mais, abordei aqui as soluções alternativas que você pode seguir para eliminar os erros que causam esse log de relatório de erros do Windows.
Executar varreduras SFC e DISM
O Verificador de arquivos do sistema (SFC) e o Gerenciamento e manutenção de imagens de implantação (DISM) estão entre as melhores ferramentas gratuitas do Windows para verificações e reparos do sistema. Esses utilitários são oferecidos pelo próprio Microsoft Windows e vêm pré-instalados com o sistema operacional.
O SFC é um utilitário que pode ser usado para reparo de arquivos do sistema e verificação da integridade do sistema, enquanto o DISM é usado principalmente para reparar imagens do Windows. A combinação dessas duas ferramentas pode corrigir a maioria dos problemas relacionados à corrupção de arquivos no Windows.
Aqui está como você pode usar as ferramentas SFC e DISM juntas –
- Em primeiro lugar, acione o utilitário Windows Search pressionando a tecla Windows+S.
- Digite cmd na caixa de pesquisa e selecione a opção Executar como administrador para iniciar o utilitário Prompt de Comando.
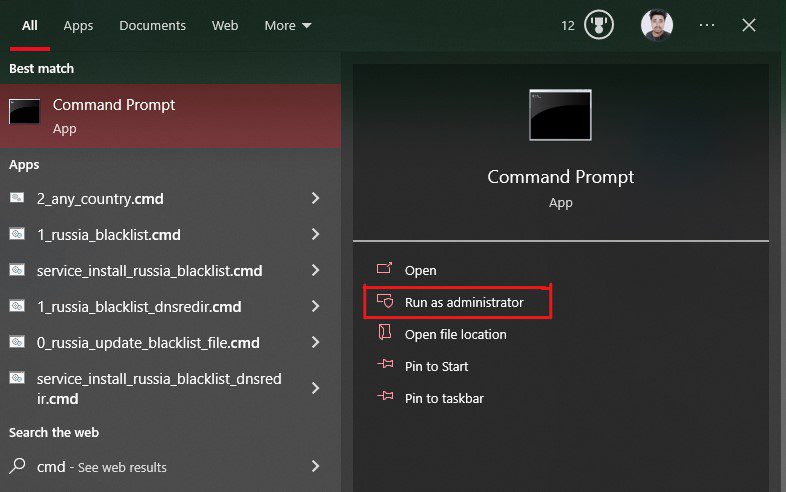
- Primeiro, digite o comando sfc /scannow e pressione Enter para executar o comando. Isso iniciará a ferramenta SFC e iniciará o processo automático de verificação e reparo dos arquivos de sistema corrompidos e mal configurados.
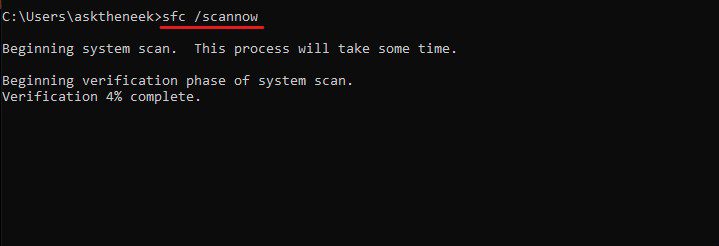
A verificação SFC levaria algum tempo para concluir o processo de verificação e exibir o resultado da verificação.
- Depois de concluído, usaremos o utilitário DISM. Digite esses comandos um por um e pressione Enter após cada comando.
dism /Online /Cleanup-image /ScanHealth dism /Online /Cleanup-image /CheckHealth dism /Online /Cleanup-image /RestoreHealth dism /Online /Cleanup-image /StartComponentCleanup
Esses comandos verificarão, verificarão e restaurarão imagens e arquivos de sistema corrompidos do Windows, juntamente com uma limpeza completa. Este processo novamente levará algum tempo.
Depois disso, reinicie o seu PC e verifique se o erro Event ID 1001 existe.
Examine seu PC em busca de vírus e malware
Computadores infectados por malware e vírus são propensos a uma ampla gama de erros. Este erro de ID de relatório do Visualizador de Eventos é um deles. Portanto, executar uma verificação de vírus completa pode ajudá-lo a corrigir o erro.
Além disso, verificações regulares de vírus e malware também podem proteger seu PC de outras ameaças, melhorar o desempenho e a estabilidade do sistema e garantir a segurança do computador.
As etapas abaixo ajudarão você a executar uma verificação completa do sistema usando o Windows Defender, um utilitário interno do Windows.
- Em primeiro lugar, inicie as configurações do Windows pressionando a tecla Win + I.
- Selecione a opção Atualização e segurança.
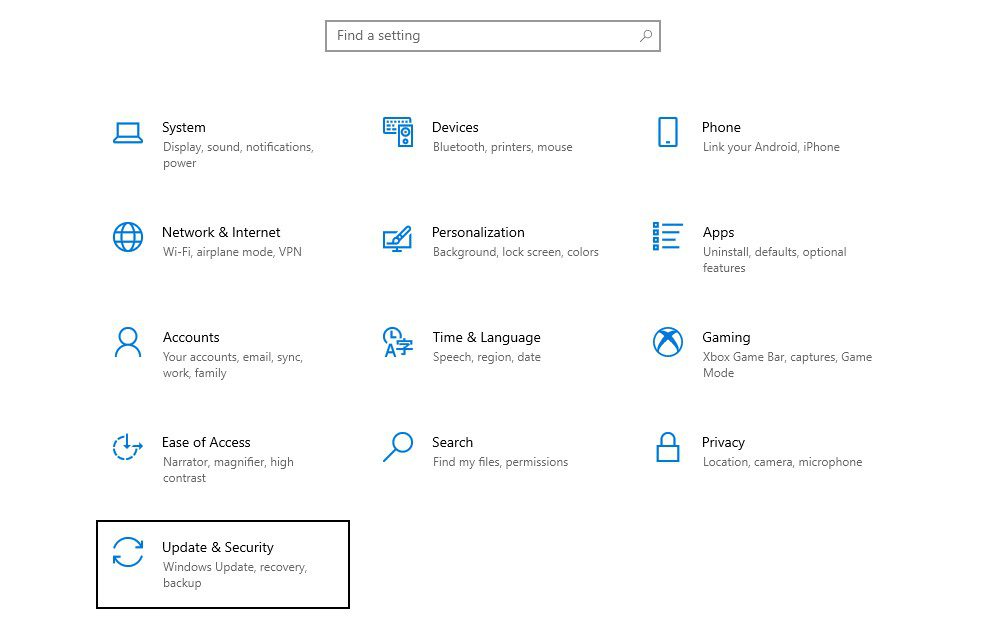
- Selecione a opção Segurança do Windows no painel esquerdo.
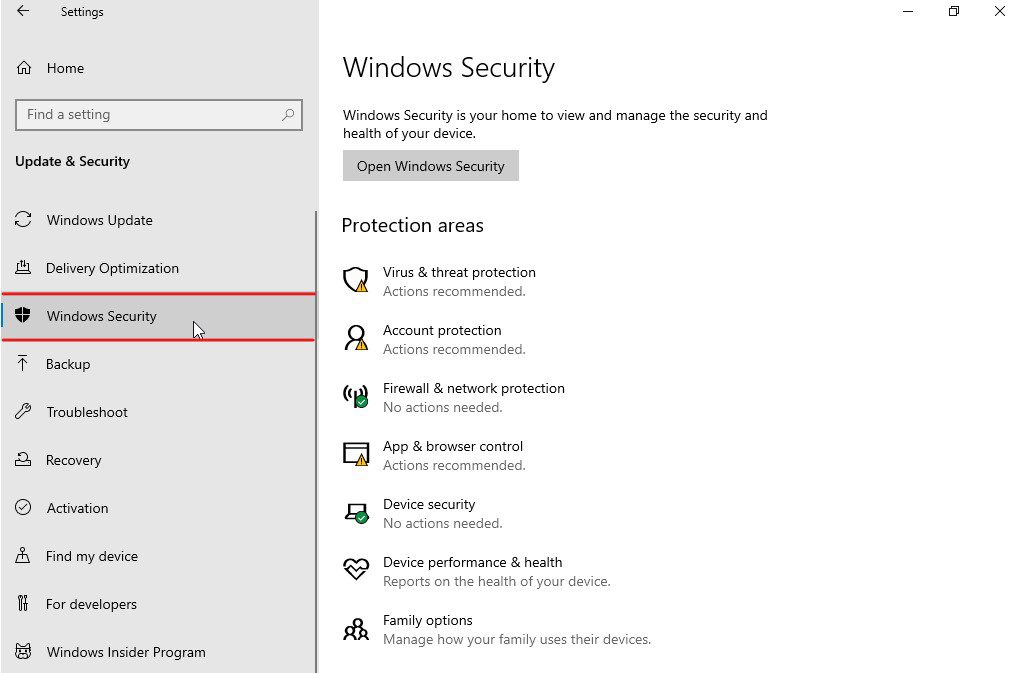
- Selecione a proteção contra vírus e ameaças nas áreas de proteção. Isso abrirá uma nova janela em sua tela.
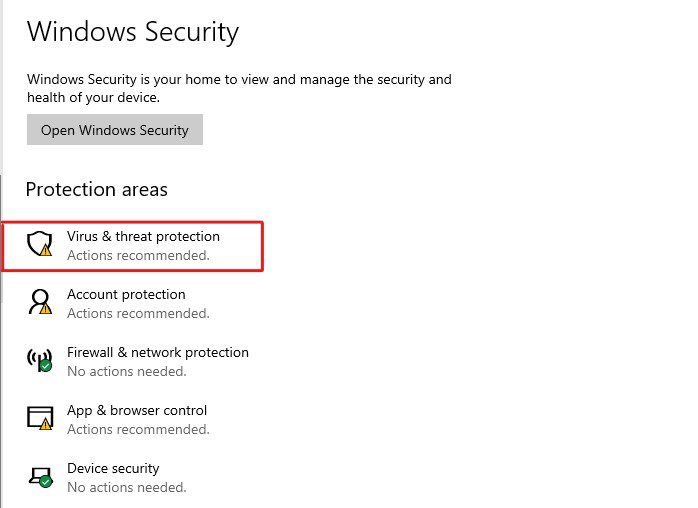
- Clique nas opções de digitalização.
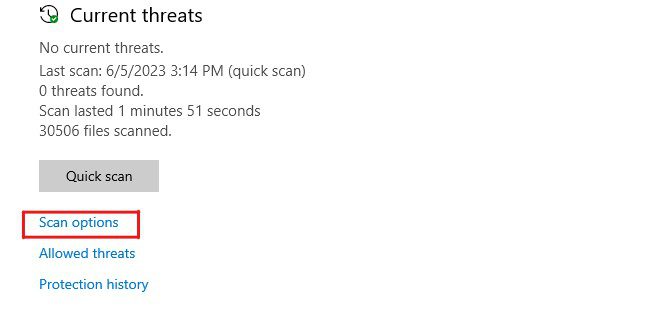
- Selecione a opção Full Scan e pressione o botão Scan Now. Isso iniciará a verificação de malware, vírus e outras ameaças.
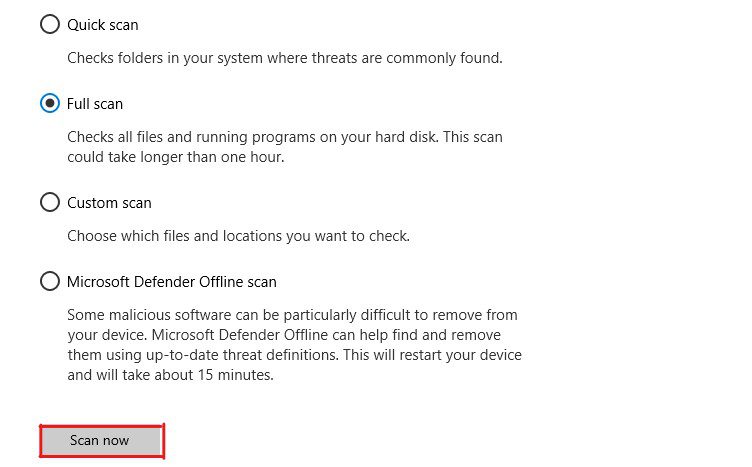
Depois que o Windows Defender concluir a verificação, ele mostrará uma lista das ameaças existentes e as encerrará instantaneamente. O Windows Defender também fornecerá correções que você pode aplicar para remover essas ameaças.
Aplique essas correções e reinicie o seu PC. Verifique se o erro foi corrigido. Se ainda existir, siga a próxima solução alternativa.
Configurar memória virtual ou arquivo de paginação
A memória virtual grande cria a ilusão de espaços de memória maiores que podem ser usados durante a multitarefa ou ao iniciar softwares e jogos pesados.
Por outro lado, se o seu PC não tiver memória virtual configurada adequadamente, você poderá enfrentar vários problemas relacionados a multitarefa, degradação do desempenho e erros de falta de memória. Portanto, configurar a memória virtual pode ajudar a corrigir o erro Event ID 1001.
Aqui está como você pode configurar a memória virtual no seu PC –
- Em primeiro lugar, abra a caixa de diálogo Executar pressionando a tecla Win+R.
- Digite sysdm.cpl e pressione a tecla Enter para iniciar as Propriedades do sistema.
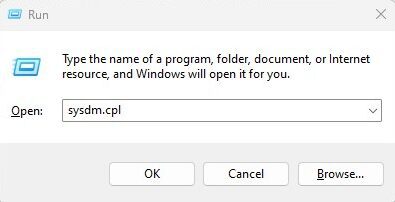
- Selecione a guia Avançado e clique no botão Configurações em Desempenho.
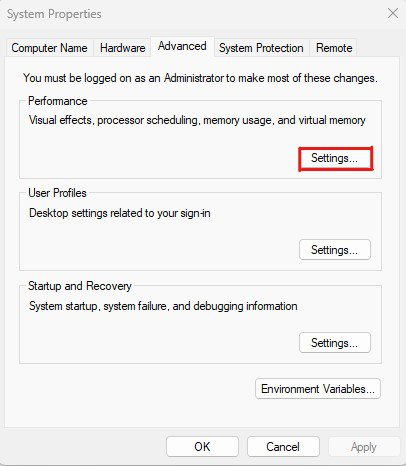
- Clique na guia Avançado na janela Opções de desempenho.
- Clique no botão Alterar em Memória virtual.
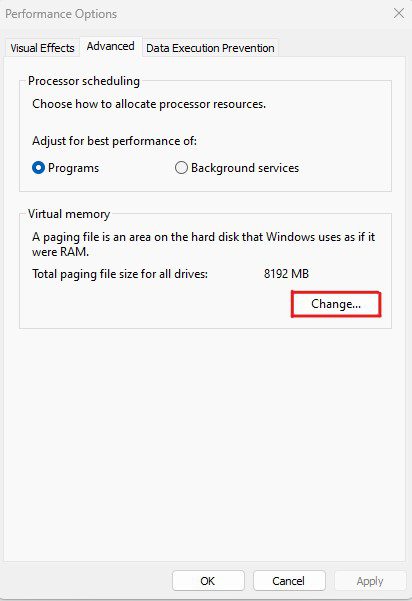
- Aqui, desmarque a opção que diz Gerenciar automaticamente o tamanho do arquivo de paginação para todas as unidades e selecione a unidade em que o sistema operacional Windows está instalado.
- Selecione a opção de tamanho personalizado e configure o tamanho inicial e o valor de tamanho máximo para a memória virtual.
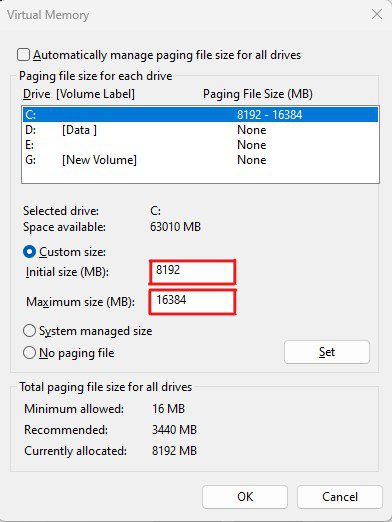
- Clique no botão Definir e depois no botão OK.
Agora, reinicie o seu PC para aplicar as alterações.
Assim que o seu PC for reinicializado, todas as alterações feitas serão aplicadas. Verifique se o erro foi corrigido.
Decidir sobre o tamanho certo da memória virtual pode ser complicado. Ao determinar o tamanho da memória virtual, considere estes fatores para tomar a decisão certa –
- O tamanho da memória virtual deve estar dentro do intervalo de 1 a 3 vezes a quantidade de RAM física.
- Se você usa software pesado, como jogos, ferramentas de edição de vídeo, máquinas virtuais, etc., e muitas vezes multitarefa, considere ter um tamanho de arquivo de página maior.
- A memória virtual é armazenada na unidade do sistema. Portanto, certifique-se de que a unidade do sistema tenha espaço suficiente para acomodar o tamanho de memória virtual desejado.
Muitas pessoas relataram ter enfrentado esse erro devido a problemas relacionados ao driver. Esses problemas relacionados ao driver incluem falha do driver e drivers desatualizados ou corrompidos.
Como esse pode ser o seu caso, atualizar os drivers ou remover os corrompidos pode corrigir esse erro. Aqui estão as etapas que você pode seguir para corrigir problemas relacionados ao driver –
- Em primeiro lugar, abra a caixa de diálogo Executar pressionando a tecla Win+R.
- Digite devmgmt.msc e pressione Enter para iniciar o Gerenciador de dispositivos.
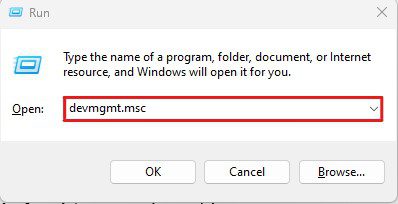
- Localize os dispositivos problemáticos. Você pode identificar esses dispositivos, pois eles geralmente têm um ponto de exclamação amarelo.
- Clique com o botão direito do mouse nesses dispositivos problemáticos e clique na opção Atualizar driver.
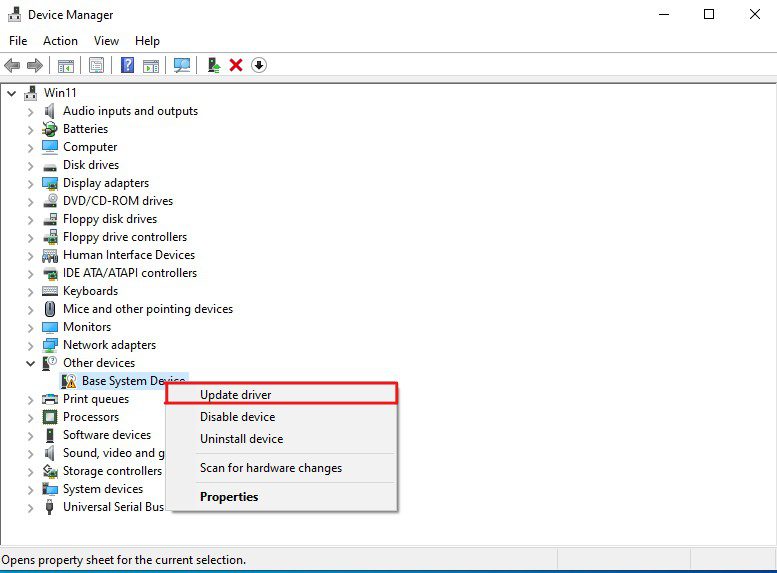
- Ele iniciará o assistente de atualização de drivers. Aqui, selecione a opção Pesquisar automaticamente por drivers.
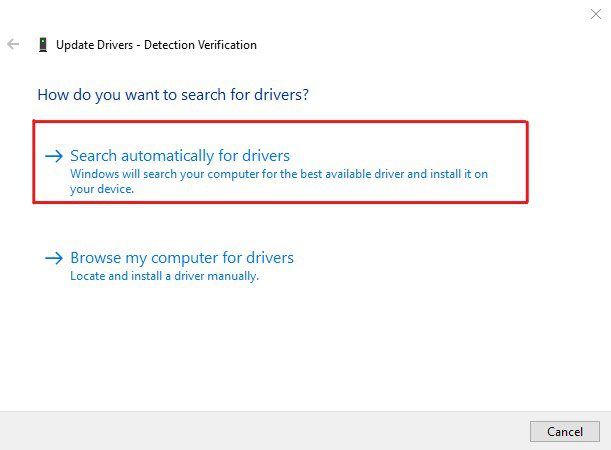
- Se o assistente não encontrar nenhum driver ou mostrar algum erro e o dispositivo não for essencial, desative o dispositivo.
Observe que desabilitar ou desinstalar um dispositivo encerrará imediatamente suas funcionalidades e fará com que ele pare de responder. Portanto, evite desabilitar/desinstalar dispositivos essenciais para o seu PC, como adaptadores de vídeo, processadores, adaptadores de rede e muito mais.
Além disso, após corrigir o erro, reinstale os drivers desses dispositivos para trazê-los de volta ao estado funcional.
Feche aplicativos desnecessários em segundo plano
Como esse erro basicamente congela seu sistema e o torna insensível, fechar aplicativos supérfluos em segundo plano pode corrigir o problema. Também recomendo que você fique de olho nos aplicativos que são iniciados automaticamente na inicialização e desative os desnecessários.
Siga estas etapas para fechar aplicativos de segundo plano desnecessários no Windows –
- Inicie o Gerenciador de Tarefas clicando com o botão direito na Barra de Tarefas e selecionando a opção Gerenciador de Tarefas.
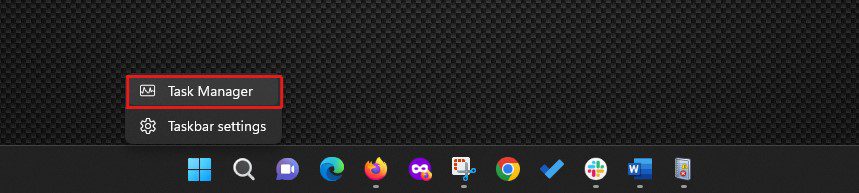
- Procure os programas listados na seção Aplicativos. Clique com o botão direito naqueles que você não está usando e selecione a opção Finalizar tarefa.
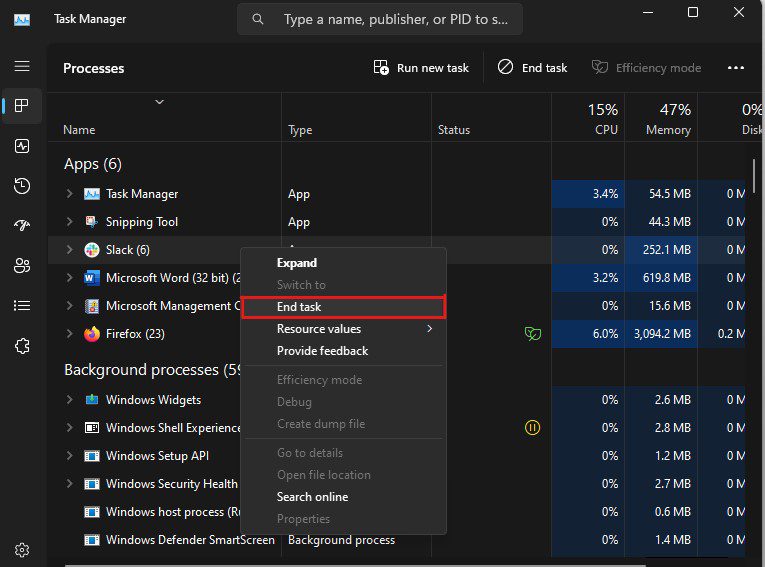
- Siga o mesmo procedimento para fechar todos os programas e serviços desnecessários listados na seção Processos em segundo plano. No entanto, verifique novamente os programas listados na seção Processos em segundo plano antes de encerrá-los, pois alguns serviços e processos listados lá são essenciais para o Windows.
- Agora, clique na guia Inicialização. Aqui você verá os programas que estão configurados para iniciar quando você iniciar o seu PC.
- Agora, desative todos os aplicativos (ou aqueles que você não deseja iniciar quando o computador for iniciado) e reinicie o PC.
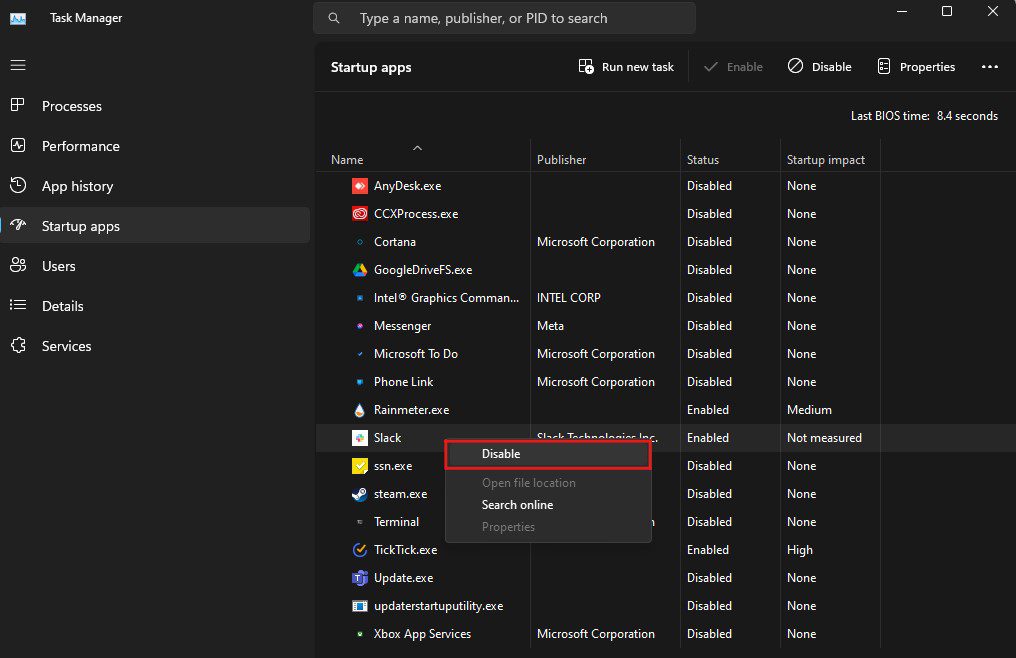
Depois que o computador for reiniciado, você provavelmente não verá o erro do Visualizador de eventos informando que o computador foi reinicializado a partir de uma verificação de bug ID de evento 1001 ou um erro semelhante. No entanto, caso o faça, siga a próxima solução alternativa.
Libere algum espaço no disco rígido
Quando a unidade do sistema não tem espaço livre suficiente, o PC fica sujeito a vários problemas, como desempenho ineficiente e fragmentação de arquivo, podendo levar a erros do sistema. Você também precisa garantir que tenha espaço livre equivalente à memória virtual.
A melhor maneira de obter algum espaço de armazenamento sem excluir arquivos essenciais é usando o utilitário Limpeza de disco.
Aqui está como você pode usar este utilitário do Windows para liberar algum espaço –
- Pressione a tecla Windows+S para acionar a função de pesquisa do Windows.
- Digite Limpeza de disco e abra o utilitário.
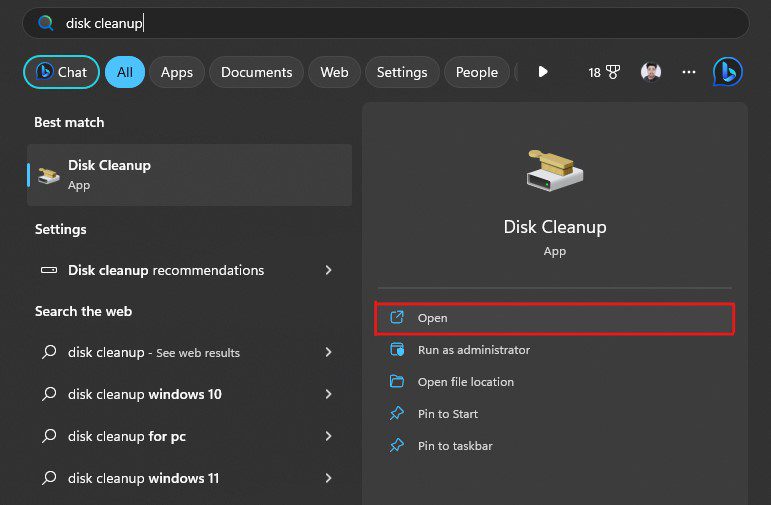
- Ele solicitará que você selecione a unidade que deseja limpar. Basta selecionar a unidade do sistema, que é C na maioria dos casos, e clicar no botão OK.
- Certifique-se de marcar todas as caixas de seleção listadas na opção Arquivos a serem excluídos e, em seguida, clique no botão OK.
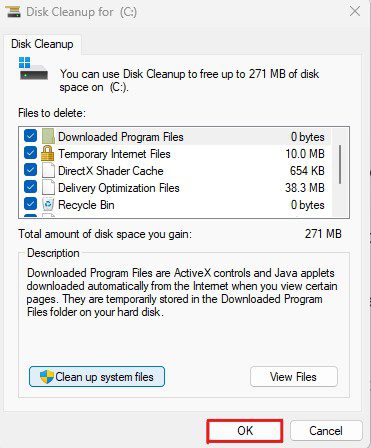
- Um prompt de limpeza de disco aparecerá, solicitando que você confirme sua decisão. Clique no botão Excluir arquivos para confirmar.
Todo o processo de limpeza pode levar alguns minutos, dependendo do tamanho do arquivo. Depois disso, verifique quanto espaço livre você tem na unidade C.
Em geral, é recomendável manter cerca de 20% de espaço livre. Esses 20% de espaço livre devem estar separados da memória virtual que você configurou.
Reinstale/remova o software problemático
O software de terceiros também pode ser o culpado por trás dos erros do Windows e pode acionar o log de erros do Event ID 1001. Isso acontece principalmente quando o software instalado é corrompido ou infectado por malware. Além disso, o software com funcionalidades sobrepostas também pode levar a erros do Windows.
Aqui está um guia rápido que você pode seguir para remover ou reinstalar o software problemático –
- Em primeiro lugar, abra a caixa de diálogo Executar pressionando a tecla Win+R.
- Digite appwiz.cpl no campo de texto e pressione a tecla Enter. Isso iniciará os Programas e Recursos e o levará para Desinstalar ou alterar as configurações de um programa.
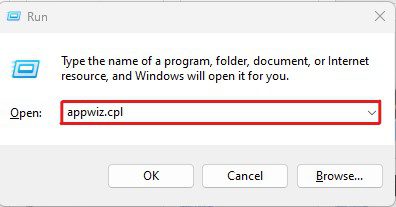
- Localize os aplicativos que podem estar causando esse erro. Procure principalmente aplicativos que estão desatualizados, possuem funcionalidades que podem se sobrepor a outros aplicativos do sistema ou são de editores não confiáveis.
- Clique com o botão direito do mouse nesses aplicativos e clique na opção Desinstalar.
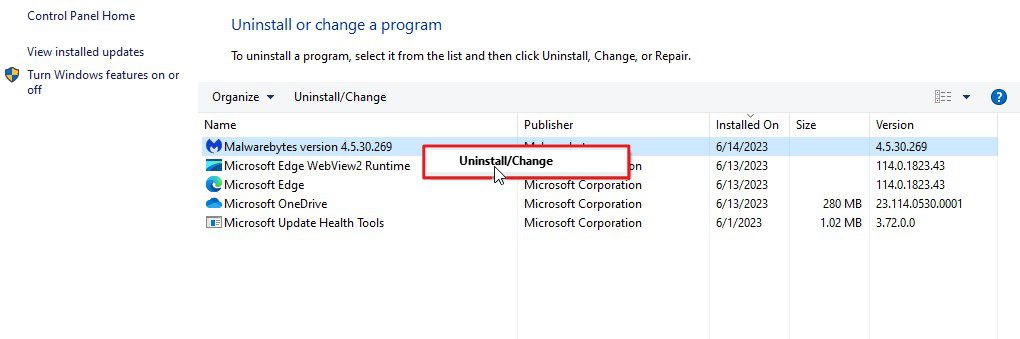
- O processo de desinstalação pode variar de aplicativo para aplicativo e, portanto, siga as instruções na tela para concluir o processo de desinstalação.
- Depois que os aplicativos forem desinstalados, reinicie o seu PC.
Agora verifique se o seu PC é inicializado com a mensagem de erro. Se você não vir nenhum log de erro, fica claro que os aplicativos desinstalados são os culpados. Dito isso, você pode reinstalar os aplicativos. Mas certifique-se de baixar a versão mais recente apenas do site oficial.
Desative a proteção fornecida pela nuvem no Windows Defender
Se você tiver um programa antivírus instalado em seu PC e a desinstalação do programa na solução alternativa mencionada acima corrige o problema, desativar a proteção fornecida pela nuvem pode ajudá-lo.
A proteção fornecida pela nuvem usada pelo Windows Defender pode se sobrepor à funcionalidade semelhante oferecida pelo seu programa antivírus. Como resultado, isso pode causar o erro de ID de evento 1001 do Windows.
Veja como você pode desativar a proteção fornecida pela nuvem no seu PC –
- Pressione a tecla Windows+S para acionar a função de pesquisa do Windows.
- Digite Segurança do Windows e abra o aplicativo.
- Selecione a guia Proteção contra vírus e ameaças.
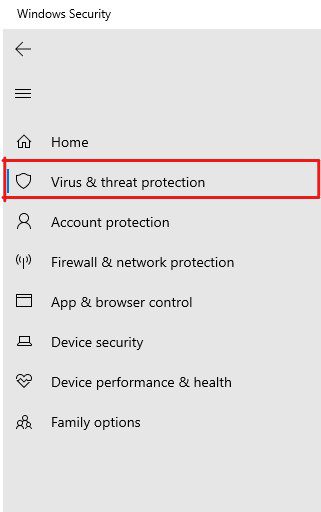
- Clique na opção Gerenciar configurações.
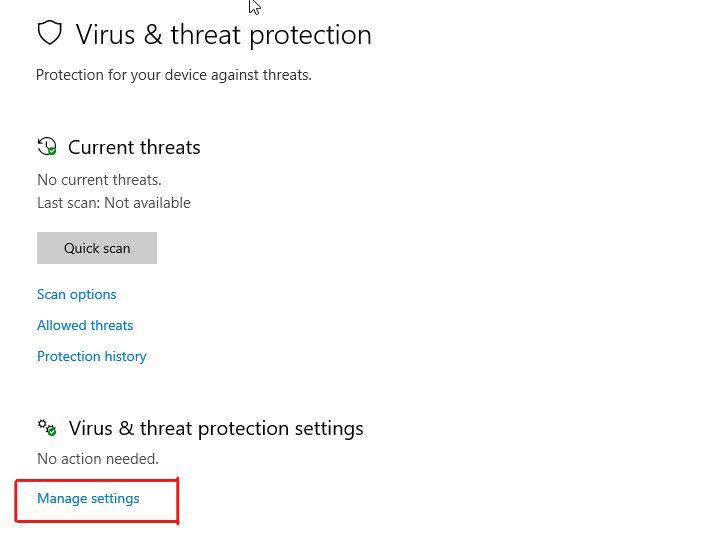
- Aqui, desabilite a opção de proteção fornecida pela nuvem junto com a desativação da opção de envio automático de amostras.
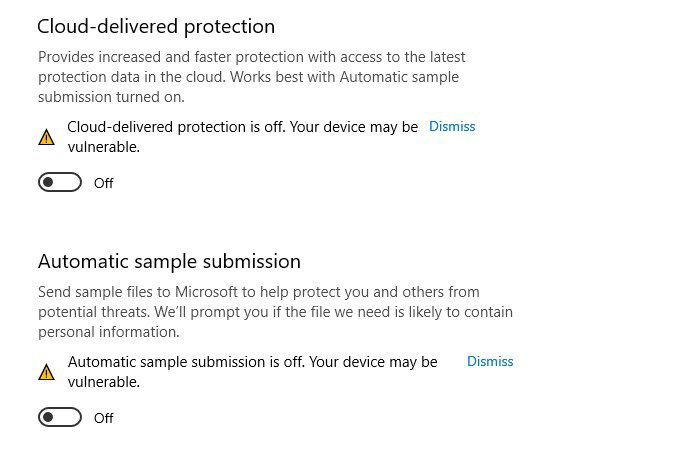
Desativar a proteção fornecida pela nuvem pode tornar seu dispositivo vulnerável a ameaças comuns relacionadas a vírus e malware. Portanto, desative-o apenas se você tiver algum programa antivírus instalado em seu PC.
Execute um teste de memória
Problemas relacionados à memória são uma das causas mais comuns que acionam esse log de erros do Visualizador de eventos. Portanto, diagnosticar a RAM pode ser um ótimo método para verificar se ela é a principal culpada.
Para diagnosticar sua RAM, você pode usar a Ferramenta de diagnóstico de memória, um utilitário interno do Windows. Este utilitário é projetado para identificar os problemas relacionados à memória do sistema que podem resultar em travamentos do sistema, congelamentos e outros problemas de estabilidade, eventualmente causando o log de erro de identificação de evento 1001.
Você pode seguir estas etapas para usar a ferramenta de diagnóstico de memória –
- Em primeiro lugar, abra a caixa de diálogo Executar pressionando a tecla Win+R.
- Digite mdsched e pressione a tecla Enter para iniciar o Windows Memory Diagnostic.
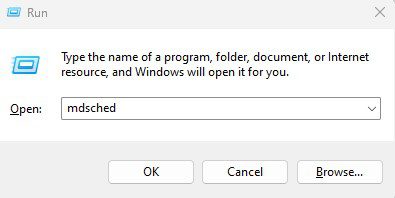
- Ele mostrará duas opções para você escolher – Reiniciar agora e verificar se há problemas (recomendado) e Verificar se há problemas na próxima vez que reiniciar o computador. Selecione o primeiro para iniciar o processo de diagnóstico de memória instantaneamente.
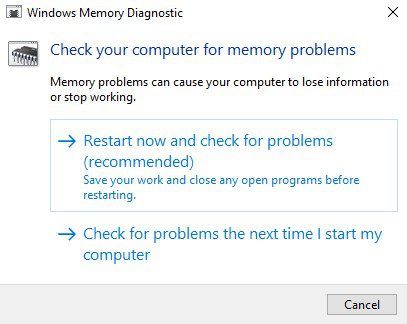
- Selecionar a primeira opção reiniciará seu computador instantaneamente e iniciará o teste de memória.
- Durante o teste, você verá uma tela azul com uma barra de progresso informando o status do teste, erros detectados e muito mais. Todo esse processo levaria algum tempo.
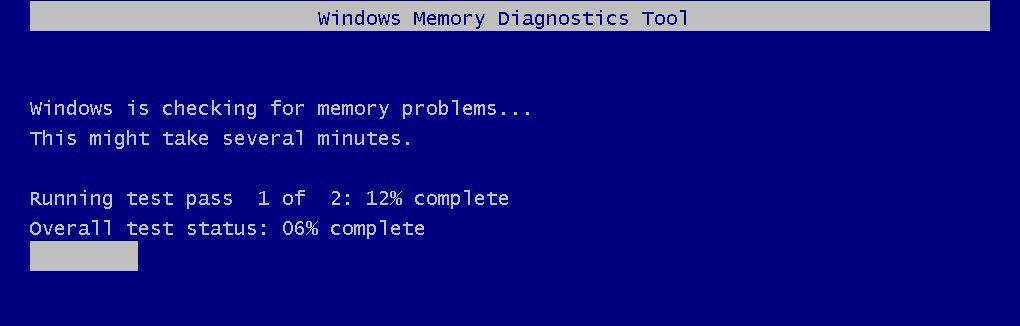
- Depois de concluir o teste, seu PC será reiniciado automaticamente.
Você precisa usar o utilitário Event Viewer para verificar os resultados do teste de memória.
Você pode seguir estas etapas para verificar os resultados do teste de memória –
- Inicie o aplicativo Visualizador de eventos.
- Quando o aplicativo iniciar, clique nos Logs do Windows para expandir a pasta e selecione a pasta System para ver os logs do sistema.
- Clique na opção Localizar no painel direito e digite MemoryDiagnostics-Results.
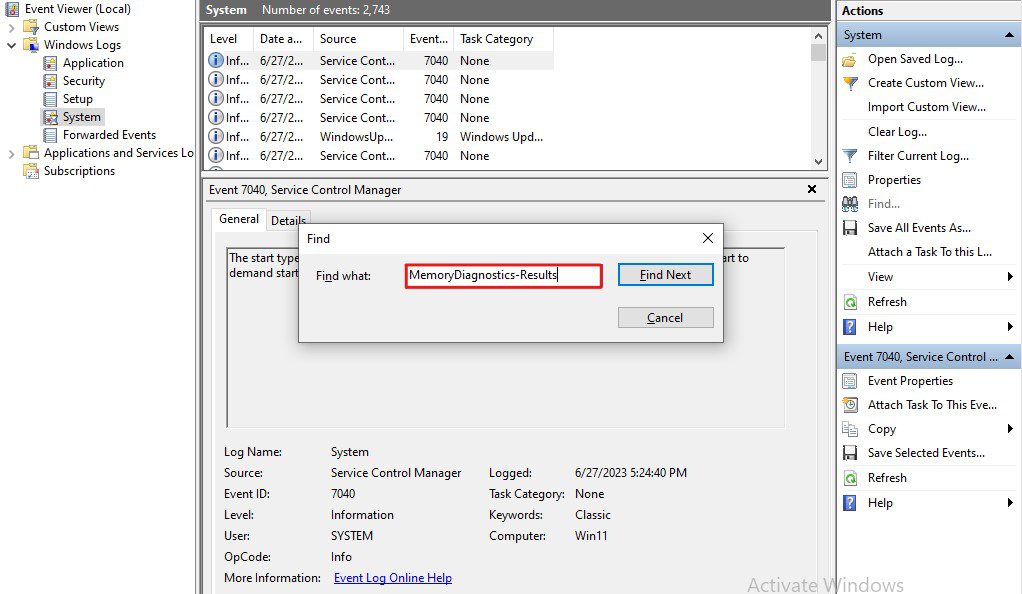
- Procure o evento que contém o Event ID 1201 e clique nele.
- Leia as informações fornecidas na guia Geral e Detalhes para determinar o resultado do teste de memória.
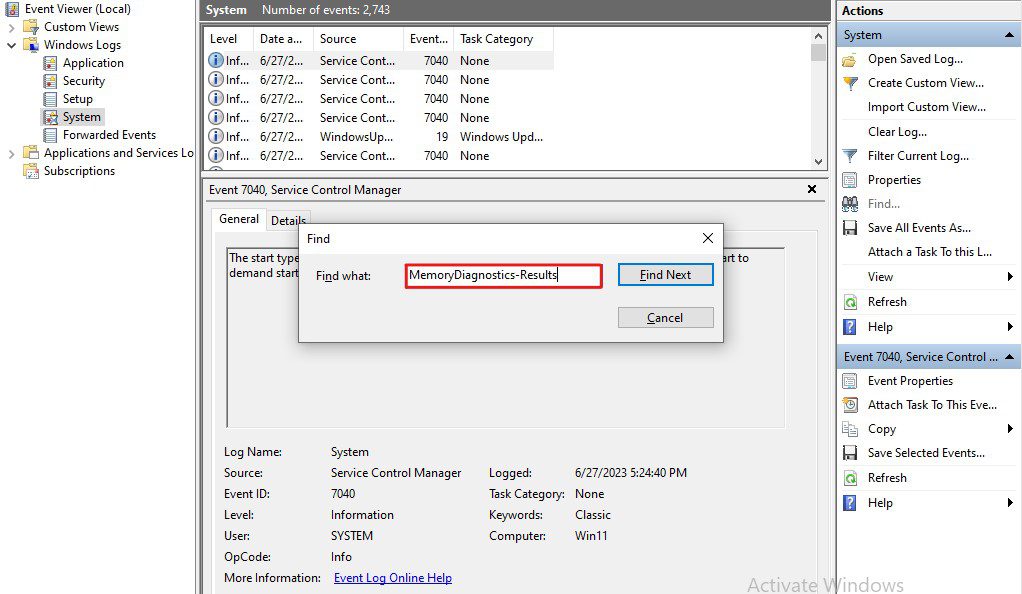
Este resultado do teste ajudará você a entender se existe algum problema relacionado à RAM em seu PC. Nesse caso, ele também fornecerá detalhes para que você possa tomar as medidas apropriadas para corrigir os problemas.
O aquecimento do computador é muito comum. Ocorre quando você usa sua máquina por um tempo prolongado ou executa tarefas intensivas.
Embora o aquecimento do computador seja normal até certo ponto, o superaquecimento pode ser problemático e afetar o desempenho, a estabilidade e, mais importante, a vida útil dos componentes. O superaquecimento pode levar a vários erros do Windows, danos ao hardware, falhas no sistema, desligamentos inesperados e perda de dados.
Portanto, consertar o seu PC com problemas de aquecimento pode fornecer desempenho, estabilidade e longevidade ideais, além de corrigir vários erros do Windows, incluindo o log de erros do Event ID 1001.
Veja como você pode identificar e corrigir problemas relacionados ao superaquecimento em seu PC –
- Em primeiro lugar, instale uma ferramenta de monitoramento de temperatura. Para este tutorial, usarei o HWMonitor.
- Inicie a ferramenta e monitore a temperatura da CPU e da GPU.
Você pode posicionar a temperatura de sua CPU e GPU nestas três categorias –
Normal – Se o seu PC estiver ocioso, a temperatura variando entre 45-55 graus Celsius é considerada normal.
Média – Ao executar tarefas intensivas de CPU e GPU, como jogar, editar ou renderizar vídeos ou gráficos, etc., a temperatura entre 70-80 graus Celsius é considerada média.
Alta ou superaquecimento – Se a temperatura do seu computador permanecer na faixa de 80 a 100 graus durante a execução de tarefas de alta intensidade, essa temperatura será considerada alta e cairá na faixa de superaquecimento.
Identifique a causa do superaquecimento e corrija-o –
- Limpe seu PC – Com o tempo, o interior do seu computador começa a acumular poeira e detritos que causam problemas no fluxo de ar e nas funções do sistema de refrigeração. Isso pode causar superaquecimento e, portanto, você deve limpar as peças do seu PC usando ar comprimido ou uma escova macia.
- Garanta uma ventilação adequada – Certifique-se de que seu PC esteja em um ambiente bem ventilado e frio. Se houver obstruções bloqueando as saídas de ar, remova-as ou conserte-as. Além disso, melhore o fluxo de ar geral em seu sistema e mantenha uma temperatura baixa para que seu PC possa dissipar o calor com eficiência.
- Considere a substituição da pasta térmica – Se você não troca a pasta térmica há anos, considere substituí-la. A pasta térmica pode secar com o tempo, reduzindo sua eficácia de transferência de calor. Como regra geral, deve-se substituir a pasta térmica uma vez a cada três anos.
- Não faça overclock – Overclocking de CPU e GPU pode melhorar significativamente o desempenho do sistema. No entanto, o overclock também vem com várias desvantagens, uma das quais inclui o superaquecimento. Portanto, evite o overclock até e a menos que você tenha uma solução de resfriamento eficiente.
- Atualizar a solução de resfriamento – Atualizar sua solução de resfriamento é outra maneira eficiente de reduzir o superaquecimento. Para laptops, você pode usar uma almofada de resfriamento, enquanto você pode adicionar ventoinhas de gabinete adicionais ou instalar um cooler de CPU de reposição em desktops.
Corrigir o problema de superaquecimento pode corrigir esse log de erros do Visualizador de eventos. Portanto, verifique se o erro ainda persiste.
Isenção de responsabilidade – Se você não é técnico ou não tem experiência em abrir gabinetes de PC ou laptops, evite fazê-lo sozinho e procure a ajuda de um profissional.
É essencial manusear os componentes de hardware com cuidado e técnica adequada. Além disso, identificar e corrigir problemas relacionados a hardware pode ser complicado, portanto, não recomendo corrigi-los sozinho.
Embora o utilitário Gerenciador de dispositivos no Windows possa ajudá-lo a identificar a causa, recomendo consultar um profissional.
Palavras Finais
Aí está – um artigo detalhado que aborda como corrigir o erro Event ID 1001 no Windows.
O Event ID 1001 é um dos erros mais irritantes do Windows. A pior coisa sobre esse erro é que, se você deixá-lo sem solução, ele pode causar graves danos à sua máquina Windows ao longo do tempo. Portanto, corrigir esse erro se torna uma necessidade.
Felizmente, você pode corrigir esse erro facilmente seguindo as soluções mencionadas neste artigo.
Em seguida, confira o guia de introdução detalhado no log de eventos do Windows.

