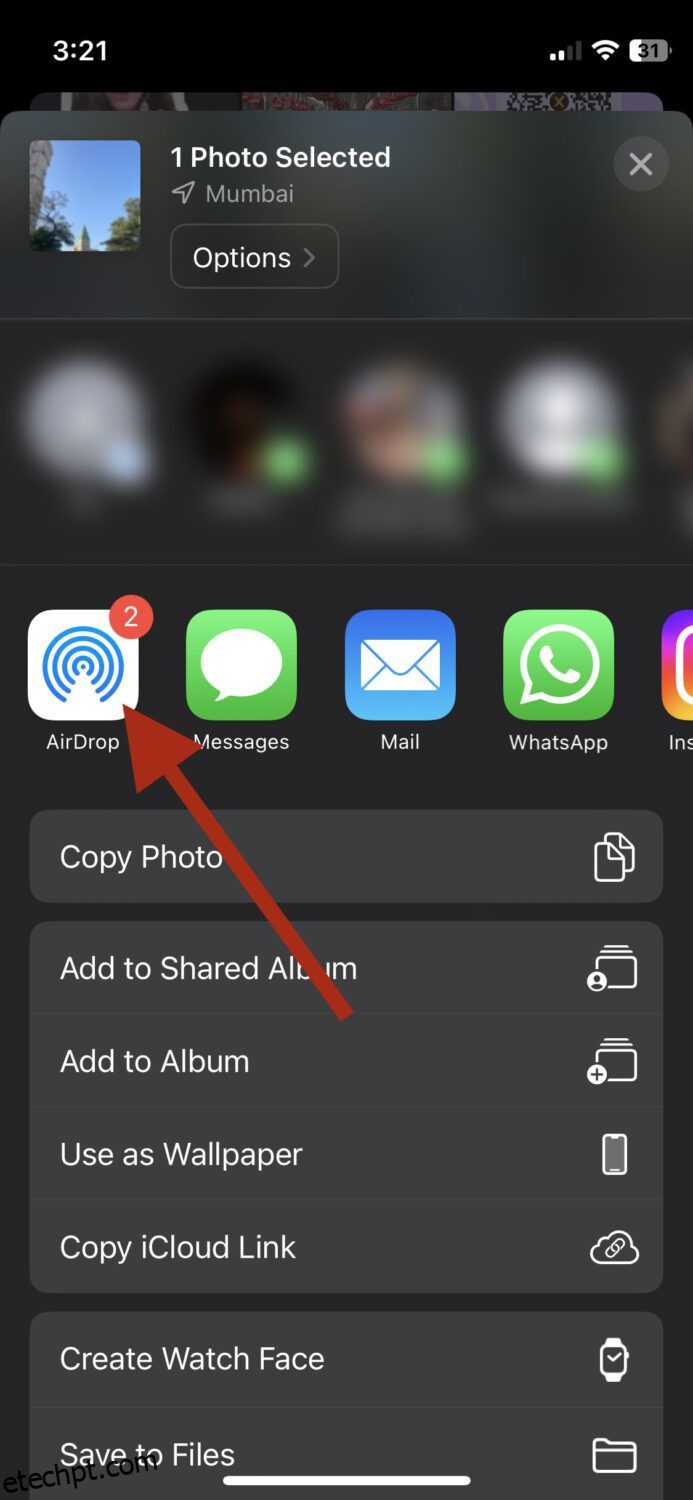Longe vão os dias em que você tinha que conectar um cabo toda vez que queria transferir arquivos.
A maioria dos sistemas operacionais atualmente vem com seu próprio método de transferência de arquivos que requer tempo e esforço mínimos. Para usuários do Android, é o Near Share, enquanto para os usuários da Apple, é o AirDrop.
Neste post falaremos especificamente sobre o AirDrop e tudo o que você precisa saber sobre ele.
Para iniciantes, o AirDrop é um recurso incorporado aos dispositivos iOS e macOS (basicamente Apple) que permite o compartilhamento rápido de arquivos dentro do ecossistema. Você pode facilmente compartilhar arquivos de seu dispositivo para outro, desde que esteja dentro do alcance de 9 metros.
Vamos mergulhar fundo neste recurso maravilhoso e aprender mais.
últimas postagens
Características do AirDrop
O AirDrop o ajudará em muitos casos, inclusive quando você deseja enviar instantaneamente um meme hilário para seu amigo ou quando deseja transferir vários documentos para seu gerente.
Ele está repleto de recursos incríveis que facilitam o compartilhamento de arquivos. Aqui estão apenas alguns deles.
#1. Suporte multiplataforma
Se você está no ecossistema da Apple e possui diferentes dispositivos Apple, ficará feliz em saber que o AirDrop tem suporte para várias plataformas. Por exemplo, você pode transferir facilmente arquivos do seu iPhone para o seu Mac.
Leia também: Airdrop não está funcionando? Veja como corrigi-lo
#2. Variedade de tipos de arquivo
AirDrop suporta uma variedade de tipos de arquivo, incluindo:
- Documentos
- Fotos
- Vídeos
- Locais do mapa
- Contatos
Isso garante que você não recorra a outros aplicativos de compartilhamento de arquivos apenas para transferir um arquivo específico.
#3. Vários destinatários
Imagine enviar um único arquivo para várias pessoas, mas UMA POR UMA. Isso seria terrivelmente demorado. Felizmente, o AirDrop permite enviar o mesmo arquivo para vários destinatários, ajudando você a economizar tempo e esforço.
#4. Totalmente sem fio
Você pode facilmente transferir arquivos entre diferentes dispositivos e sem fio, sem conexão com a Internet ou cabos.
#5. Transferência sem perdas
É irritante quando você transfere um arquivo e a qualidade fica comprometida. Não sei quanto a você, mas já aconteceu comigo muitas vezes ao usar outros serviços de compartilhamento de arquivos.
No entanto, com o AirDrop, você pode compartilhar e receber arquivos sem se preocupar com a perda de qualidade. Ele preserva a versão original para mantê-la como está.
#6. Visualização Instantânea
Quando você recebe um arquivo usando o AirDrop, ele exibe uma visualização antes de aceitá-lo. Isso ajuda a identificar se você está recebendo ou não o arquivo correto. Ele também elimina qualquer dano de terceiros.
#7. Privacidade completa
Ao usar o AirDrop, você não precisa se preocupar em arriscar sua privacidade porque obtém controle total sobre ela. Você pode escolher quem pode ver seu dispositivo para transferências AirDrop e definir outras preferências de visibilidade.
#8. Sem limite de tamanho de arquivo
Este é provavelmente o meu recurso favorito do AirDrop. Permite enviar e receber arquivos de qualquer tamanho sem afetar a qualidade. Embora a velocidade de transferência caia um pouco, acho que ainda é um bom negócio.
Compatibilidade do AirDrop
Se você estiver usando modelos mais recentes de dispositivos Apple, não precisa se preocupar se o AirDrop funcionará nele. No entanto, se esse não for o caso, há alguns detalhes que você precisa saber.
Se você estiver tentando transferir de iOS para iOS, seu dispositivo deve executar iOS 7 ou posterior. Considerando que, se você deseja transferir do macOS para o macOS, seu dispositivo deve ser executado no Mac OS X Lion (10.7) ou posterior.
Para transferir arquivos com êxito, você deve garantir que ambos os dispositivos tenham Wi-Fi e Bluetooth ativados.
Como transferir arquivos usando o AirDrop
A transferência de arquivos pelo AirDrop, seja no iPhone ou no Mac, é super simples e leva apenas alguns segundos. Antes de começar, verifique se você marcou algumas dicas:
✅ O remetente e o destinatário estão próximos
✅ Ambos os dispositivos têm Bluetooth e Wi-Fi ativados
✅ Ponto de acesso pessoal desativado
No iPhone
Para enviar arquivos via AirDrop do seu iPhone, basta localizar o arquivo, pressionar e segurar e depois tocar em Compartilhar. No meu caso, localizei uma foto.
Toque em AirDrop.
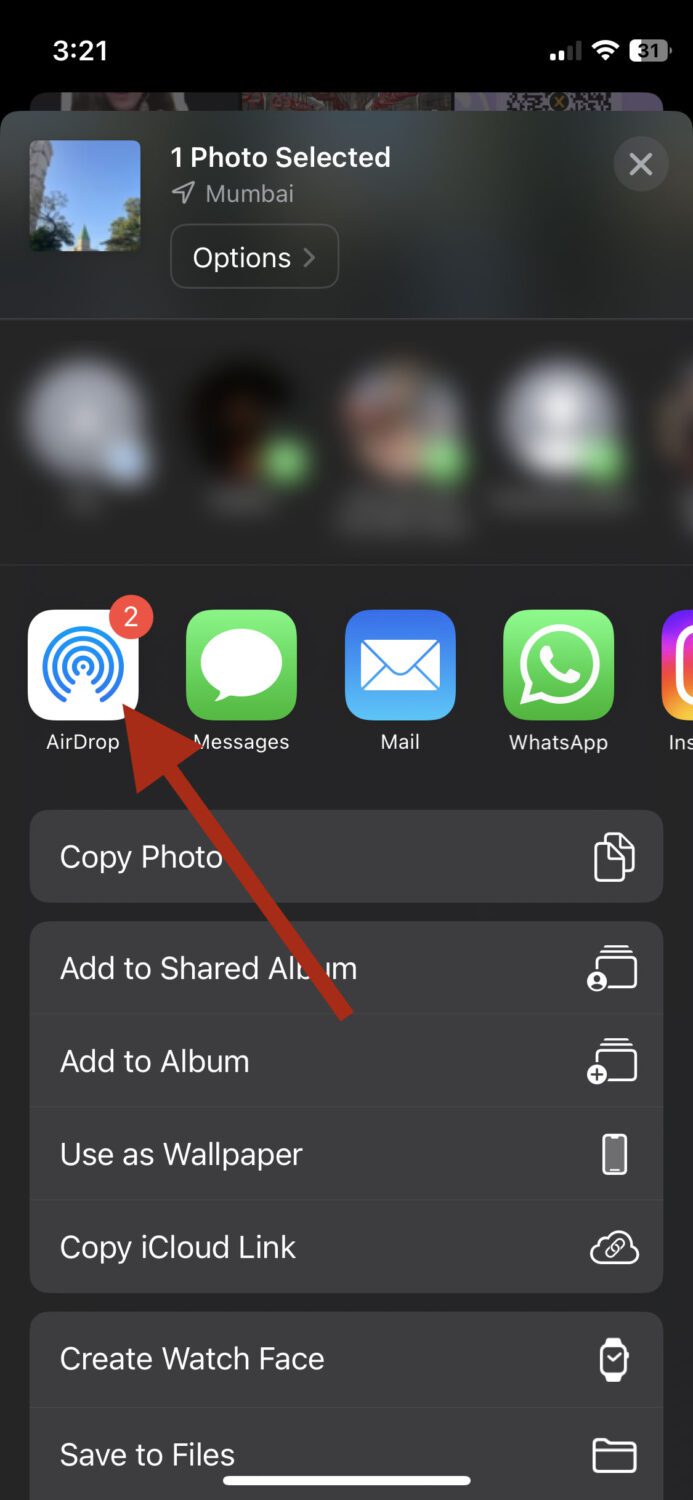
Você deve ver uma lista de dispositivos próximos que têm o recebimento de AirDrop ativado.
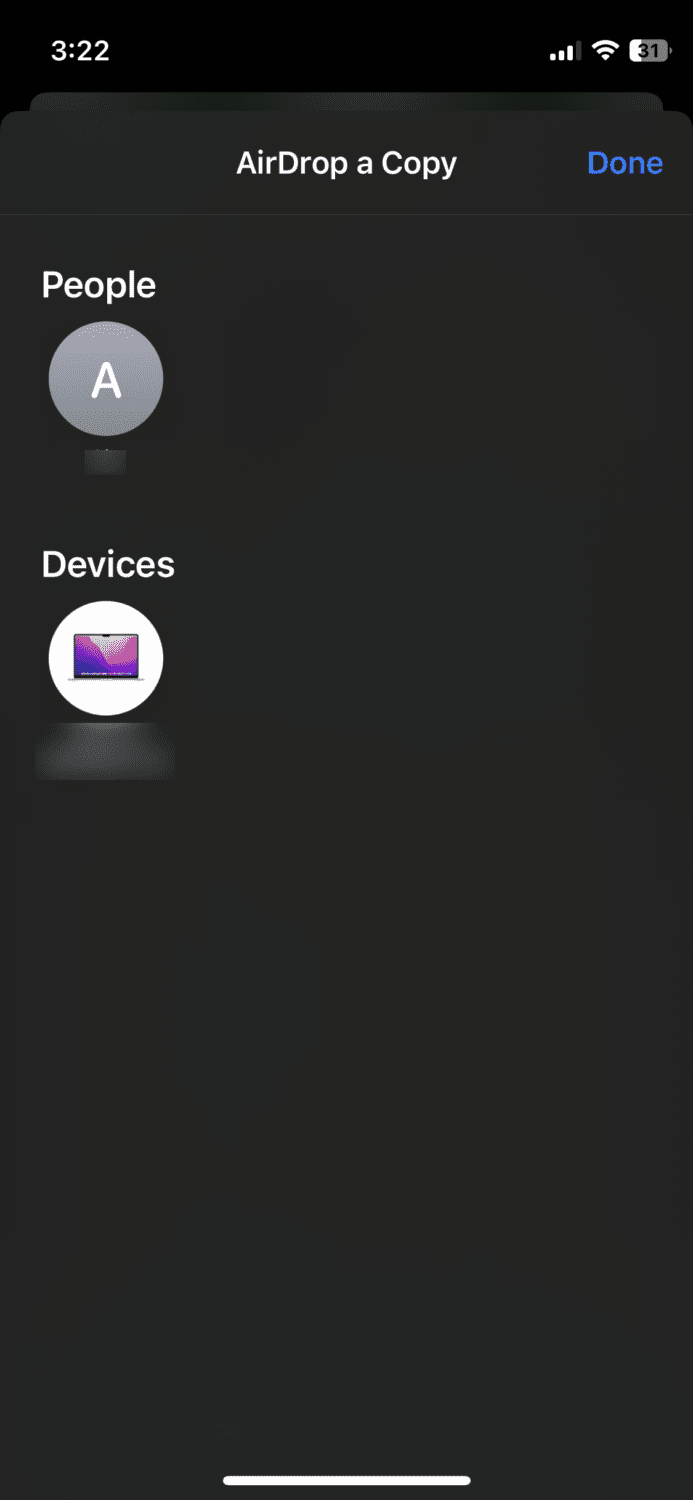
Toque no dispositivo para o qual deseja enviá-lo e pronto.
No Mac
O processo é um pouco diferente no Mac por motivos óbvios, mas é tão fácil quanto no iPhone. Comece abrindo o Finder e localizando o arquivo que deseja enviar. Em seguida, clique no arquivo com dois dedos até ver estas opções:
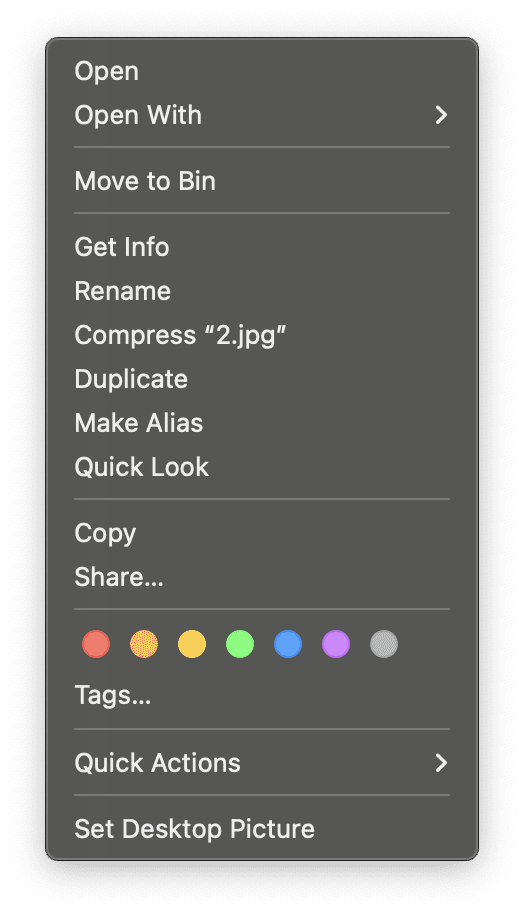
Clique em Compartilhar.
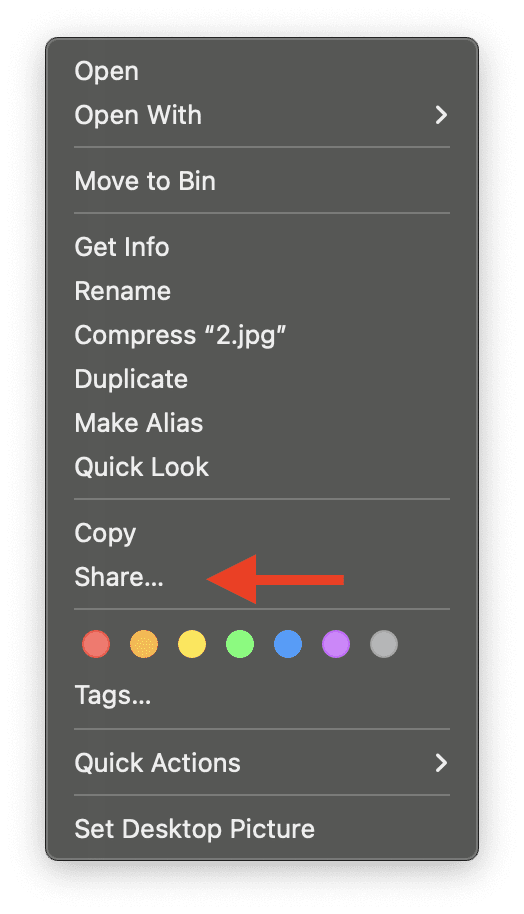
Clique em AirDrop.
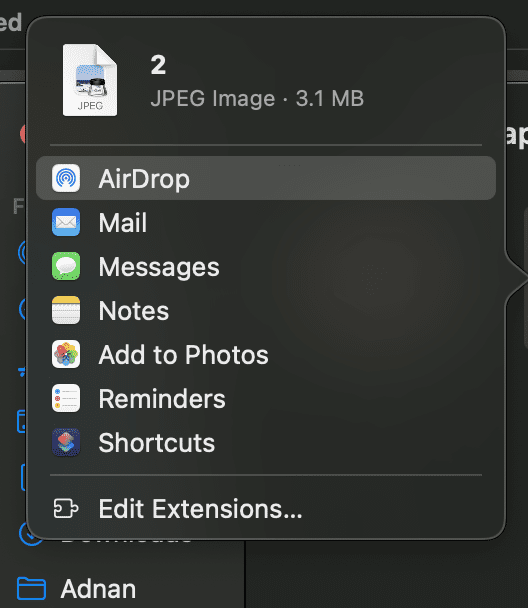
Você deve ver os nomes dos dispositivos próximos que estão disponíveis.
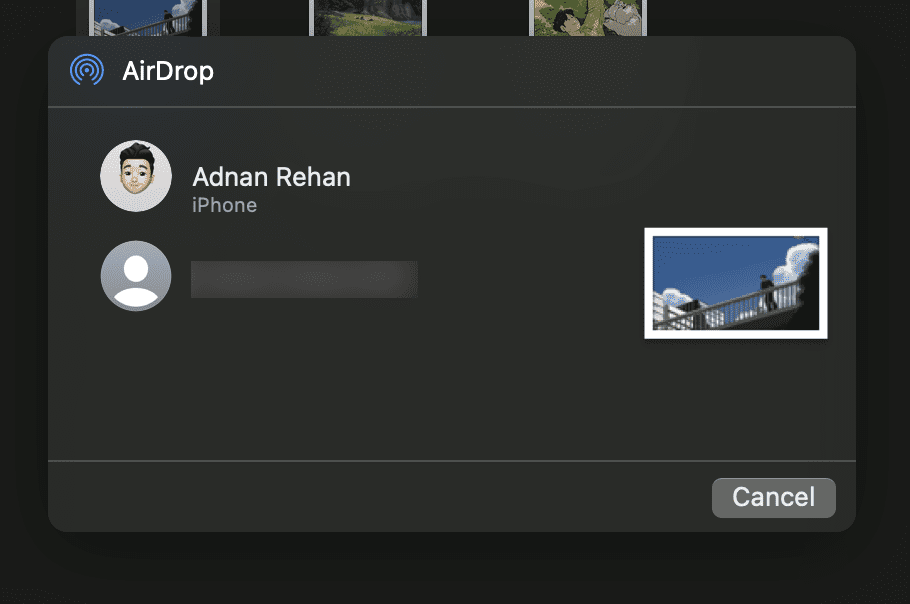
Clique naquele para o qual deseja enviar e pronto. Da mesma forma, você pode transferir todos os outros tipos de arquivos, como documentos, vídeos, contatos, etc.
Como receber arquivos usando o AirDrop
Antes de receber arquivos usando o AirDrop, você precisa garantir que definiu suas configurações de recebimento.
Para fazer isso no iPhone, vá em Ajustes > Geral > AirDrop. Você deve ver as opções abaixo:
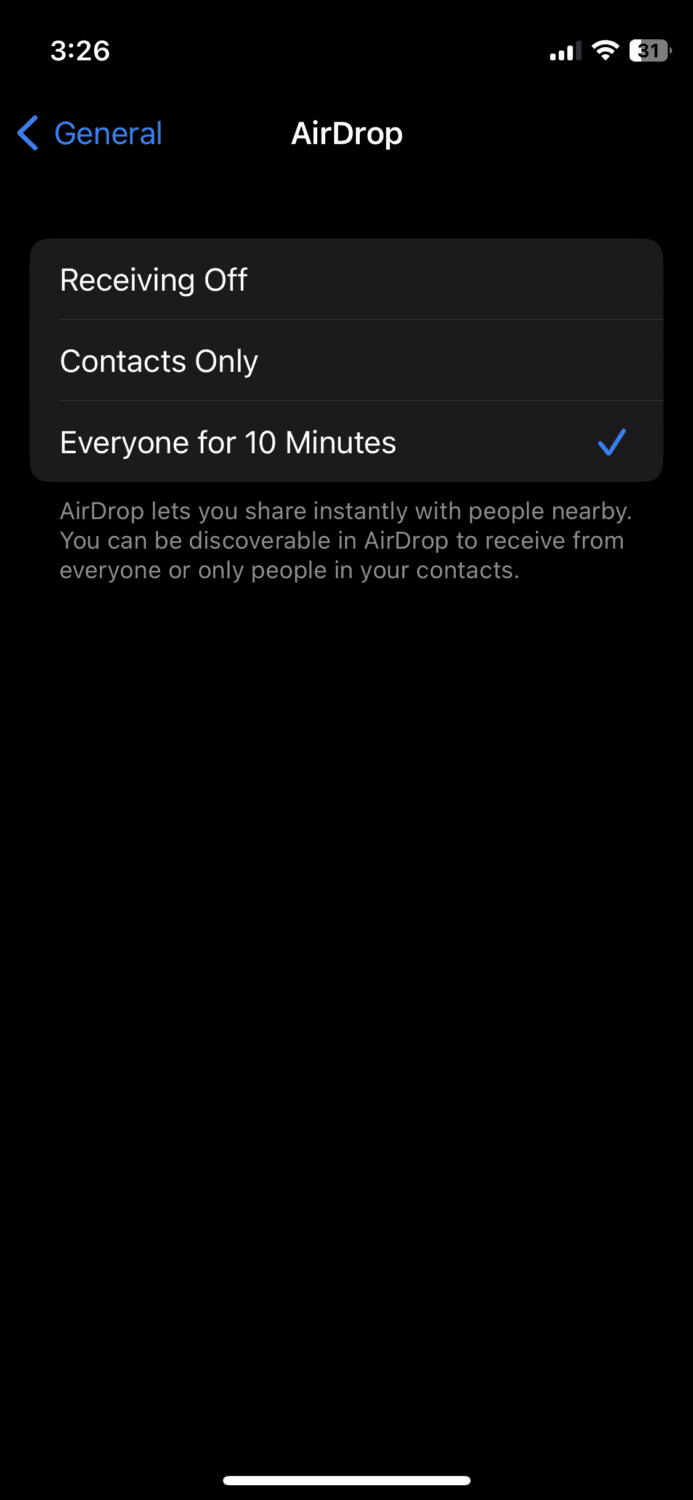
O recebimento desativado impede todas as transferências de arquivos de outros dispositivos, portanto, escolha esta opção apenas quando não quiser receber nenhum arquivo via AirDrop.
A opção Somente contatos é adequada quando você deseja receber arquivos apenas das pessoas cujo número você salvou em seus Contatos.
Por fim, você pode selecionar Todos por 10 minutos ao receber arquivos de qualquer dispositivo próximo.
Para definir as configurações de recebimento no Mac, vá para Configurações do sistema > Geral > AirDrop e Handoff e você verá as opções.
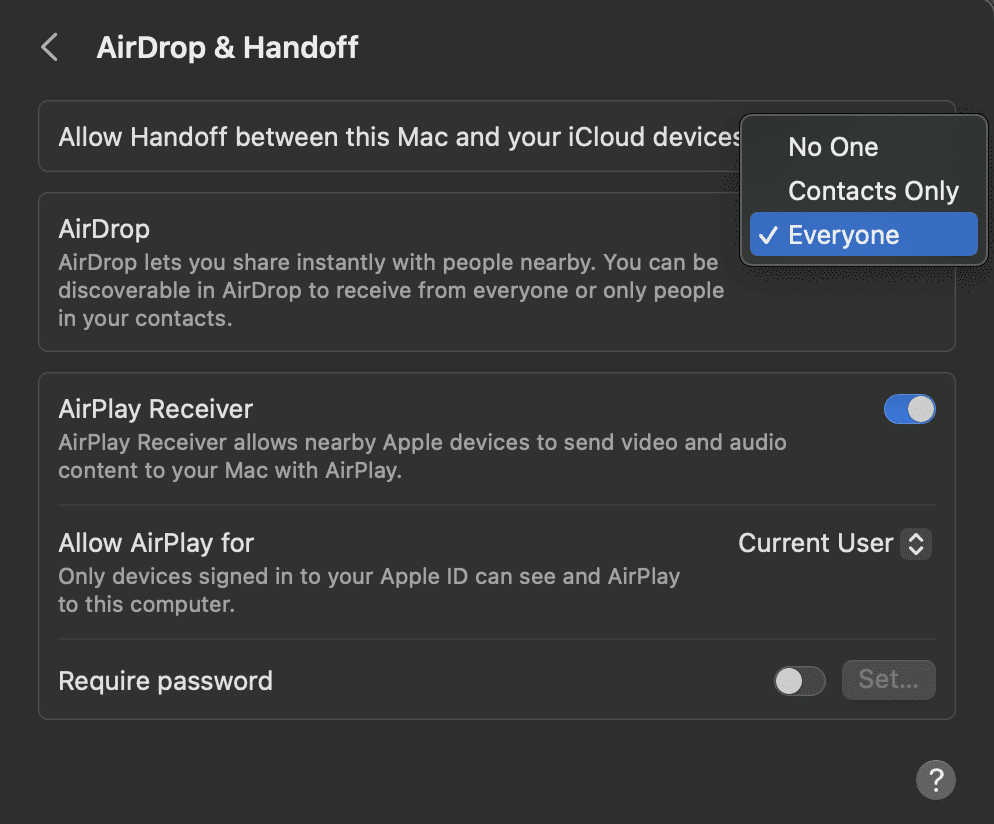
Depois de escolher a opção desejada, você está pronto para receber os arquivos. Agora, sempre que alguém lhe enviar arquivos via AirDrop, você receberá este pop-up na tela.
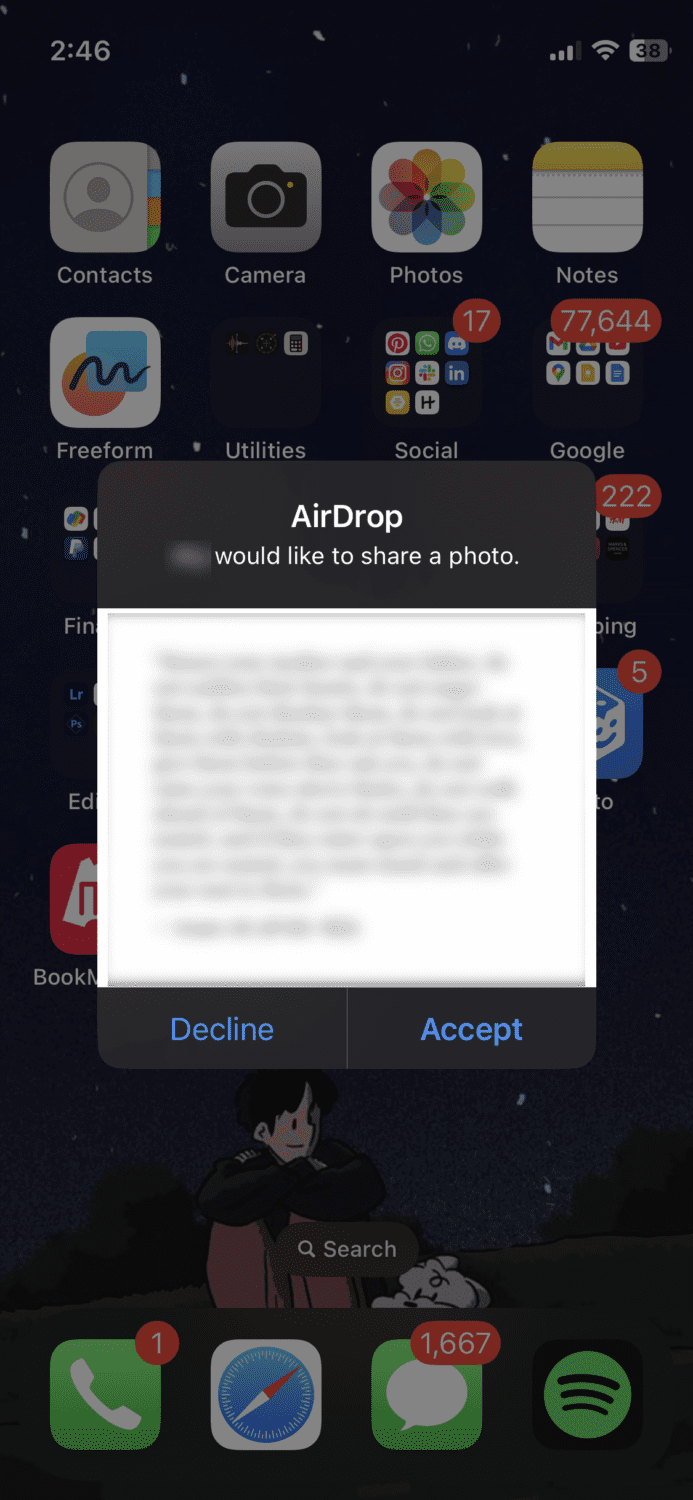
Depois de verificar se é o arquivo correto com a ajuda da visualização, você pode escolher Aceitar ou Recusar.
Uma ferramenta de terceiros pode ser uma ótima opção quando você deseja fazer mais do que apenas transferir arquivos.
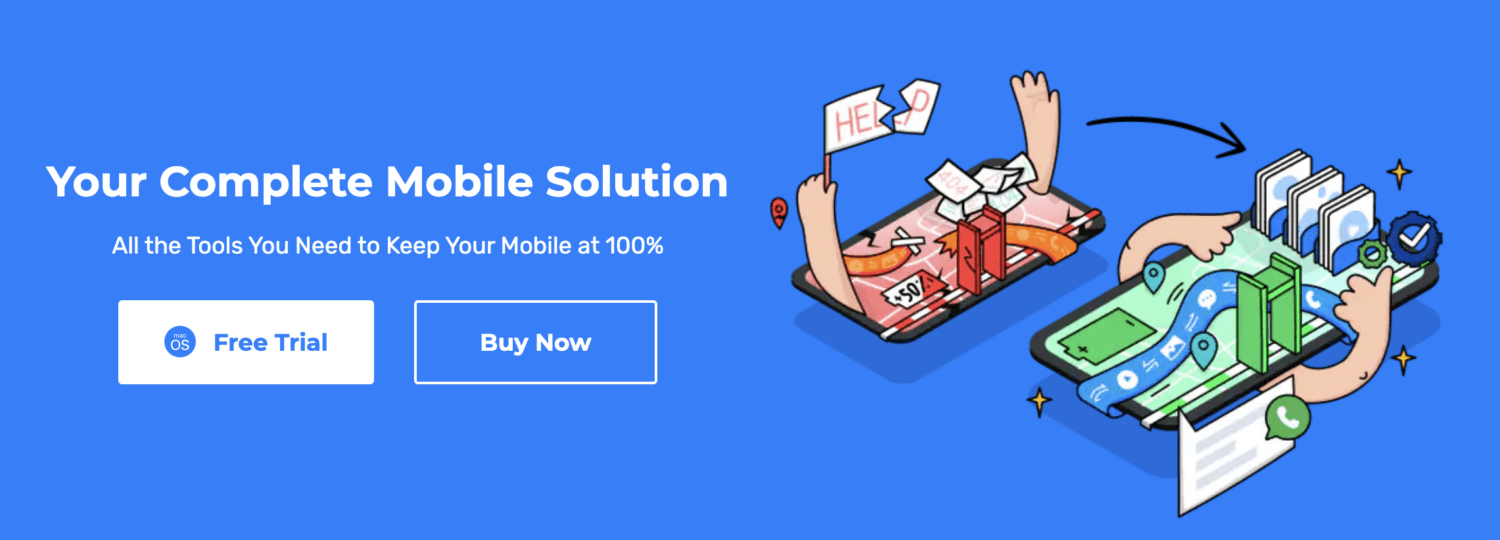
Uma ferramenta como o Wondershare Dr.Fone irá ajudá-lo a gerenciar seu iPhone e mantê-lo funcionando em 100% em todos os momentos. Aqui estão algumas das muitas coisas que você pode fazer com ele:
- Transferir arquivos entre iOS, Android, PC e iTunes
- Dados de backup para o computador
- Espelhe a tela do seu iPhone no computador em segundos
- tela de desbloqueio
- Apagar/limpar dados inteiros ou selecionados
- Reparar problemas do sistema
- Recuperar dados perdidos
- Transferir dados do WhatsApp
É uma solução móvel completa compatível com macOS X 10.8 e versões mais recentes e funciona bem para todas as versões do iOS.
Também é importante mencionar que esta ferramenta não tem curva de aprendizado. Você o instala em seu computador, conecta seu iPhone e segue as etapas fáceis na tela.
Considerações finais
Agora você sabe tudo sobre a transferência de arquivos usando o AirDrop e como é fácil. Chega de se atrapalhar com cabos ou lidar com transferências lentas. É tudo sobre velocidade, simplicidade e conveniência.
Com apenas alguns toques, seus arquivos são levados magicamente para o dispositivo desejado. Além disso, com seus recursos de privacidade, você pode controlar quem pode enviar arquivos para você, proporcionando uma tranquilidade extra.
A seguir, saiba como alterar o nome do AirDrop no iPad, iPhone e Mac.