Se precisar transcrever texto de um arquivo para outro, fique tranquilo. A funcionalidade de copiar e colar em um Chromebook opera de maneira similar a outros sistemas operacionais, e você pode realizar essa ação de duas formas distintas.
Procedimento para Copiar Texto
Primeiramente, abra o documento ou página web e selecione as palavras ou linhas que deseja transferir. Em seguida, clique com o botão direito sobre a área selecionada – utilizando dois dedos no trackpad, um mouse ou pressionando Alt ao clicar – e escolha a opção “Copiar”.
Alternativamente, em vez de utilizar o menu de contexto do botão direito, pode pressionar as teclas Ctrl + C para armazenar o texto selecionado na área de transferência.
Dica: Caso deseje remover completamente o texto do documento enquanto o encaminha para a área de transferência, escolha “Recortar” no menu de contexto ou pressione Ctrl + X.
Procedimento para Colar Texto
Com o texto copiado para a área de transferência, abra o documento, editor de texto ou caixa de texto (como a barra de endereço do Chrome) onde pretende inseri-lo. Posicione o cursor no local desejado, clique com o botão direito e selecione “Colar” no menu de contexto exibido.
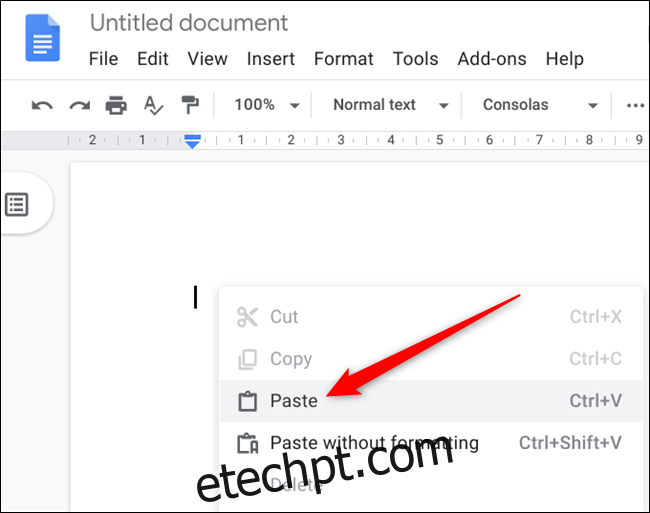
Se preferir usar um atalho de teclado em vez do menu de contexto, pressione Ctrl + V para inserir o conteúdo da área de transferência.
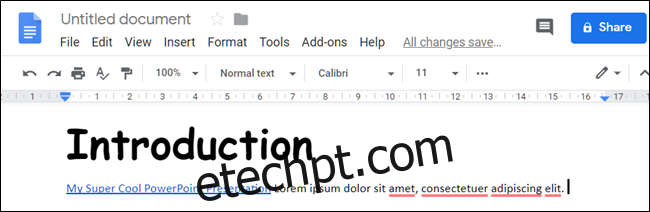
Como Colar Texto Sem Formatação
Ao inserir texto em um documento, geralmente se deseja que ele mantenha o formato já existente, especialmente ao copiar uma página completa. Colar algo que traga seu próprio estilo em negrito, itálico e fonte 16pt pode ser desagradável.
No entanto, se preferir inserir todo o texto como texto puro, pode remover toda a formatação. Clique com o botão direito na área desejada e escolha “Colar como texto sem formatação”.
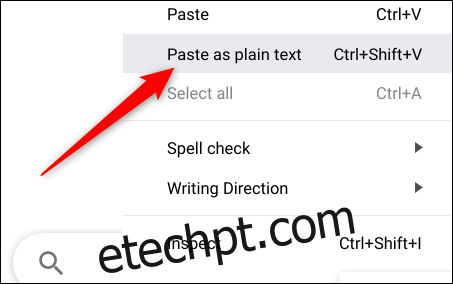
Em algumas situações, dependendo do campo de texto ou documento, pode ser necessário selecionar “Colar sem formatação” no menu de contexto.
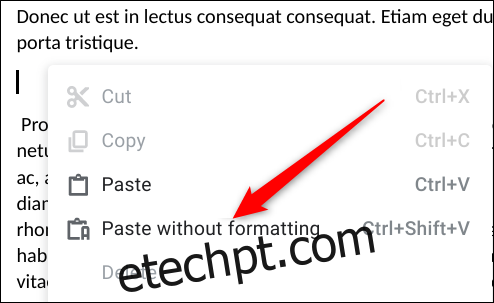
Como alternativa, o atalho Ctrl + Shift + V desempenha a mesma função, eliminando toda a formatação do texto ao colá-lo em seu documento.
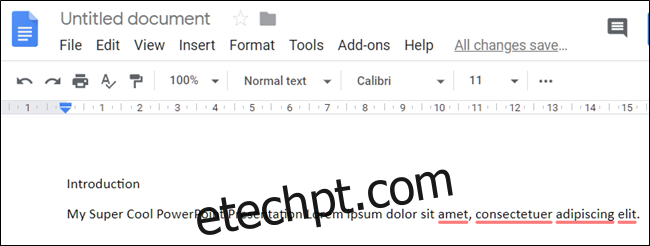
Acessando a Área de Transferência Através de Aplicativos
Apesar de o Chrome OS não dispor de uma área de transferência acessível para que possa visualizar os itens copiados anteriormente, pode instalar um aplicativo no seu Chromebook que cumpre essa função. O Histórico da área de transferência permite ver, editar, favoritar e copiar de uma lista de itens recentemente copiados. Este histórico funciona em segundo plano, não sendo necessário que esteja ativo.
Após instalar e iniciar o aplicativo, clique no ícone de duas páginas à direita de um item para o colocar no topo da área de transferência. Ao pressionar Ctrl + V, o item selecionado será colado no seu documento.
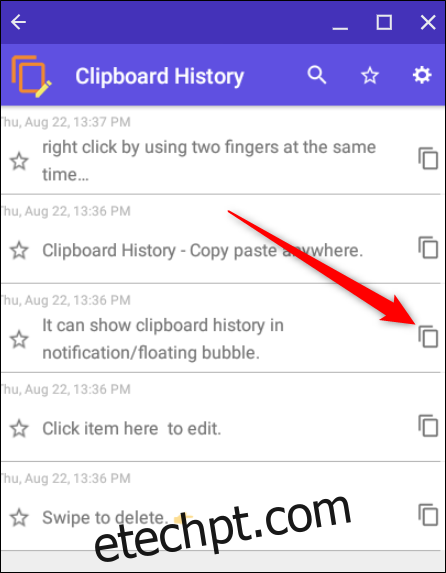
Clique num item para editar o seu texto.
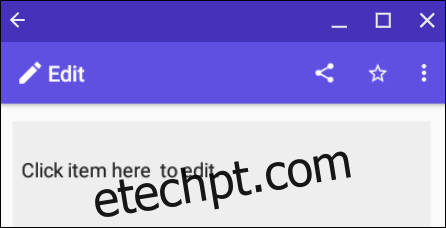
Deslize um item para o apagar permanentemente do histórico da área de transferência.
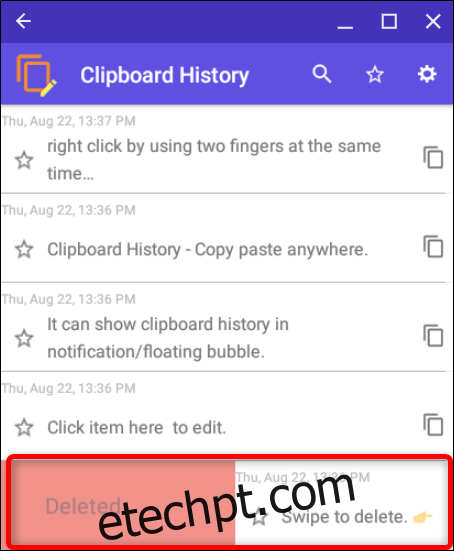
É tudo o que precisa fazer. O processo de copiar e colar num Chromebook é muito simples, especialmente porque os atalhos de teclado são praticamente idênticos aos do Windows e macOS.