A maioria dos sistemas operativos oferece um gestor de tarefas ou um monitor de recursos, permitindo observar os processos e programas em execução no computador. O navegador Chrome também disponibiliza uma ferramenta similar, que auxilia no encerramento de separadores e extensões que apresentam problemas.
Como Aceder ao Gestor de Tarefas do Chrome
Para abrir o Gestor de Tarefas do Chrome, clique no botão de menu (três pontos verticais), posicione o cursor sobre “Mais Ferramentas” e selecione “Gestor de Tarefas”. Alternativamente, pode usar o atalho Shift + Esc no Windows, ou Search + Esc no Chrome OS.
O Gestor de Tarefas do Chrome exibirá uma lista de todos os separadores, extensões e processos ativos no navegador.
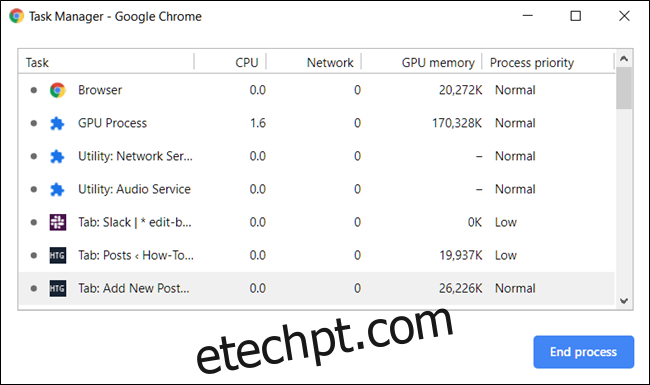
Finalizar Processos Problemáticos
Através deste menu, é possível finalizar qualquer processo, o que se torna útil quando um separador ou extensão deixa de responder. Para tal, selecione o processo desejado e clique em “Finalizar Processo”.
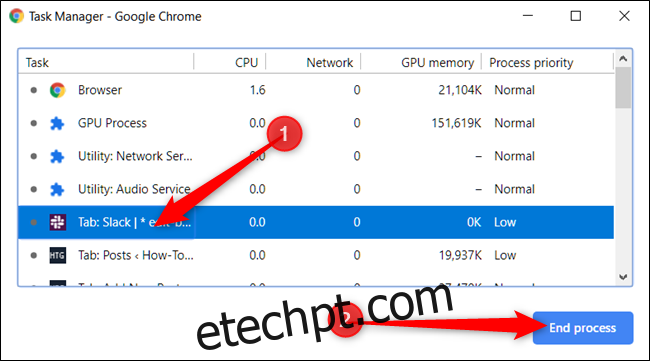
Pode terminar vários processos simultaneamente. Para isso, mantenha pressionada a tecla Shift ou Ctrl (Command no Mac), selecione os itens desejados e clique no botão “Finalizar Processo”.
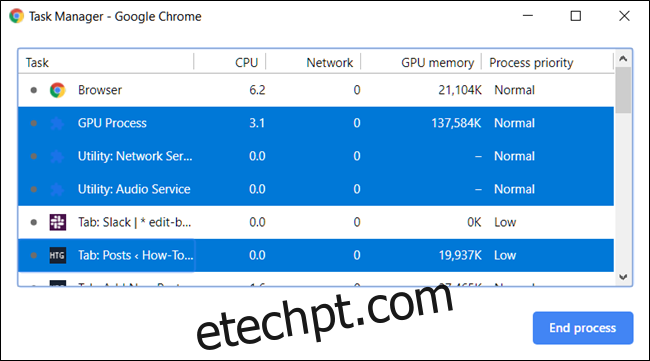
Analisar o Consumo de Recursos
Caso pretenda utilizar o Gestor de Tarefas para verificar o consumo de recursos por cada tarefa, o Chrome oferece mais de 20 categorias de estatísticas que podem ser adicionadas como colunas. Clique com o botão direito em qualquer tarefa e surgirá um menu de contexto com a lista de estatísticas disponíveis.
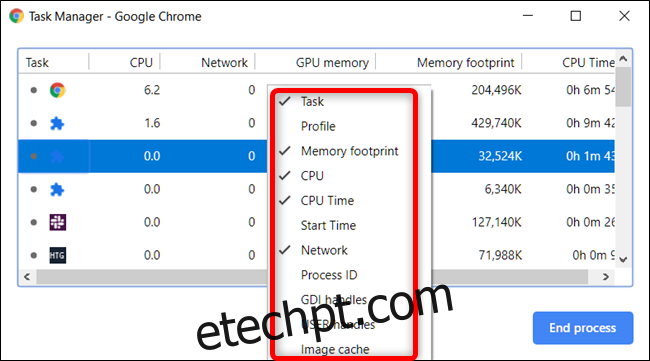
Selecione as categorias adicionais para as incluir no Gestor de Tarefas. As categorias já visíveis apresentam uma marca de verificação. Para remover uma estatística, clique na categoria e assegure-se de que a marca de verificação desaparece.
Pode ordenar as colunas clicando no respetivo cabeçalho. Por exemplo, ao clicar na coluna “Pegada de memória”, o processo que consome mais memória surgirá no topo da lista.
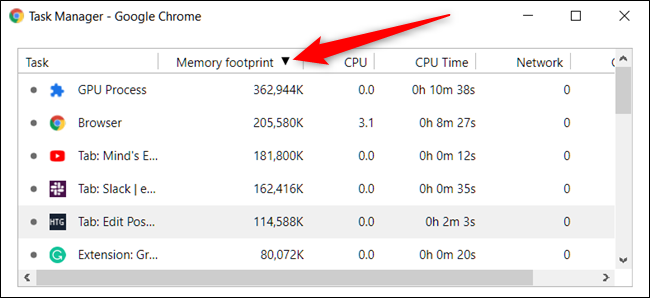
Ao clicar novamente, o processo que usa menos memória será apresentado no topo da lista.
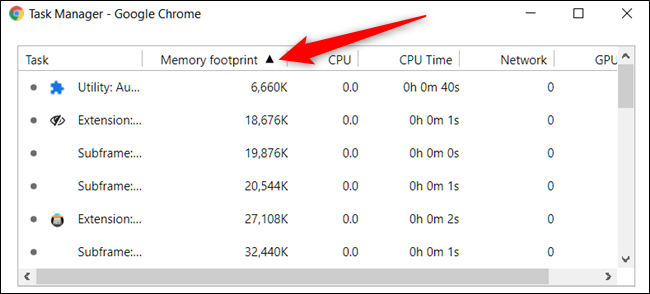
Dica: Ao dar um duplo clique num separador, extensão ou subframe no Gestor de Tarefas, o Chrome direciona-o diretamente para esse elemento. Se clicou numa extensão, o Chrome encaminhá-lo-á para a página de configurações dessa extensão, em chrome://extensions.