De repente, seu Mac para de responder. Você tem o cata-vento giratório da morte, ou pior, nenhum cursor. Nada do que você faz traz seu computador de volta à vida. Aqui estão algumas coisas que você pode tentar.
últimas postagens
Espere um minuto ou dois
Espere um pouco antes de se apressar para desligar o Mac ou recuperar o controle batendo no teclado. Muitos congelamentos são causados por uma tarefa particularmente exigente ou um aplicativo problemático. Dê ao seu Mac algum tempo para resolver o problema antes de tomar qualquer ação.
Quanto tempo você espera depende de quão paciente você é, mas recomendamos um minuto ou dois. Levante-se e espreguice-se ou prepare uma xícara de café e veja se o seu Mac está de volta quando você voltar. Se você souber de fato que um processo exigente está causando a lentidão, como uma renderização de vídeo, isso dará tempo para concluir.

Pode não ser tão rápido quanto redefinir sua máquina, mas apresenta menos riscos. Quando finalmente tiver o controle do seu Mac novamente, salve seu trabalho, feche todos os aplicativos que você não precisa e reinicie o computador.
A outra possibilidade é que você tenha controle suficiente para matar qualquer aplicativo ou processo não autorizado que esteja causando o problema. Vamos dar uma olhada em como você pode fazer isso.
Forçar o encerramento de qualquer aplicativo problemático
Se o seu Mac estiver rastreando, mas você ainda tiver o controle do ponteiro do mouse, tente encerrar à força (ou “matar”) qualquer aplicativo problemático que possa estar causando a lentidão. Pode ser um navegador da Web com centenas de guias abertas, um editor de imagens exigente, como o Photoshop, um jogo ou outro software que use gráficos 3D ou uma planilha grande ou documento do Word.
Para encerrar aplicativos rapidamente, pressione Command + Option + Esc para abrir a caixa de diálogo “Force Quit Applications” do macOS. Nesta janela, você verá todos os aplicativos em execução. Você pode destacá-los com um clique e, em seguida, matá-los clicando em “Forçar Encerrar”.
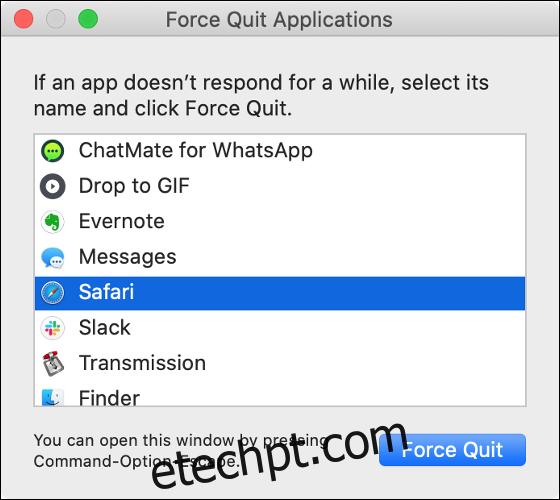
Todos os aplicativos que não respondem serão listados como tal e devem ser eliminados, pois provavelmente exigirão uma reinicialização para funcionar normalmente. Mate quantos aplicativos precisar até que seu sistema fique estável novamente. Esteja ciente de que você pode perder quaisquer dados não salvos.
Você também pode iniciar o Activity Monitor para visualizar uma lista de todos os processos em execução. Muitos aplicativos, como Safari ou Chrome, usam vários processos que separam cada guia em um processo separado. Você pode iniciar o Activity Monitor via Spotlight (ou acessá-lo em Aplicativos > Utilitários) e procurar por quaisquer processos que usem mais do que seu quinhão de sua CPU disponível.
Se você tiver o controle do cursor, também pode clicar com o botão direito do mouse (ou Control+Click) em um ícone de aplicativo no dock, pressionar e segurar Option e clicar em “Force Quit” para encerrar um aplicativo.
Forçar o desligamento do seu Mac
Se você foi paciente e forçou o encerramento de qualquer aplicativo problemático sem sucesso, talvez seja hora de admitir a derrota e desligar o Mac à força. Você pode fazer isso pressionando e segurando o botão liga / desliga do seu Mac até que ele desligue.
O botão liga / desliga é bastante óbvio na maioria dos modelos. Se o seu MacBook tiver um sensor Touch ID em vez de um botão liga/desliga, pressione e segure o botão Touch ID no canto superior direito do teclado (veja a imagem abaixo).
Em modelos de desktop, como o iMac, Mac mini e Mac Pro, pressione e segure o botão liga/desliga no computador.
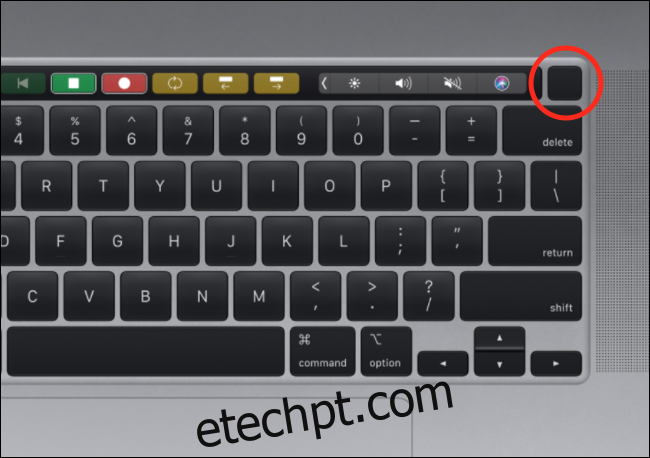
Você perderá todos os dados não salvos em aplicativos abertos ao fazer isso. Embora seja improvável que isso cause algum dano, há uma razão pela qual a Apple recomenda que você desligue através do menu Apple. Para minimizar as chances de algo dar errado, faça isso apenas quando não tiver outra escolha.
Mesmo que as coisas dêem errado, você pode ficar tranquilo sabendo que fez backup do seu Mac com o Time Machine.
O seu Mac está congelando durante ou logo após a inicialização?
Se o problema de congelamento for uma ocorrência regular, isso pode ser causado por uma falha de hardware. Para descartar isso, verifique se o Mac está executando a versão mais recente do macOS e se você instalou as atualizações de firmware necessárias em Preferências do sistema > Atualizações de software.
Desconecte todos os periféricos externos, incluindo mouses, teclados, interfaces de áudio USB, dispositivos de armazenamento e webcams e teste o problema novamente. Se você parece ter resolvido o problema, considere também atualizar qualquer software relacionado a esse periférico.
Se o problema for facilmente replicável, você pode tentar inicializar seu Mac no modo de segurança para ver se o problema persiste. O modo de segurança inicia seu Mac com o número mínimo de drivers necessários para executar o sistema. Ele também verifica seu disco rígido em busca de problemas na inicialização, o que pode ajudar a corrigir o problema.
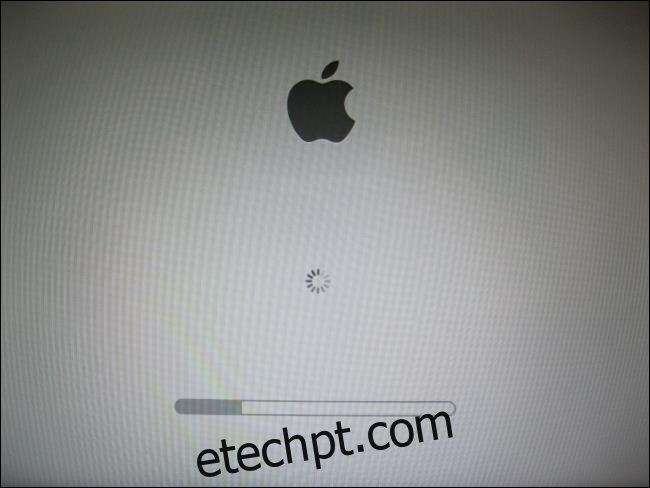
Para inicializar no modo de segurança, desligue (ou reinicie) o seu Mac e pressione Shift durante a inicialização. Solte a tecla quando vir a janela de login e faça o login. “Safe Boot” deve aparecer no canto superior direito. Com o Mac inicializado no modo de segurança, teste novamente o problema de congelamento.
Se você não encontrar mais o problema, tente reiniciar e testar novamente. É possível que, ao verificar se há erros no disco, o problema tenha sido corrigido.
Se o problema persistir, verifique se todos os dispositivos periféricos externos estão desconectados e tente novamente. Limpe seus itens de login para remover qualquer software iniciado na inicialização e que possa estar causando o problema.
Se você ainda tiver um problema de congelamento, talvez seja hora de reinstalar o macOS do zero. No entanto, o problema também pode estar relacionado ao hardware.
Diagnosticando problemas de hardware
Se o problema for persistente o suficiente para suspeitar que esteja relacionado ao hardware, você pode tentar diagnosticar o problema usando “Apple Diagnostics” (ou “Apple Hardware Test” em máquinas anteriores a junho de 2013).
Para fazer isso, desligue (ou reinicie) sua máquina e pressione e segure D enquanto ela inicializa. Uma tela cinza e uma barra de progresso devem aparecer, indicando que seu Mac está sendo verificado em busca de problemas. Se o Apple Diagnostics não for executado, tente reiniciar e pressionar e segurar Option + D na inicialização. Isso fará o download do teste da Internet.
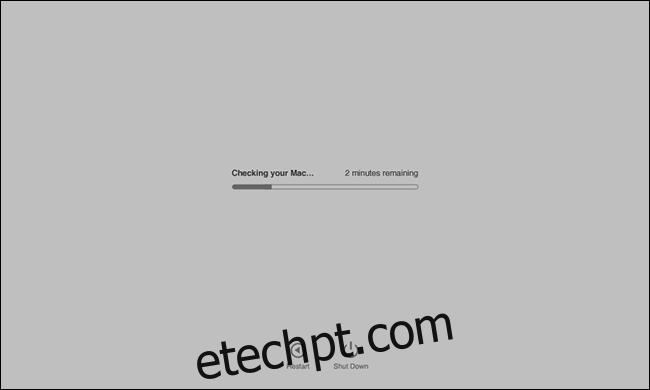
Infelizmente, o Apple Diagnostics só pode informar se houver um problema. Ele não fornecerá muitas informações sobre qual é o problema. Você deve ter uma vaga idéia sobre onde a falha foi detectada. No entanto, você não receberá nada além de um código de erro para um técnico da Apple usar.
Se você quiser se aprofundar um pouco mais, você pode baixar Memtest86+ para um pendrive. Em seguida, pressione e segure Option ao inicializar seu Mac e, em seguida, inicialize a partir do pendrive. Isso testa sua RAM quanto a erros sem iniciar o sistema operacional. Dessa forma, a RAM não está parcialmente em uso quando o teste ocorre.
Se detectar que a RAM defeituosa é a causa, talvez seja possível substituí-la. Infelizmente, a RAM na maioria dos MacBooks modernos foi soldada à placa lógica, o que torna os reparos difíceis, se não impossíveis.
Como evitar congelamentos no futuro
Embora os congelamentos do Mac possam ser um sinal de que algo não está certo, eles são mais frequentemente um sinal de um problema temporário que desaparecerá quando você reiniciar. Há algumas coisas que você pode fazer para reduzir as chances de congelamentos acontecerem novamente no futuro.
A primeira é verificar se você está executando a versão mais recente do macOS. A Apple também emite atualizações de firmware para componentes específicos, o que pode fazer uma grande diferença em termos de estabilidade do sistema. Para obter melhores resultados, configure o Mac para instalar automaticamente as atualizações à medida que forem disponibilizadas.
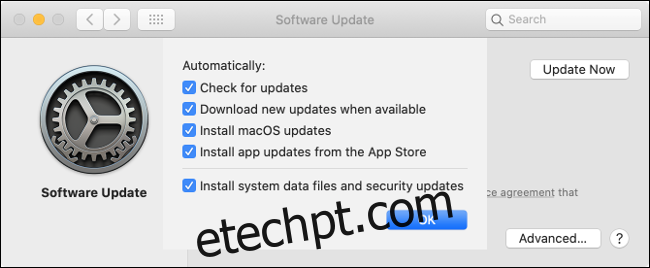
Não manter um buffer decente de espaço livre em disco também pode causar problemas de desempenho e congelamentos. A Apple não especifica quanto espaço o macOS precisa para “respirar”, mas recomendamos 10% do espaço total em disco. Isso também deve fornecer um buffer decente para descarregar arquivos antes de armazená-los em outro lugar, se necessário.
Às vezes, o desempenho está diretamente ligado à idade do seu Mac. Algumas páginas da web modernas podem fazer o rastreamento de hardware antigo, então vale a pena conhecer as limitações da sua máquina. Evite navegadores pesados, como o Chrome. Em vez disso, use o Safari e pense duas vezes antes de editar vídeos ou jogar jogos exigentes.
Mais coisas que você pode tentar
Se o seu Mac não estiver totalmente congelado, você terá mais chances de recuperar qualquer trabalho não salvo. Aqui estão algumas outras coisas que você pode tentar para trazer um Mac que não responde do precipício.
Também temos algumas dicas para lidar com um PC congelado.

