No ambiente Windows, o login automático oferece praticidade, pois possibilita a configuração para que o computador execute aplicativos assim que é ligado. Inclusive, é possível programar o PC para iniciar automaticamente em horários predefinidos. Para elevar a segurança, pode-se configurar o Windows 10 para que, após o login automático, o sistema se bloqueie e exija uma senha para acesso.
Entenda o Funcionamento
O bloqueio automático após o login permite que seu computador inicie e execute programas automaticamente ao ser ligado, mas, em seguida, ele se bloqueia, exigindo a inserção da sua senha para o uso. Embora essa abordagem não seja tão segura quanto evitar o login automático (pois a senha da sua conta ainda é armazenada e inserida automaticamente pelo sistema), ela é uma melhoria em relação a simplesmente iniciar o PC e ter acesso imediato à área de trabalho.
Para ativar essa funcionalidade, é necessário instruir o Windows a executar o seguinte comando durante o login:
rundll32.exe user32.dll, LockWorkStation
Este comando realiza o bloqueio do sistema, tendo o mesmo efeito de pressionar as teclas Windows+L. Existem diversas maneiras de programar o Windows para executar esse comando ao iniciar o sistema, inclusive através da Diretiva de Grupo. Contudo, a forma mais direta é adicionar um atalho de bloqueio à pasta de inicialização.
O processo descrito foi testado no Windows 10, mas é igualmente funcional em versões anteriores do sistema operacional, como Windows 8 e Windows 7.
Criação do Atalho de Bloqueio
Primeiramente, abra a pasta de inicialização. Para isso, pressione as teclas Windows+R, digite o seguinte comando na caixa de diálogo Executar e pressione Enter:
shell:startup
Dentro da pasta Inicializar, clique com o botão direito do mouse e selecione a opção Novo > Atalho.
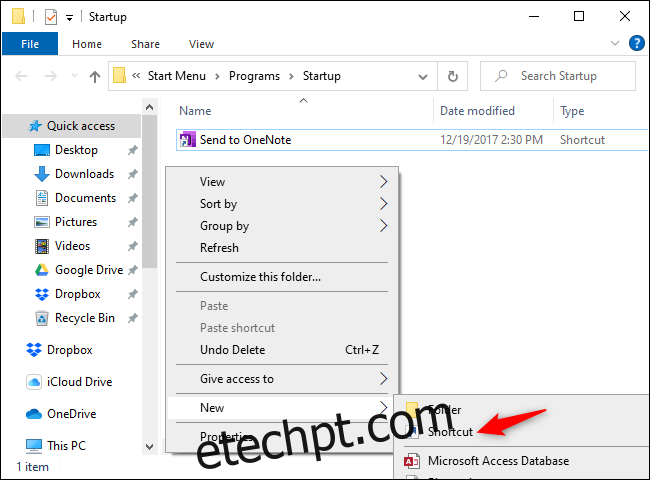
Na janela Criar Atalho, copie e cole (ou digite manualmente) o seguinte comando:
rundll32.exe user32.dll, LockWorkStation
Clique em “Próximo” para continuar.
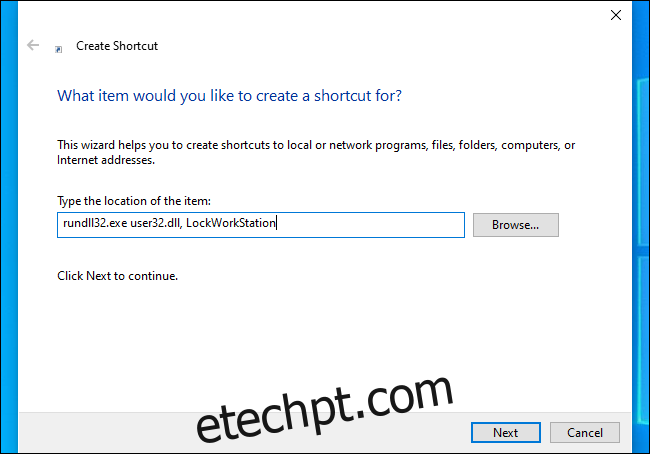
Atribua um nome ao atalho, como por exemplo, “Bloquear Computador”.
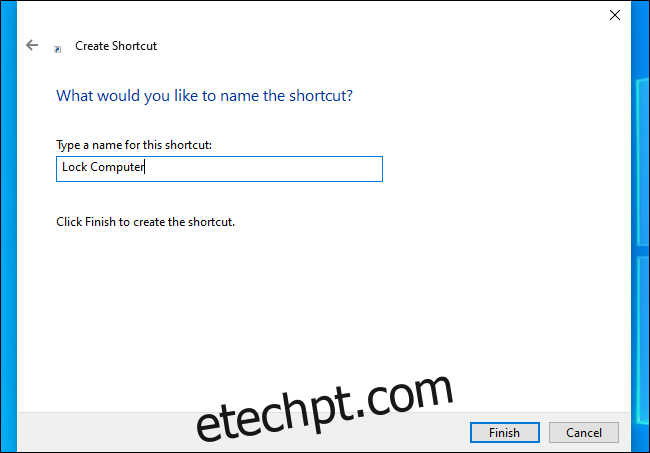
Concluído!
Ao clicar duas vezes no atalho criado, o Windows bloqueará o computador. Em seguida, será necessário realizar o login utilizando sua senha, PIN ou outro método de autenticação configurado.
A partir desse momento, sempre que você ligar o computador, o Windows executará esse atalho juntamente com os demais programas de inicialização, bloqueando automaticamente o sistema. Após o desbloqueio, o uso será normal.
Para desfazer a alteração, basta abrir novamente a pasta “shell:startup” e excluir o atalho “Bloquear Computador” que você criou.
Agradecemos a Mathew Locke por compartilhar essa valiosa dica conosco.