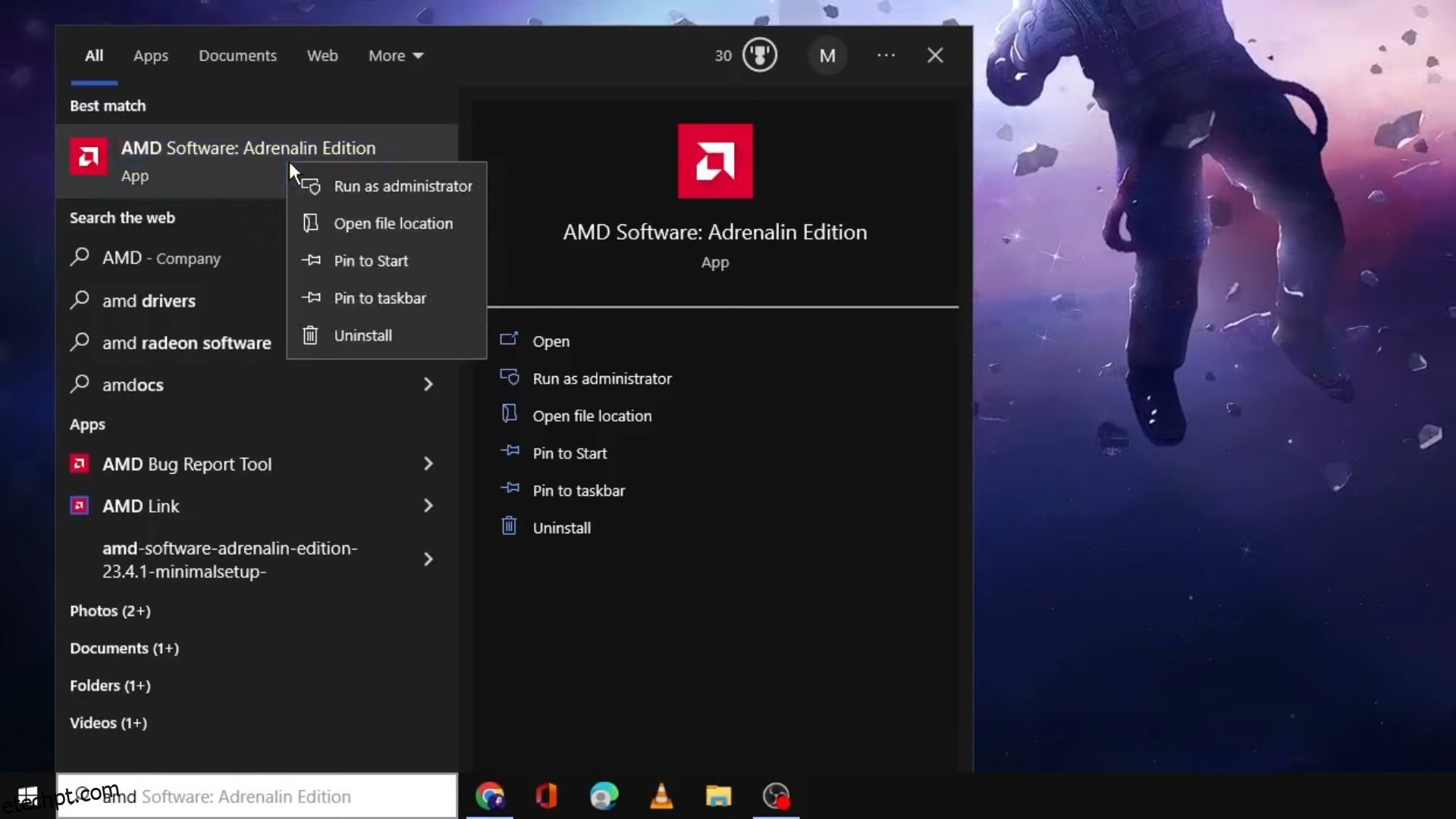Os usuários que precisam consertar o software AMD Radeon que não funciona não podem abrir esse aplicativo e acessar suas configurações. Você está entre esses usuários? Nesse caso, você pode corrigir o software AMD Radeon que não abre em um PC com Windows com as resoluções abaixo.
últimas postagens
1. Execute o software AMD Radeon como administrador
Os usuários normalmente optam por executar o software AMD Radeon sem direitos de administrador no menu de contexto. Em vez disso, tente executar o software AMD Radeon como administrador para ver se isso ajuda. Você pode fazer isso pressionando o botão do logotipo do Windows + S, inserindo AMD na caixa de pesquisa e selecionando Executar como administrador para o aplicativo AMD encontrado.
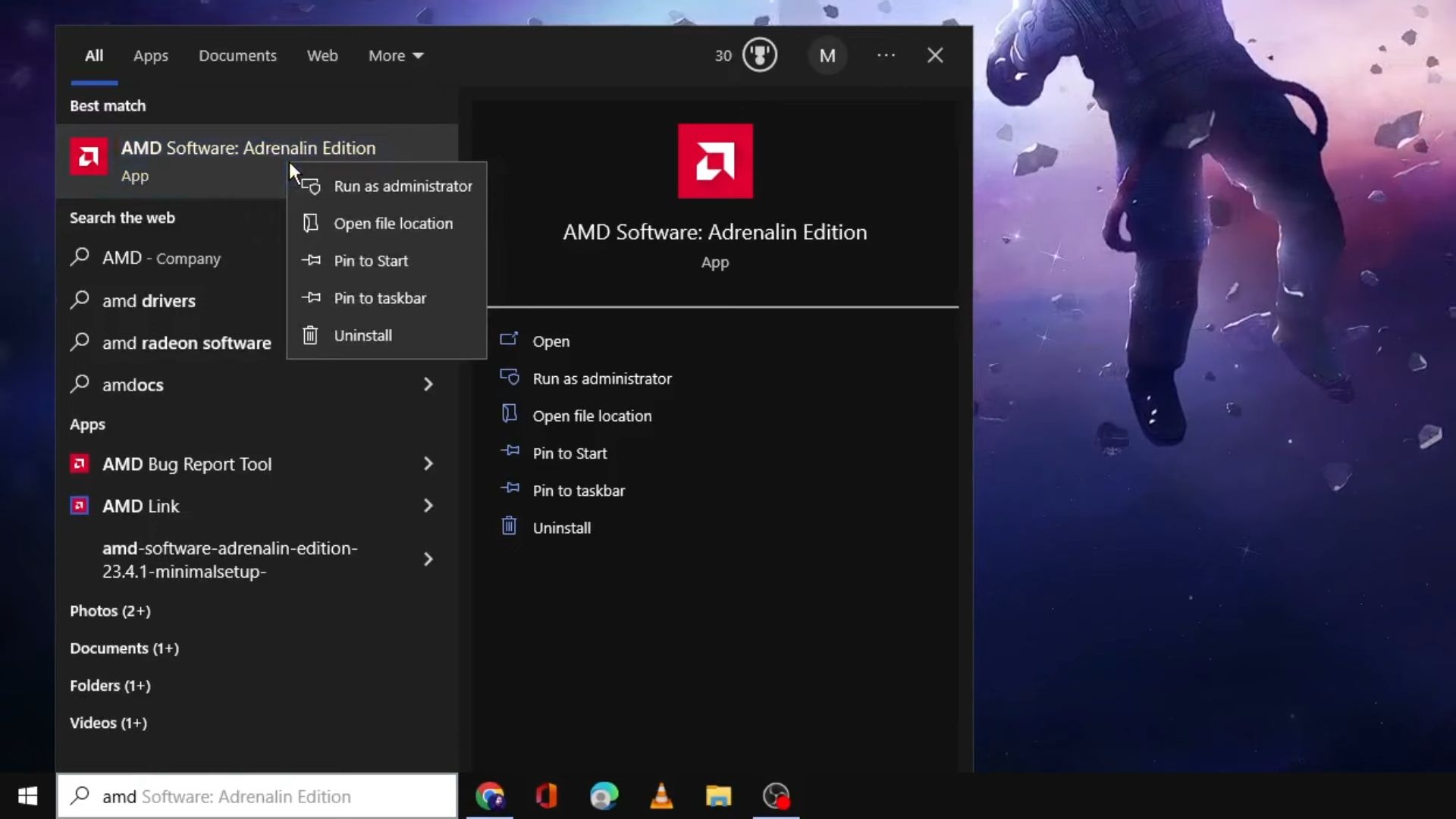
Se funcionar, configure permanentemente o software AMD Radeon para ser executado com privilégios elevados. Para fazer isso, siga as etapas deste artigo sobre sempre executar aplicativos como administrador. No entanto, observe que você não pode configurar permanentemente o aplicativo AMD Radeon Software MS Store para ser executado como administrador.
2. Encerre a árvore de processos RadeonSoftware
Primeiro, verifique se o Gerenciador de Tarefas mostra um processo para o software AMD Radeon. Se isso acontecer, isso significa efetivamente que o aplicativo já está sendo executado em segundo plano. Encerrar a árvore de processos do software AMD Radeon pode resolver o problema. Você pode fechar a árvore de processos do RadeonSoftware assim:
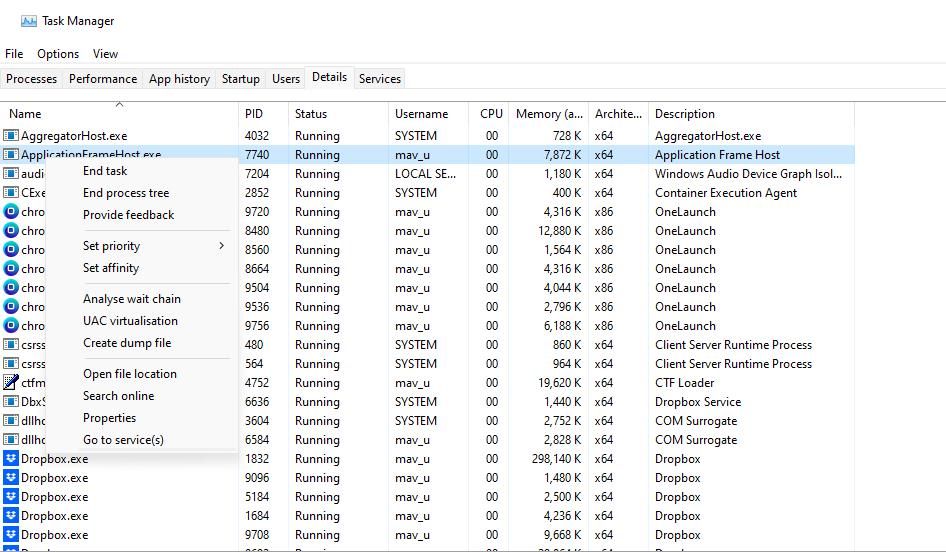
3. Exclua a pasta CN
Dados de perfil corrompidos geralmente fazem com que o software AMD Radeon pare de funcionar. Você pode corrigir isso excluindo a pasta CN, que contém os dados do perfil Radeon. Apagar essa pasta reconstrói o perfil. É assim que você pode excluir a pasta CN:
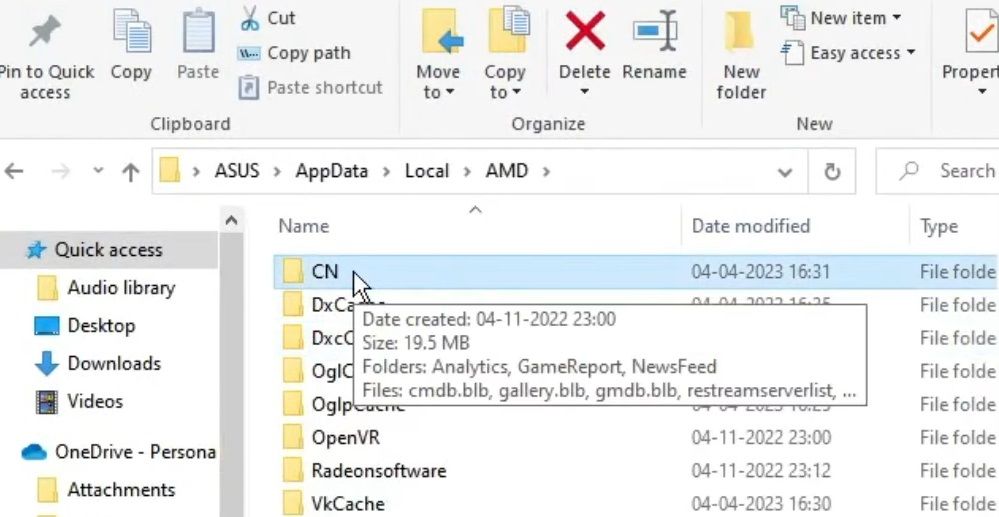
Alternativamente, você pode tentar apagar um arquivo específico da pasta CN, que os usuários também confirmaram que funciona. Para fazer isso, abra a pasta CN para visualizar seu conteúdo. Clique com o botão direito no arquivo gmdb.blb nesse diretório e selecione Excluir.
4. Desative e reative o adaptador gráfico AMD Radeon
Desativar e reativar o adaptador gráfico AMD é outra resolução potencial que os usuários confirmam que pode iniciar o software AMD Radeon. Você pode desativar e reativar o adaptador gráfico AMD em seu PC da seguinte forma:
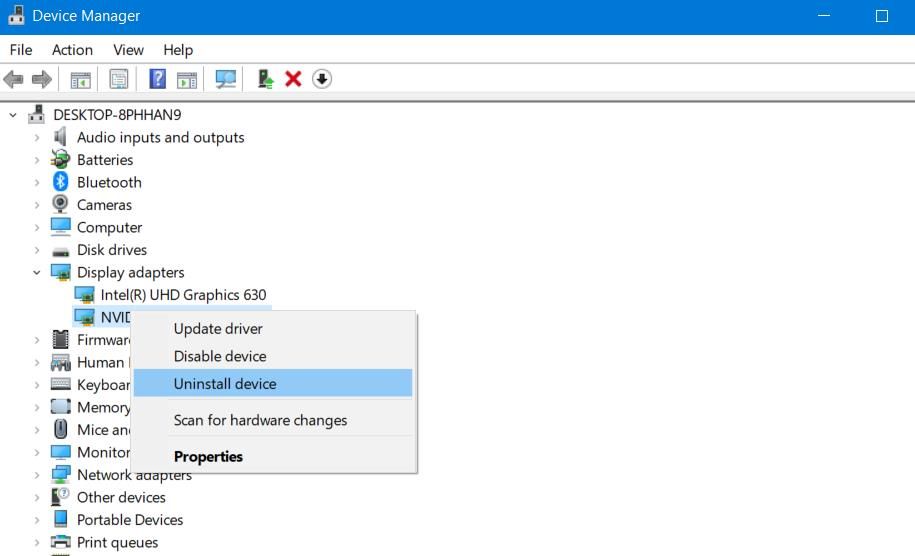
5. Atualize o driver gráfico AMD
Um driver AMD antigo ou com defeito em seu PC pode ser uma possível causa para o software Radeon não funcionar. Você pode corrigir isso instalando o driver AMD mais recente para a placa gráfica do seu PC.
Confira nosso guia para atualização de drivers gráficos no Windows para obter mais detalhes sobre como aplicar essa possível correção.
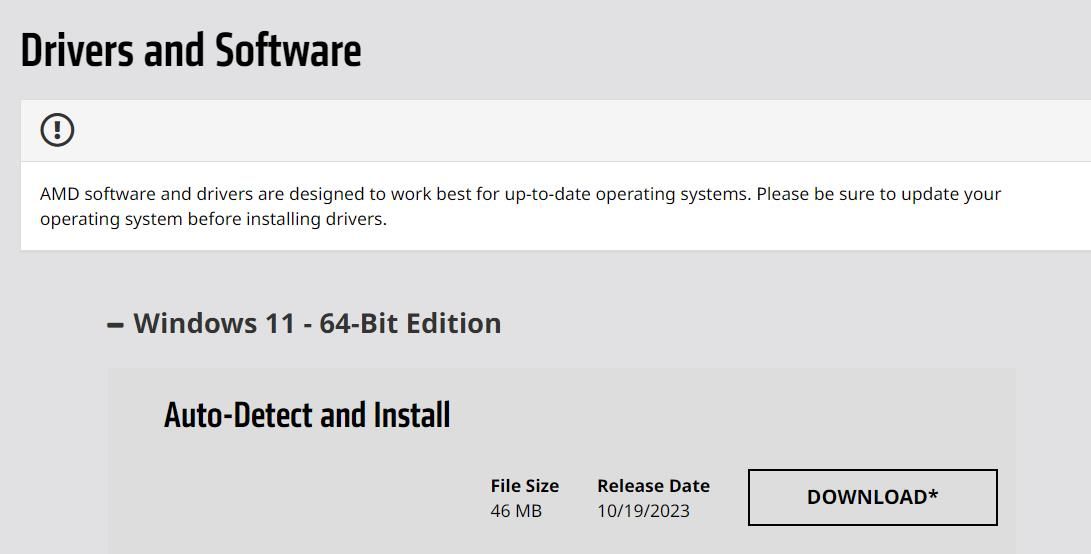
6. Restaure o driver AMD anterior instalado em seu PC
Às vezes, novos drivers gráficos com bugs podem causar problemas, e é por isso que a NVIDIA e a AMD lançam hotfixes. Se o seu PC já possui o driver AMD mais recente, restaurar o anterior instalado pode ser uma solução viável para alguns usuários.
Você pode fazer isso selecionando a opção Reverter driver, conforme abordado em nosso guia sobre como reverter drivers gráficos no Windows.
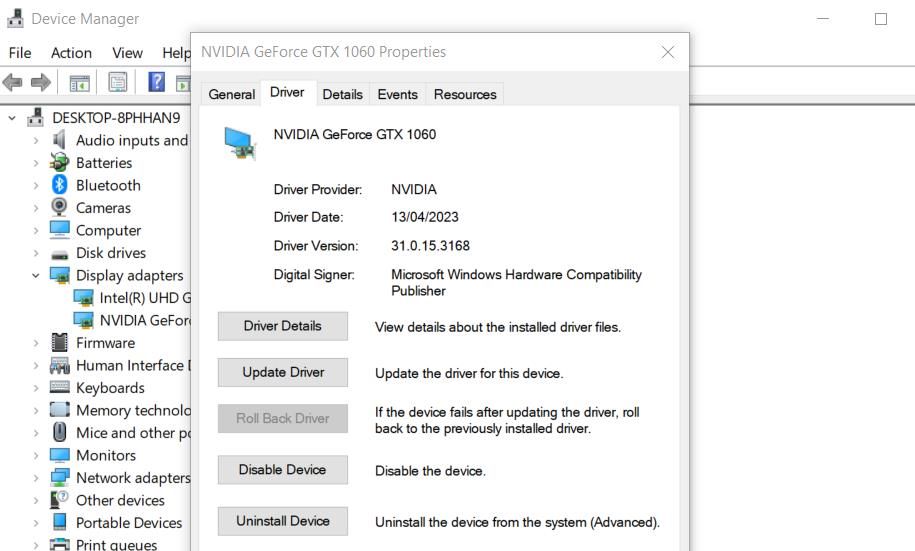
7. Configure o Windows 11/10 para inicialização limpa
Um programa em segundo plano conflitante pode ser outro fator para o AMD Radeon não abrir. A melhor maneira de remediar essa possível causa é configurar seu PC para inicialização limpa e reiniciá-lo. Isso desativará aplicativos e serviços de terceiros automaticamente a partir do Windows.
Para aplicar uma inicialização limpa, você precisará remover aplicativos e serviços da inicialização com o Gerenciador de Tarefas e o MSConfig. Nosso artigo sobre como realizar uma inicialização limpa no Windows inclui instruções específicas sobre como desabilitar os itens de inicialização necessários. Reinicie o seu PC após desabilitar os itens de inicialização e selecione para abrir o AMD Radeon.
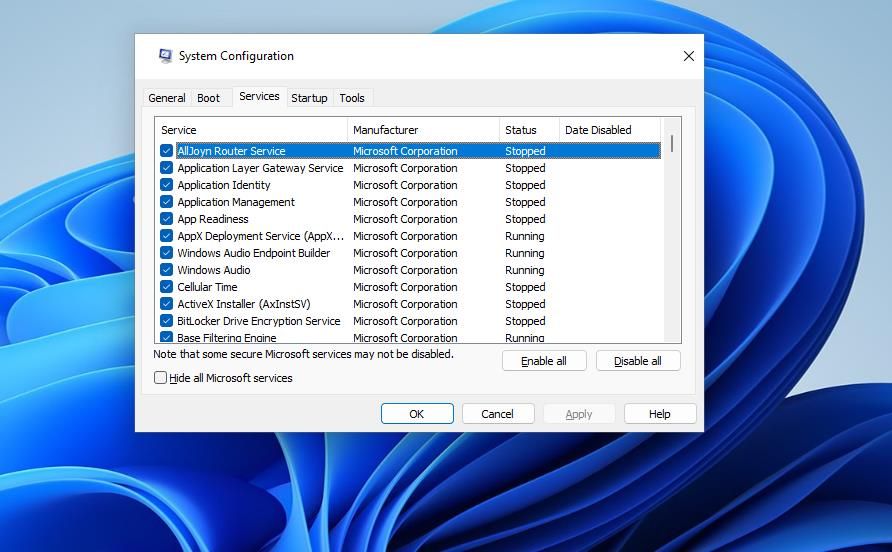
8. Edite a chave de registro CN
A edição da chave de registro CN é uma resolução confirmada para corrigir a mensagem de erro “Configurações da Radeon e versões do driver não correspondem” que alguns usuários veem quando tentam iniciar o AMD Radeon. Essa correção do registro envolve inserir um novo valor para a string DriverVersion na chave CN. Estas são as etapas para aplicar esta correção de registro:
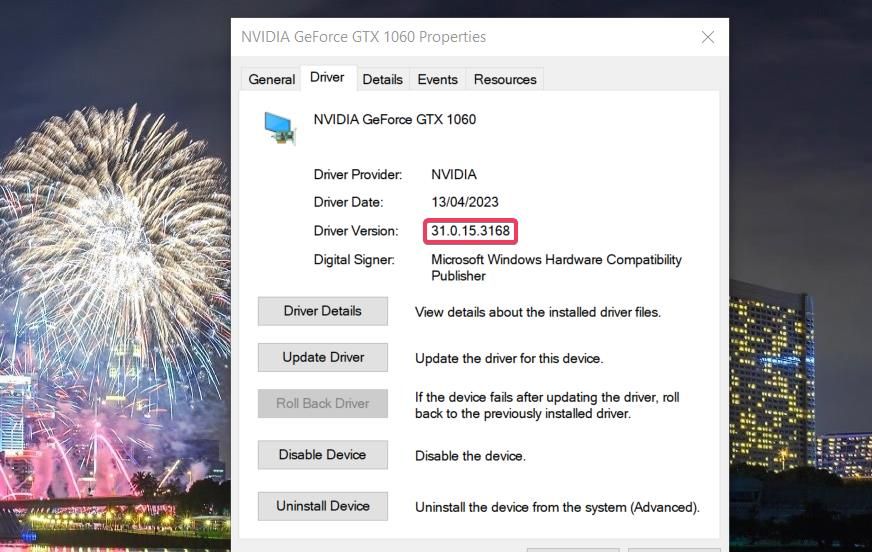
Agora, abra o Editor do Registro no Windows antes de continuar.
Computer\HKEY_LOCAL_MACHINE\SOFTWARE\AMD\CN


9. Reinstale o software AMD Radeon
A reinstalação do software AMD Radeon também pode corrigir problemas variáveis que impedem a inicialização do aplicativo. Você pode remover o AMD Radeon com os métodos do Painel de Controle ou Configurações em nosso guia para desinstalar o software Windows. Ou você pode utilizar um aplicativo desinstalador de terceiros para remover o software e apagar completamente seus restos.
Para reinstalar esse aplicativo, abra este Página da Microsoft Store do software AMD Radeon. Clique nos botões Instalar e Abrir na Microsoft Store; selecione Obter para instalar o software AMD Radeon.
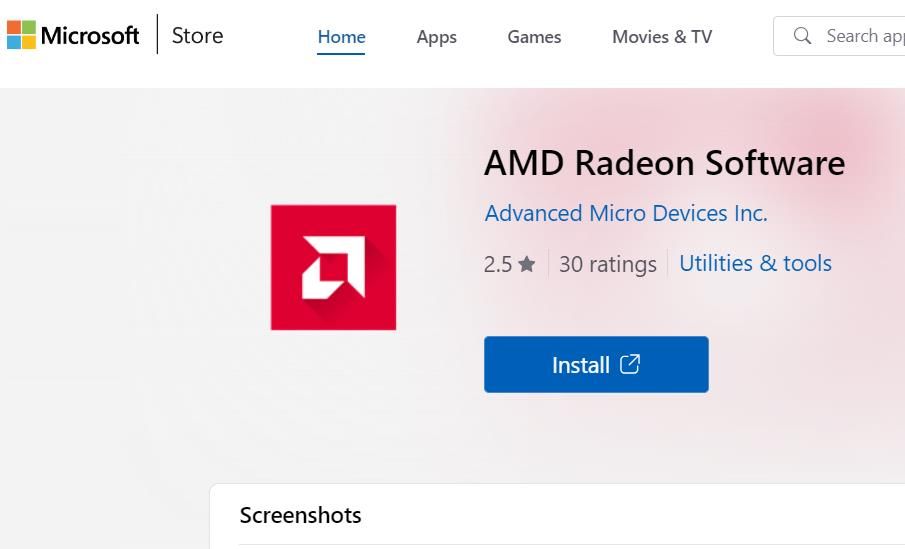
Utilize seu software AMD Radeon novamente
O software AMD Radeon é, sem dúvida, importante para acessar as configurações gráficas. As possíveis resoluções neste guia permitiram que muitos usuários corrigissem o problema do AMD Radeon e acessassem suas configurações novamente. Portanto, aplicar essas correções do Windows 11/10 provavelmente iniciará o AMD Radeon no seu PC.