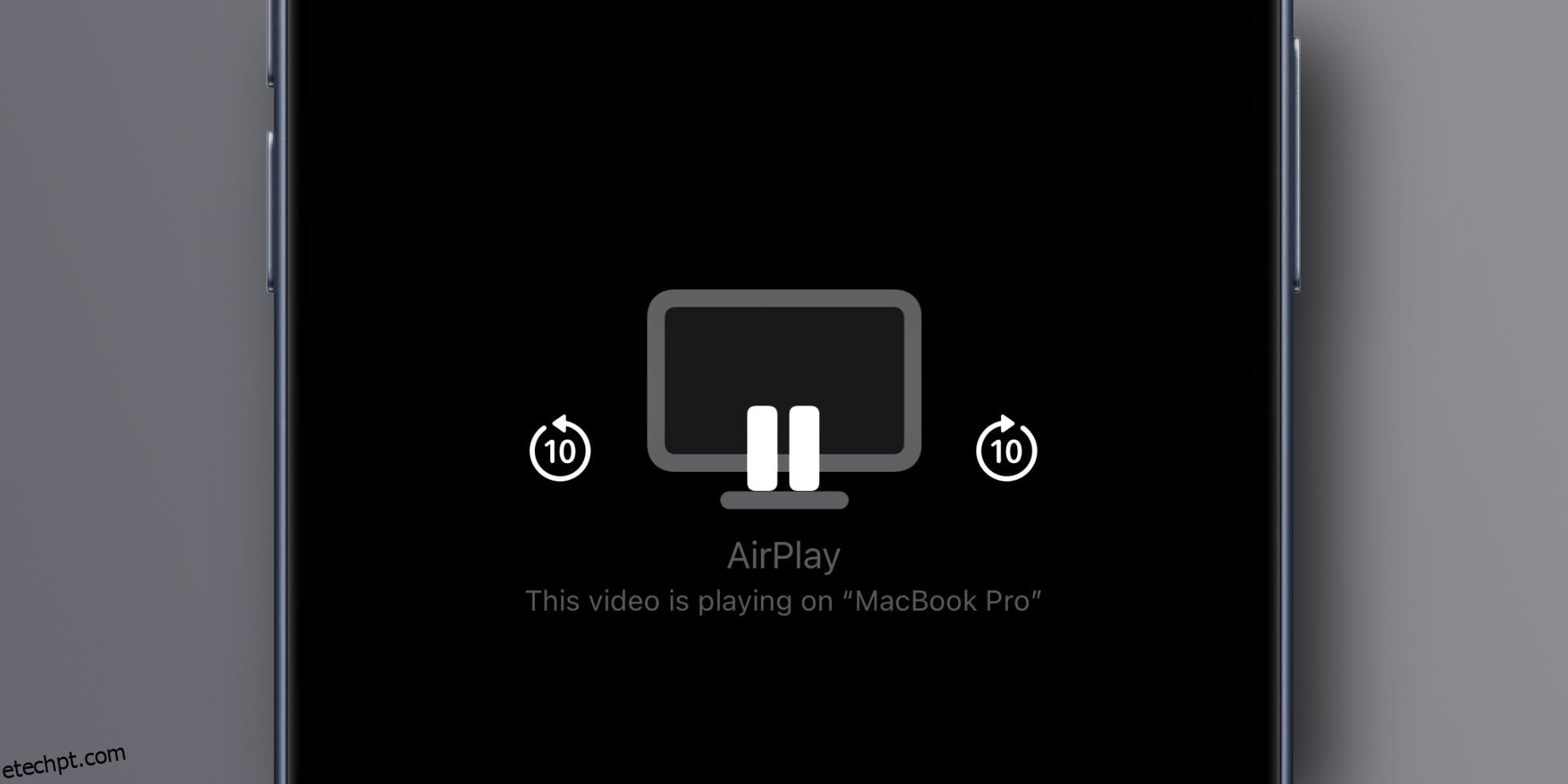O prático recurso AirPlay da Apple às vezes pode ser peculiar. E se essa é sua experiência atual, você tem sorte de estarmos aqui para ajudar.
Há muitos motivos pelos quais o AirPlay não transmite conteúdo de áudio ou vídeo de seus dispositivos. Às vezes, isso pode resultar de uma conexão defeituosa com a Internet. Outras vezes, o seu dispositivo Apple não envia conteúdo corretamente para o destino desejado.
Independentemente disso, você pode corrigir a maioria dos problemas do AirPlay usando alguns métodos fáceis e rápidos. Abaixo, veremos todas as maneiras possíveis de consertar o AirPlay quando ele não está funcionando.
últimas postagens
1. Verifique os requisitos mínimos para AirPlay
O AirPlay não funciona em todos os dispositivos, então primeiro você precisa verificar se o remetente do AirPlay (o dispositivo usado para transmitir conteúdo) atende aos requisitos mínimos de sistema para AirPlay.
Áudio AirPlay de:
- iPhone, iPad ou iPod touch com iOS 11.4 ou posterior
- Apple TV HD ou Apple TV 4K com tvOS 11.4 ou posterior
- HomePod ou HomePod mini executando iOS 11.4 ou posterior
- Mac com iTunes 12.8 ou posterior ou macOS Catalina 10.15 ou posterior
- PC Windows com iTunes 12.8 ou posterior
Vídeo AirPlay de:
- iPhone, iPad ou iPod touch com iOS 12.3 ou posterior
- Mac executando macOS Mojave 10.14.5 ou posterior
O receptor AirPlay (o dispositivo para o qual você está transmitindo conteúdo) também deve suportar o recurso.
Para confirmar se um dispositivo de terceiros, como uma smart TV, suporta o recurso AirPlay, procure uma etiqueta habilitada para AirPlay na embalagem.
Se você estiver interessado, consulte nossas recomendações dos melhores receptores AirPlay.
2. Ajuste as configurações do receptor AirPlay no macOS
Macs modernos executando macOS Monterey ou posterior podem funcionar como receptor AirPlay. Isso torna possível transmitir conteúdo AirPlay de outro dispositivo para o seu Mac e até mesmo compartilhar a tela de um Mac via AirPlay, desde que a configuração do receptor AirPlay esteja ativada, conforme discutido abaixo.

Para proteger sua privacidade, apenas dispositivos que usam o mesmo ID Apple do seu computador têm permissão para transmitir conteúdo via AirPlay para o seu Mac. Para mudar isso, vá em Configurações do Sistema > Geral > AirDrop & HandOff e ative a configuração do Receptor AirPlay à direita.
Agora, mesmo dispositivos que não usam o mesmo ID Apple do seu Mac podem usar o AirPlay para ele. Para permitir que qualquer dispositivo próximo veja seu Mac como um receptor AirPlay, clique em Permitir AirPlay para, escolha Todos no menu e clique no botão Permitir Todos.

Você também pode permitir o AirPlay de novos dispositivos no seu Mac sem verificação de senha, desativando a opção Exigir senha.
A Apple recomenda usar um iPhone 7 ou posterior e pelo menos um Mac 2018 para uma experiência ideal. No entanto, você ainda pode usar o AirPlay em dispositivos mais antigos com resolução de vídeo mais baixa. Por exemplo, poderíamos usar o AirPlay de um iPhone 6s, que não está na lista de compatibilidade da Apple.
3. Ative os dispositivos e mantenha-os próximos
Se não ficou claro o suficiente, lembre-se de que todos os seus dispositivos devem estar ligados e desbloqueados para usar o AirPlay. Ao usar o AirPlay em sua Apple TV, certifique-se de que o dispositivo não esteja no modo de suspensão clicando no controle remoto para despertá-lo.

Como o AirPlay normalmente depende da descoberta ponto a ponto, aproxime-os o máximo possível para aumentar a força da conexão.
Quando o seu Mac detecta um receptor AirPlay na rede, ele aparece sob o ícone Screen Mirroring na barra de menu. Se nenhum ícone estiver visível, vá para Configurações do sistema > Centro de controle, clique no menu próximo a Espelhamento de tela e selecione Sempre mostrar na barra de menus.

Agora você pode iniciar ou interromper rapidamente o AirPlay, espelhar a tela do seu Mac ou usar um iPad próximo como segundo monitor – tudo na barra de menus.
5. Desative o AirPlay automático para TVs
Um iPhone ou iPad pode transmitir automaticamente o conteúdo do AirPlay para sua Apple TV ou smart TV compatível com AirPlay sempre que você usar o recurso. Para impedir que isso aconteça, vá em Ajustes > Geral > AirPlay e Handoff > AirPlay Automaticamente e escolha Nunca.
Isso impedirá que o seu iPhone se conecte automaticamente a um receptor AirPlay próximo, como o seu Apple TV, sempre que você quiser transmitir algo no seu Mac.
6. Desligue o modo avião
Ativar o Modo Avião em um iPhone ou iPad desativa todos os rádios sem fio, exceto o Bluetooth. O AirPlay requer Wi-Fi e Bluetooth, então você precisará sair do Modo Avião para usar o AirPlay.

Abra o Centro de Controle no seu iPhone ou iPad deslizando para baixo no canto superior direito e toque no pequeno ícone de avião para alternar o Modo Avião. Alternativamente, vá para Configurações > Modo Avião para ativar ou desativar o recurso.
7. Ligue o Bluetooth
O Bluetooth deve estar ativado em ambas as extremidades para permitir que o remetente e o destinatário se descubram. Você pode ativar o Bluetooth em um iPhone e iPad de duas maneiras.

Uma maneira é puxar para baixo no canto superior direito e ativar o botão Bluetooth no Centro de Controle. Alternativamente, você pode ir em Ajustes > Bluetooth no seu iPhone e usar o botão de alternância para desativar o recurso.
8. Use a mesma rede Wi-Fi
O AirPlay ponto a ponto permite que o AirPlay funcione mesmo que os dispositivos não estejam na mesma rede Wi-Fi ou em qualquer rede. Se a descoberta ponto a ponto não estiver funcionando para você, certifique-se de que ambos os dispositivos estejam conectados à mesma rede Wi-Fi para obter melhores resultados.
Para verificar qual rede você está usando atualmente no seu dispositivo iOS ou iPadOS, visite Ajustes > Wi-Fi para ver o nome da rede atual.

Para verificar a rede Wi-Fi à qual você está conectado no macOS, clique no ícone Wi-Fi na barra de menu ou vá para Configurações do sistema > Wi-Fi.

Em caso de problemas, recomendamos verificar nossas dicas para saber quando o seu Mac não se conecta ao Wi-Fi. Os usuários da Apple TV podem verificar sua rede atual no menu Configurações > Rede.

Se a sua Apple TV usa uma conexão Ethernet, conecte-a ao mesmo roteador que cria a conexão Wi-Fi da sua casa.
9. Reinicie seus dispositivos
Às vezes, a melhor solução é reiniciar todos os dispositivos que deseja usar com o AirPlay. No iOS e iPadOS, escolha Ajustes > Geral > Desligar. No tvOS, selecione Configurações > Sistema > Reiniciar. Para reiniciar o seu Mac, clique no menu Apple e escolha Reiniciar.
10. Reinicie seu roteador
Um dos motivos pelos quais o AirPlay não consegue transmitir seu conteúdo pode ser um problema com seu roteador. Pode ser que o seu roteador esteja restringindo o conteúdo devido a um pequeno problema com o firmware. Na maioria dos casos, você pode corrigir problemas de conexão desligando e ligando novamente o roteador.

11. Ajuste as configurações do firewall no macOS
Se o seu problema com o AirPlay for específico do Mac, é provável que o firewall esteja usando uma regra que bloqueia a conexão do AirPlay. Felizmente, você pode modificar as opções de firewall do macOS com apenas alguns cliques.
Vá para Configurações do sistema> Rede e clique em Firewall à direita. Em seguida, clique em Opções abaixo do botão Firewall, se estiver ativado. Agora, desative a opção Bloquear todas as conexões de entrada na parte superior e ative a opção rotulada Permitir automaticamente que software assinado baixado receba conexões de entrada.

Por último, clique em OK para salvar suas alterações.
12. Atualize seus dispositivos para o software mais recente
Todos os dispositivos AirPlay devem usar a versão de software mais recente disponível para eles. Você pode conferir os seguintes tutoriais que o orientam no processo de atualização.
Outras opções para conectar dispositivos Apple
Pode ser frustrante quando o AirPlay para de funcionar quando você mais precisa. Experimentar as dicas descritas acima deve resolver seus problemas de AirPlay. Caso contrário, provavelmente é hora de entrar em contato com o suporte da Apple.
AirPlay não é a única maneira de conectar seu iPhone ou iPad a uma smart TV. Você deve explorar outras maneiras de transmitir conteúdo para uma TV sempre que o AirPlay não funcionar por um motivo ou outro.