A versão básica de 64 GB do Steam Deck pode ser barata, mas o tempo de carregamento do jogo é mais longo e não cabe em jogos modernos. Embora seja possível executar jogos a partir de um cartão microSD, os pequenos dispositivos de armazenamento flash são significativamente mais lentos que os SSDs e custam quase o mesmo.
É mais inteligente comprar a variante básica do Steam Deck e atualizar o armazenamento eMMC lento com um SSD mais rápido. A natureza fácil de reparar do Steam Deck também o torna bastante conveniente. Continue lendo para descobrir como instalar um SSD em seu Steam Deck.
últimas postagens
Qual SSD devo comprar?
O slot 2230 M.2 na placa-mãe Steam Deck suporta a interface PCIe Gen3 x4 NVMe, mas as variantes mais recentes do Steam Deck agora são fornecidas com SSDs Gen3 x2 NVMe. As unidades rebaixadas são capazes de usar apenas metade das pistas PCIe disponíveis, mas isso não tem influência prática no desempenho e nos tempos de carregamento.

Em outras palavras, você pode comprar qualquer SSD PCIe Gen3 NVMe de marca, desde que esteja em conformidade com o formato 2230. Os SSDs NVMe de desktop tradicionais estão no formato 2280 mais longo e, portanto, não são compatíveis com o Steam Deck. Consulte nosso guia do comprador com os melhores SSDs para Steam Deck.
Além do novo SSD 2230 M.2 NVMe, você só precisa de duas chaves de fenda Phillips nos tamanhos de ponta nº 0 e nº 1. A abertura segura do chassi também requer uma ferramenta de alavanca de plástico. No entanto, um cartão de crédito antigo também terá a mesma finalidade. Ter alguns deles em mãos torna o trabalho mais fácil. As bandejas magnéticas para segurar os parafusos não são obrigatórias, mas é bom tê-las por perto.

Etapa 1: ativar o modo de armazenamento de bateria
Expor a placa-mãe durante a substituição do SSD aumenta substancialmente o risco de curto-circuito na bateria. Este é um risco potencial de incêndio, que pode ser mitigado descarregando a bateria de polímero de lítio até atingir 25% da capacidade ou menos. A Valve também recomenda colocar o Steam Deck no modo de armazenamento de bateria. Isso evita que o pressionamento acidental de botões inicialize inadvertidamente o dispositivo durante o reparo.
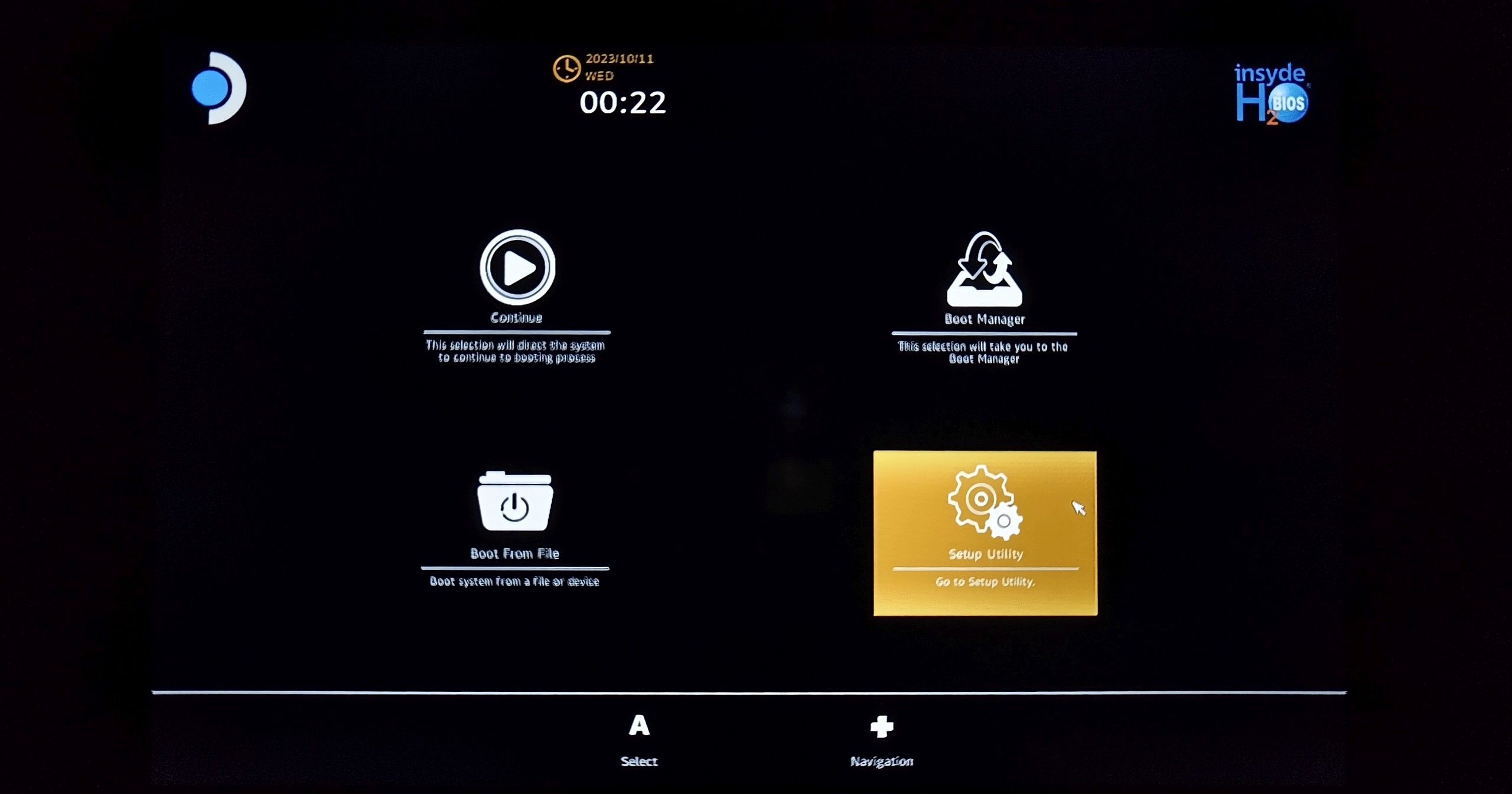
Entrar no modo requer que o Steam Deck seja desligado. Ligue-o novamente mantendo pressionados simultaneamente os botões de aumentar volume (+) e liga / desliga por dois segundos (até ouvir um bipe) e soltando-os ao mesmo tempo. Isso o levará ao BIOS. O modo de armazenamento da bateria pode ser ativado no menu Power do Setup Utility indicado pelo ícone de engrenagem.
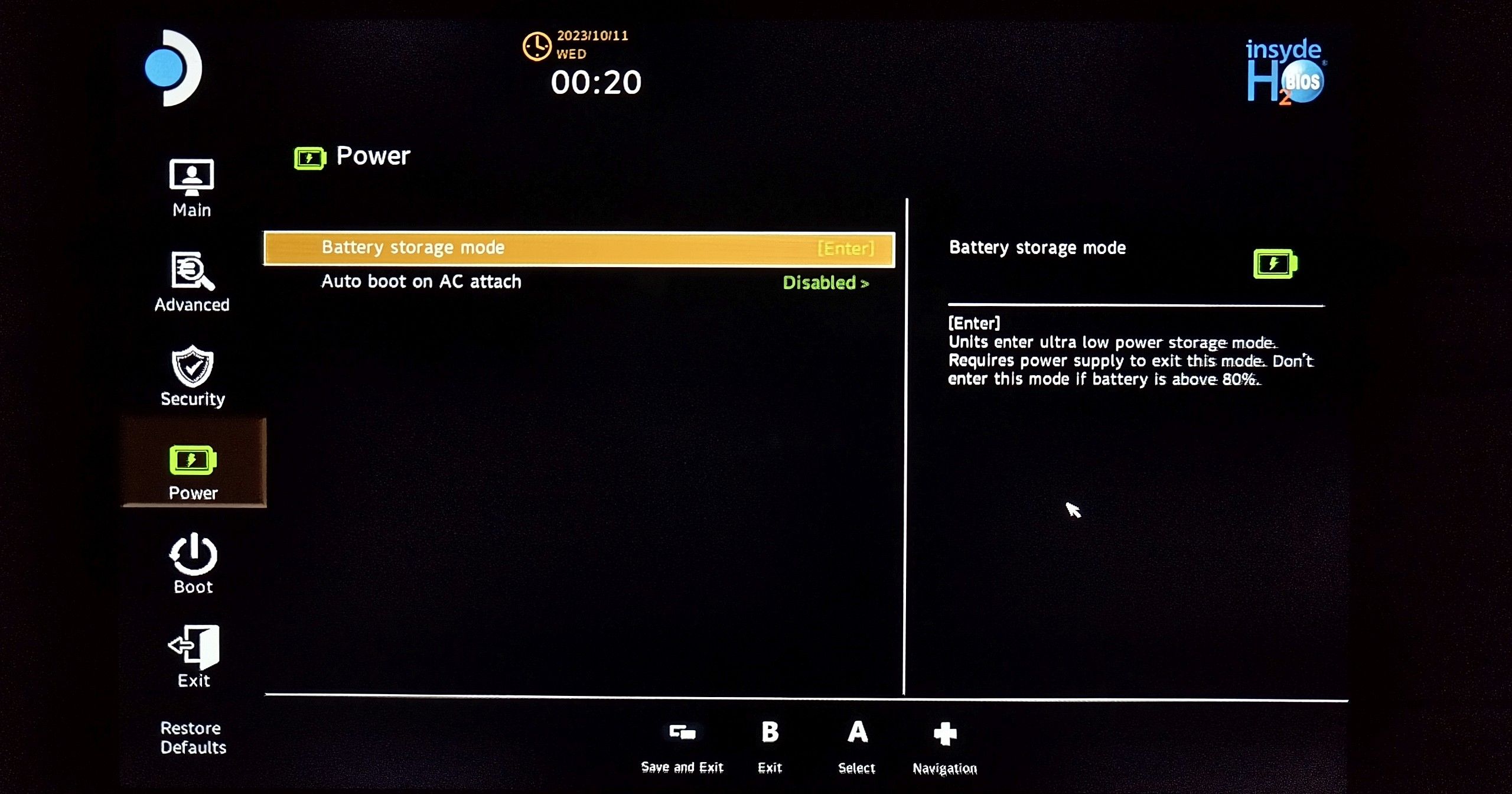
Seu Steam Deck agora está pronto para desmontagem. Não se esqueça de esvaziar o slot microSD. Não fazer isso provavelmente danificará permanentemente o cartão microSD durante a desmontagem.
Etapa 2: Remova os parafusos da tampa traseira
Coloque o Steam Deck com a tela voltada para baixo na metade superior do estojo de transporte. A cavidade moldada da caixa fixa o dispositivo firmemente e evita danos aos polegares durante o procedimento.

Use uma chave de fenda Phillips nº 0 para desparafusar os quatro parafusos de máquina (circulados em verde) próximos ao meio do chassi. Você precisará de uma chave de fenda Phillips nº 1 maior para remover outro conjunto de quatro parafusos autoatarraxantes destacados em vermelho.
Os parafusos auto-roscantes mais longos têm roscas grossas em comparação com os parafusos de máquina mais curtos. Certifique-se de recolocar esses parafusos em seu local original, pois forçar um fixador em uma saliência de parafuso incompatível irá destruí-lo.
Etapa 3: retire com cuidado a tampa traseira
A tampa traseira não tem fixadores, mas ainda está presa por abas de retenção plásticas. Uma ferramenta de alavanca de plástico, como uma espátula ou palheta de guitarra, é obrigatória para uma remoção não destrutiva. Evite usar uma chave de fenda ou qualquer outra ferramenta de metal, pois isso quebrará as abas de retenção e danificará o chassi.

Separar as seções frontal e traseira do chassi envolve separá-las na costura. A abertura ao lado dos pára-choques L1 ou R1 é o melhor lugar para começar. Insira sua ferramenta de alavanca na abertura e levante suavemente a borda da tampa traseira para soltá-la das abas de retenção macho que saem da tampa frontal.

Depois que a primeira aba de retenção for liberada, deslizar a ferramenta de alavanca ainda mais ao longo da costura deve fazer com que as restantes saiam com relativa facilidade. Ter algumas palhetas sobressalentes para encaixar na costura aberta evita que ela se feche conforme você move a ferramenta de alavanca ao longo da costura do chassi.

Ao chegar ao para-choque do lado oposto, repita o processo na borda superior do chassi.
Etapa 4: remova a tampa traseira
A tampa traseira deve sair do chassi sem qualquer resistência. Se não se separar facilmente, você pode ter perdido algumas guias de retenção. Deslizar a ferramenta de alavanca ao longo das costuras deve soltá-la.

Etapa 5: Remova a proteção da placa-mãe
O Steam Deck que estamos desmontando aqui é a revisão 2023 com um escudo preto na placa principal. Ele é fixado com menos parafusos do que a proteção prateada original e também não requer a remoção da folha adesiva.

Use a chave de fenda Phillips nº 0 para desparafusar os dois parafusos de máquina marcados em vermelho. É seguro remover a proteção. Levante-o com cuidado da placa-mãe, garantindo que não entre em contato com os componentes expostos.
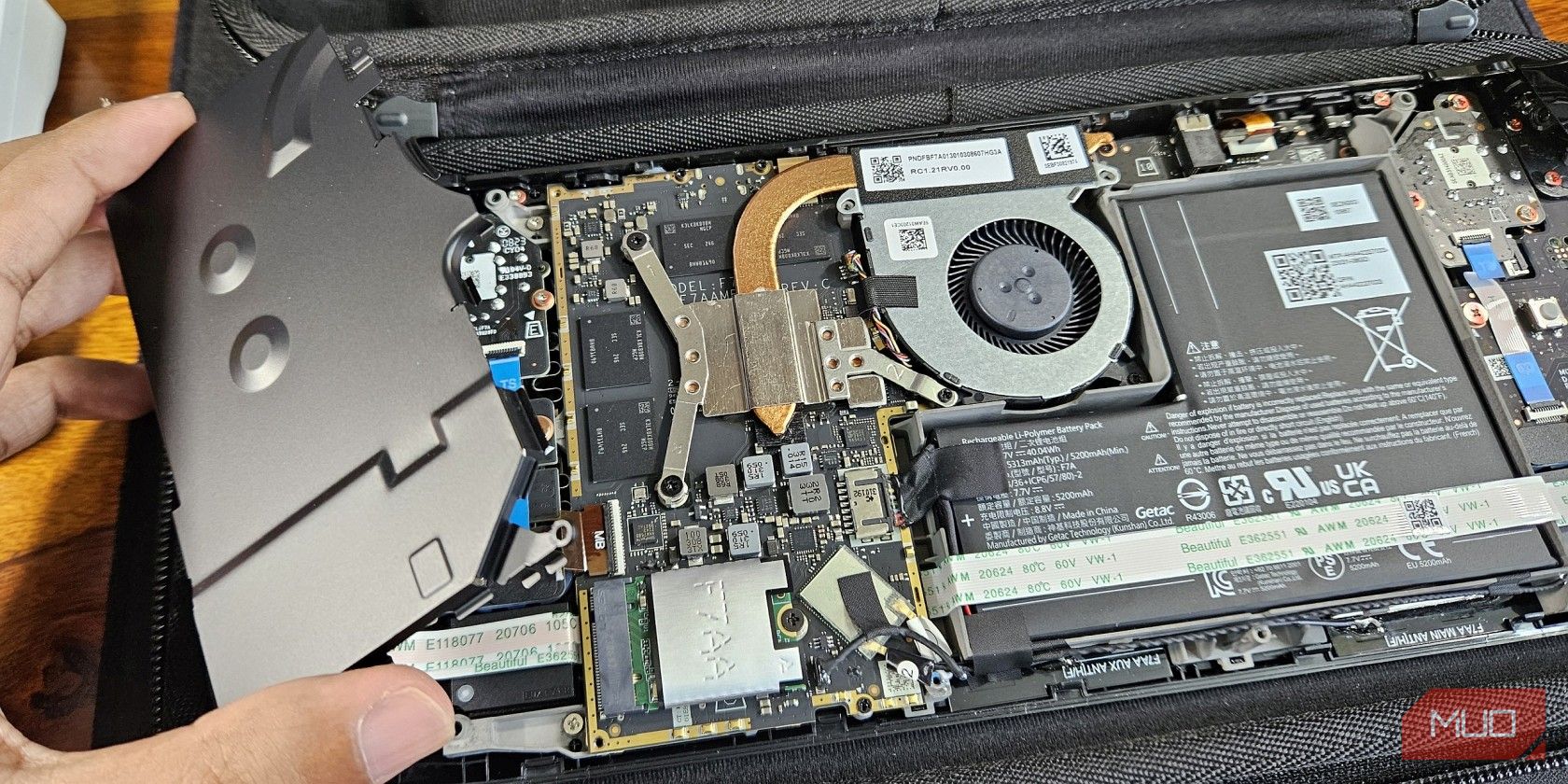
Etapa 6: desconecte o cabo da bateria
A ausência da blindagem da placa-mãe expõe vários cabos desencapados e componentes da PCB que ainda possuem corrente fluindo através deles através da bateria. Deixar cair um parafuso em qualquer um desses componentes energizados ou causar curto-circuito com a chave de fenda pode causar danos elétricos ao Steam Deck.
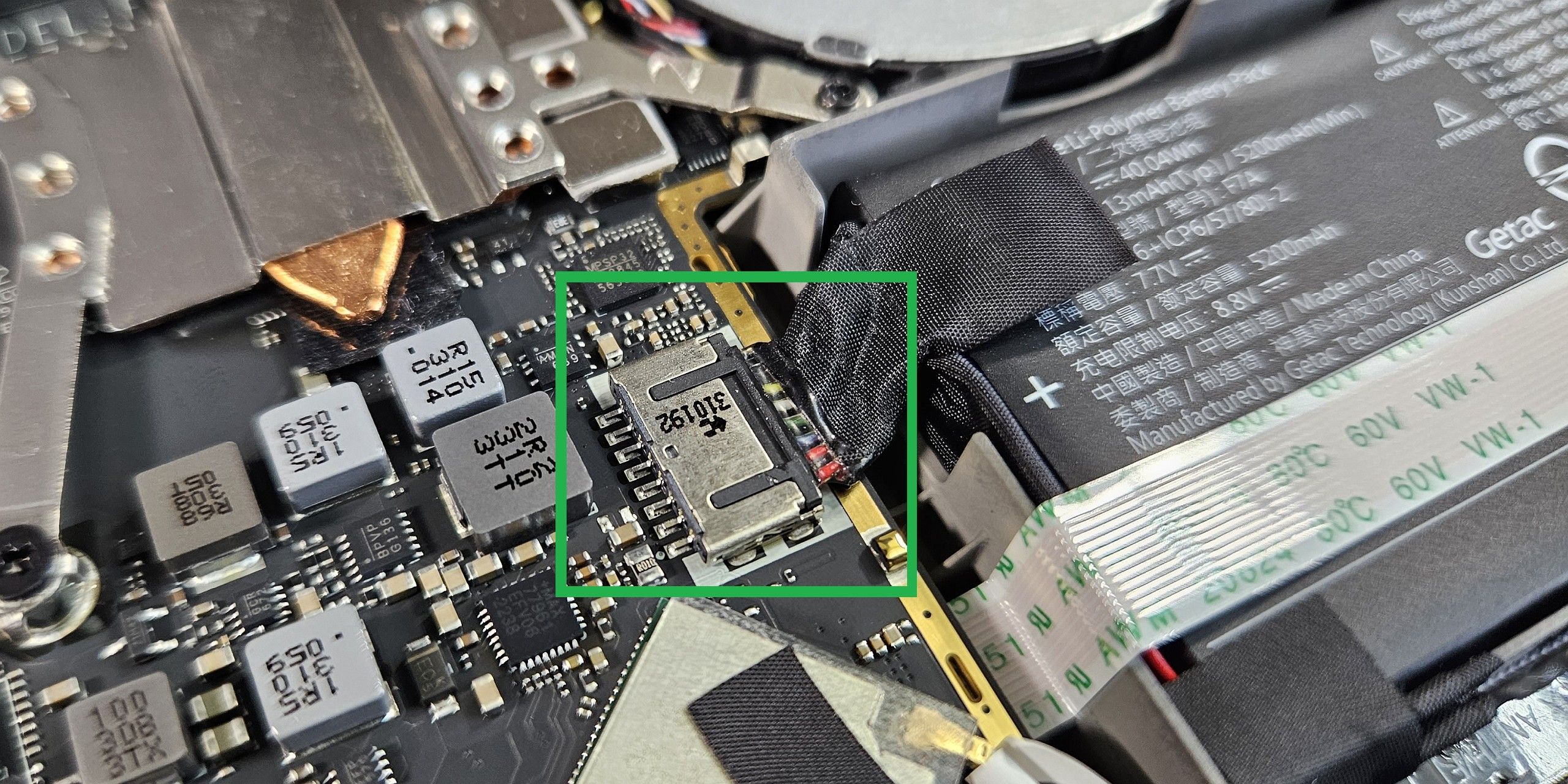
Isto pode ser evitado desconectando a bateria. A Valve forneceu uma prática aba preta para facilitar essa tarefa. Puxe o cabo para o lado direito (longe da placa-mãe) para desconectar a bateria. Se a aba de puxar não funcionar, você pode usar a unha para retirar o conector preto da caixa fêmea de metal na placa-mãe.
Etapa 7: remova a unidade antiga
O slot do dispositivo de armazenamento M.2 está localizado na parte inferior da placa-mãe, à esquerda do conector da bateria. Use uma chave de fenda Phillips nº 0 para desparafusar o único parafuso que prende o armazenamento SSD ou eMMC existente.
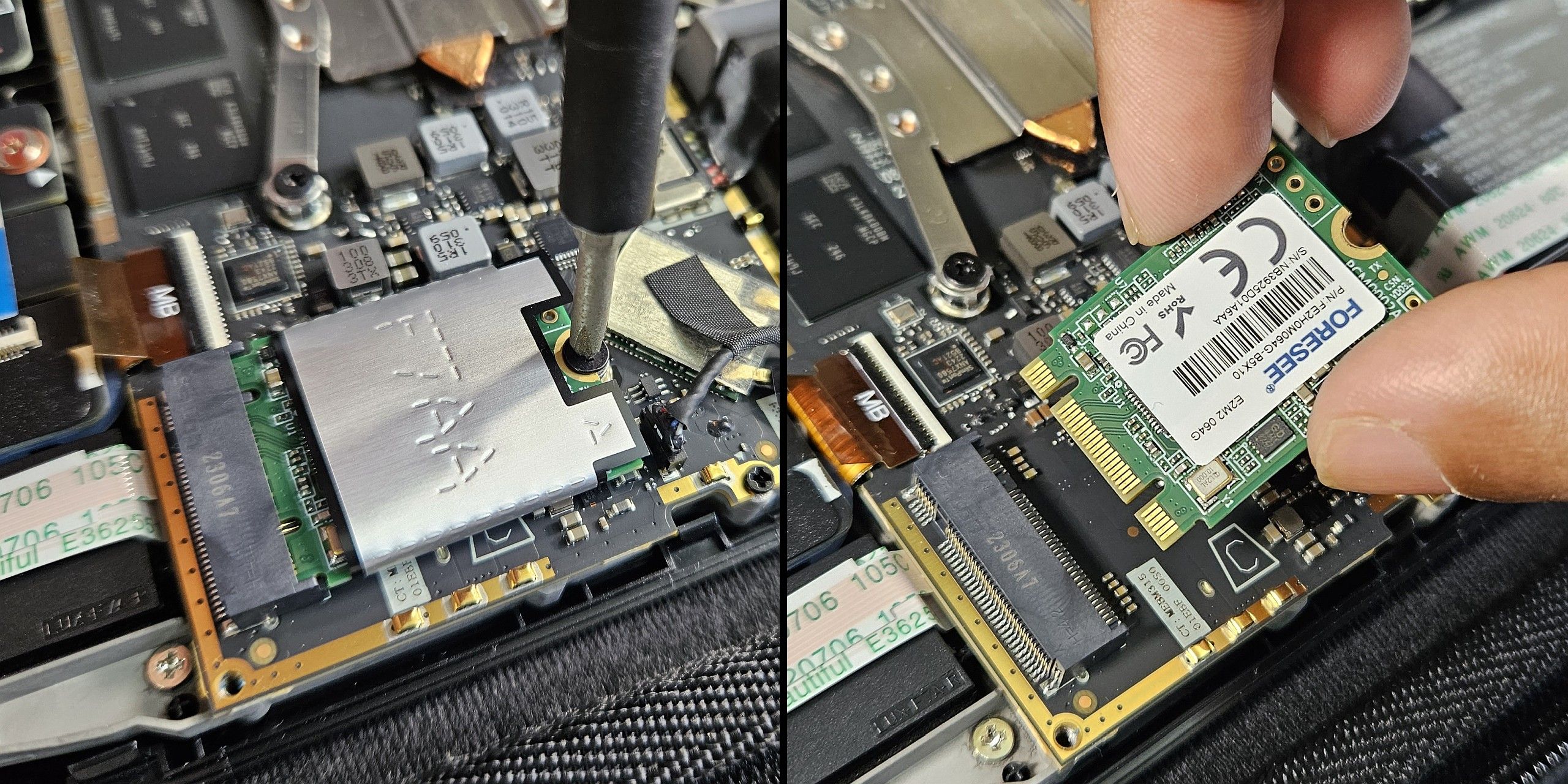
O slot M.2 com mola fará com que a placa filha 2230 se levante automaticamente em um ângulo. Tenha cuidado, pois isso pode fazer com que o parafuso altamente condutivo voe para os cabos dos componentes expostos na placa-mãe.
Remova o dispositivo de armazenamento existente do slot M.2. Agora também é um bom momento para recuperar o escudo ESD. Essa é a folha de prata enrolada na unidade de armazenamento de estoque. Deve deslizar facilmente. Mantenha-o seguro porque precisaremos dele mais tarde.
Etapa 8: Instale a atualização do SSD
Instalar o novo SSD é exatamente o oposto do processo de remoção. Insira o SSD substituto em ângulo no slot M.2 da placa-mãe.
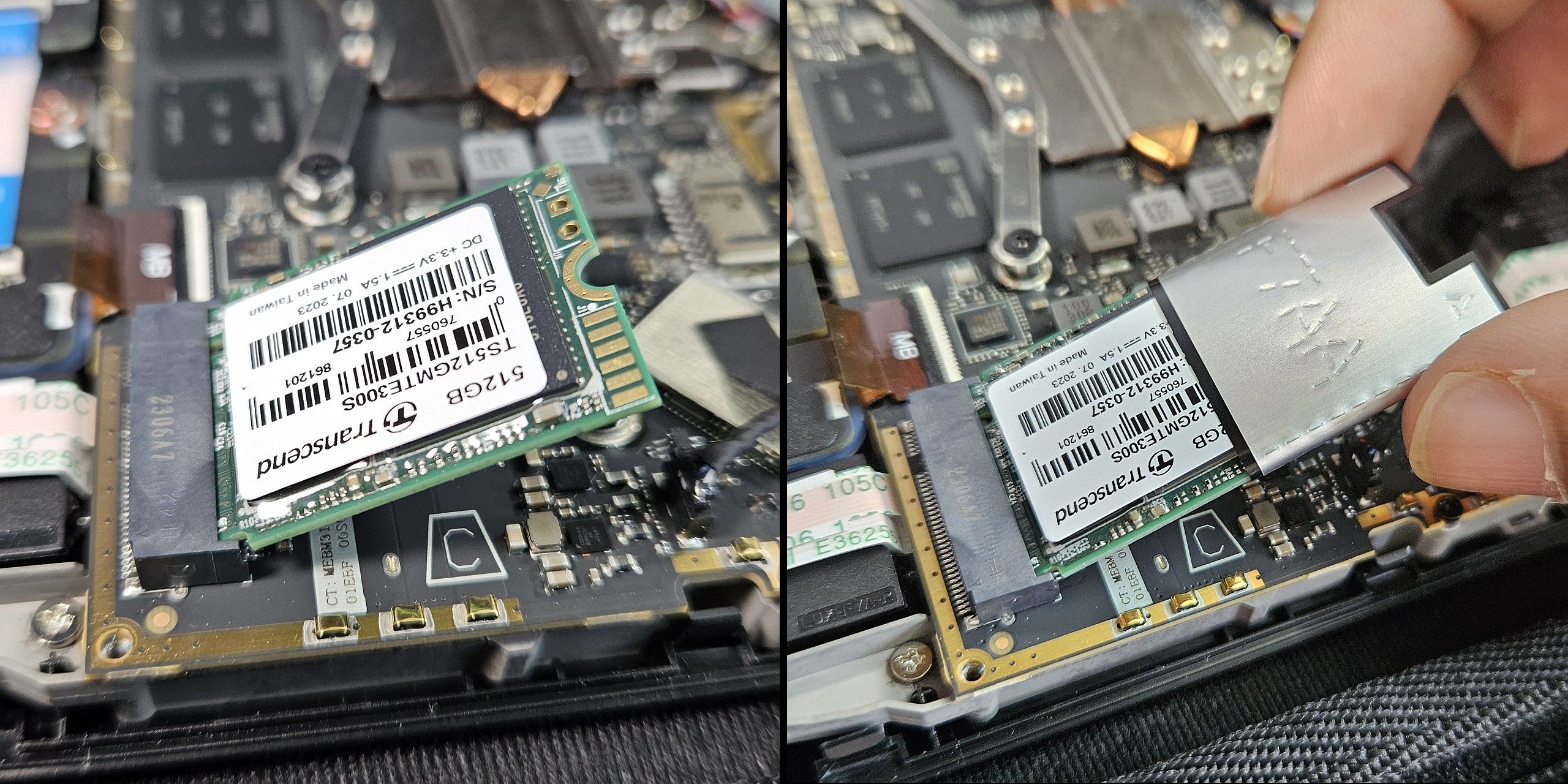
Deslize a proteção ESD no SSD substituto para garantir uma operação ideal sem interferência eletromagnética.
Empurre o SSD para baixo e prenda-o com o parafuso de máquina.
Etapa 9: a remontagem é o oposto da desmontagem
Siga as etapas inversas para remontar seu Steam Deck. Apenas certifique-se de alinhar cuidadosamente a tampa traseira ao chassi e pressioná-la suavemente na metade superior ao longo das costuras para encaixar as abas de retenção no lugar.

Seu dispositivo não consegue inicializar no SteamOS. Felizmente, nosso guia sobre como recriar a imagem do Steam Deck torna mais fácil colocá-lo em funcionamento.

Desfrute de jogos AAA maiores e tempos de carregamento mais rápidos
É isso! Você atualizou com sucesso o armazenamento do Steam Deck. Um SSD maior e mais rápido não deve apenas carregar jogos mais rápido, mas títulos AAA modernos como Returnal também têm melhor desempenho devido à transferência mais rápida de texturas e ativos de streaming entre o armazenamento e a RAM.

