O Google Meet se destaca como uma ferramenta de videoconferência online incrivelmente versátil e acessível gratuitamente. Sua facilidade de configuração e ingresso em reuniões, juntamente com a possibilidade de encontros de até uma hora com até 100 participantes, o tornam uma opção atrativa.
Em muitos aspectos, o Google Meet supera seus concorrentes pela duração prolongada de suas reuniões e pela sua interface intuitiva.
Solucionando problemas da visualização em grade do Google Meet
Um encontro no Google Meet pode comportar de 3 a 100 participantes para usuários da versão gratuita. Isso o torna adequado para diversas situações, como pequenos seminários, sessões de treinamento e até reuniões maiores.
O Google Meet oferece uma funcionalidade de visualização em grade que possibilita aos usuários acompanhar até 49 pessoas simultaneamente em um formato de grade. Essa disposição exibe fotos de perfil caso a câmera esteja desativada ou o feed da câmera quando ela estiver ligada.
Se você estiver em uma reunião do Google Meet com um grande número de pessoas e a visualização em grade não estiver aparecendo, aqui estão algumas soluções que você pode tentar:
1. Ativar a visualização em grade
Idealmente, o modo de grade deveria se ativar automaticamente ao haver um número considerável de participantes, porém, o Google Meet decide, por padrão, quando exibir ou não essa visualização. É possível que o sistema determine que a visualização em grade não é necessária em seu caso. No entanto, você pode forçar o Google Meet a utilizar esse recurso.
Durante uma reunião no Google Meet:
Clique no botão de “mais opções” (os três pontos) na barra de controles inferior.
No menu, selecione “Alterar layout”.
Escolha o layout “Em mosaico”.
A visualização em grade será ativada.
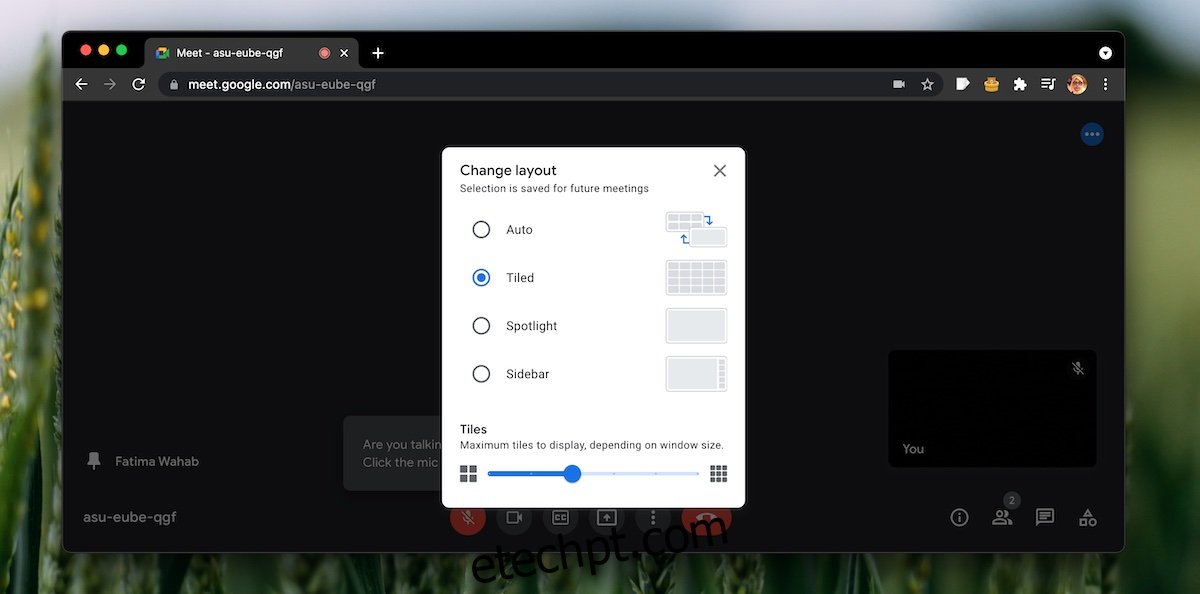
2. Desafixar um participante
O Google Meet permite que os usuários fixem qualquer participante, mantendo sua miniatura/imagem sempre visível. Isso pode interferir na visualização em grade caso o número de participantes não seja adequado para formar uma grade de tamanho razoável.
Durante uma reunião do Google Meet:
Abra a lista de participantes clicando no ícone correspondente na parte inferior.
Selecione o botão de “mais opções” (três pontos) ao lado do membro fixado.
No menu, selecione a opção “Desafixar”.
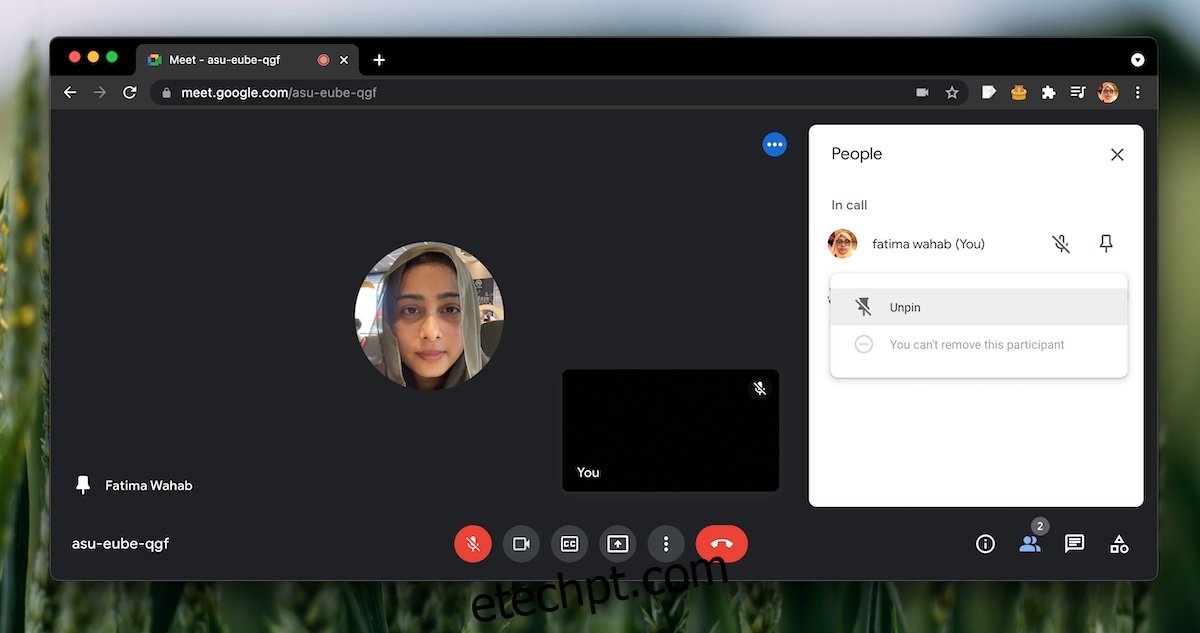
3. Utilizar uma extensão do Chrome
Se, após as tentativas anteriores, você ainda não conseguir ativar a visualização em grade no Google Meet, poderá forçá-la usando o navegador Chrome e instalando a extensão “Visualização em grade do Google Meet”.
Saia da reunião do Google Meet.
Abra o Chrome e instale a extensão “Google Meet Grid View” disponível na Chrome Web Store.
Participe novamente da reunião do Google Meet.
Utilize a alternância da extensão para ativar a visualização em grade.
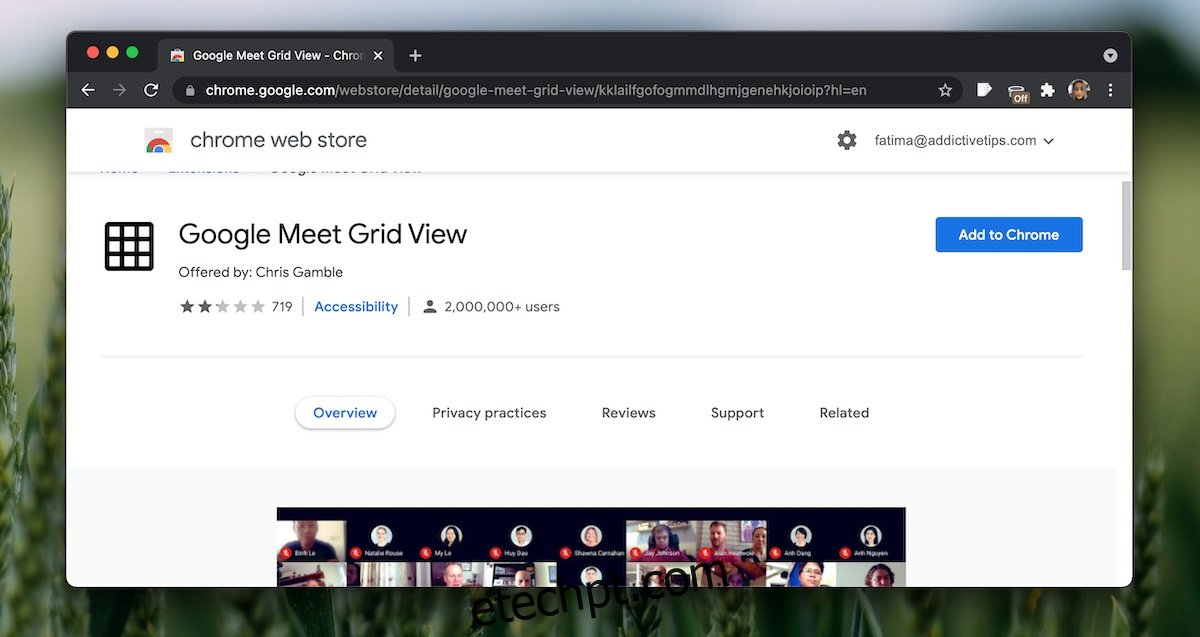
Conclusão
A visualização em grade é extremamente útil para grandes reuniões, mas você também pode experimentar a visualização da barra lateral para visualizar todos os participantes. Essa alternativa é particularmente adequada se você precisar manter um ou dois participantes fixos, pois essa ação pode interferir na visualização em grade.