O Google Meet permite chamadas de voz e vídeo. É possível participar tanto pelo computador quanto por dispositivos móveis, utilizando vídeo. No caso de computadores, uma webcam é necessária para transmitir a imagem. O Google Meet é compatível com webcams integradas em laptops, assim como com webcams externas.
Solucionando Problemas com a Câmera no Google Meet
Se você está tentando entrar em uma reunião do Google Meet e a câmera não está funcionando, o problema pode ser simplesmente uma questão de permissão, onde o navegador não tem acesso à câmera. Outras possibilidades incluem um mau funcionamento da câmera ou o seu uso por outro aplicativo. Experimente as soluções abaixo para resolver o problema.
Se você está enfrentando problemas com a câmera no Zoom, veja estas correções.
1. Testando a Câmera
Se sua webcam foi configurada corretamente, e não há problemas de hardware ou software, um aplicativo nativo do seu sistema operacional deve ser capaz de utilizá-la sem dificuldades.
No Windows 10:
Abra o menu Iniciar.
Localize a lista de aplicativos.
Procure e abra o aplicativo Câmera.
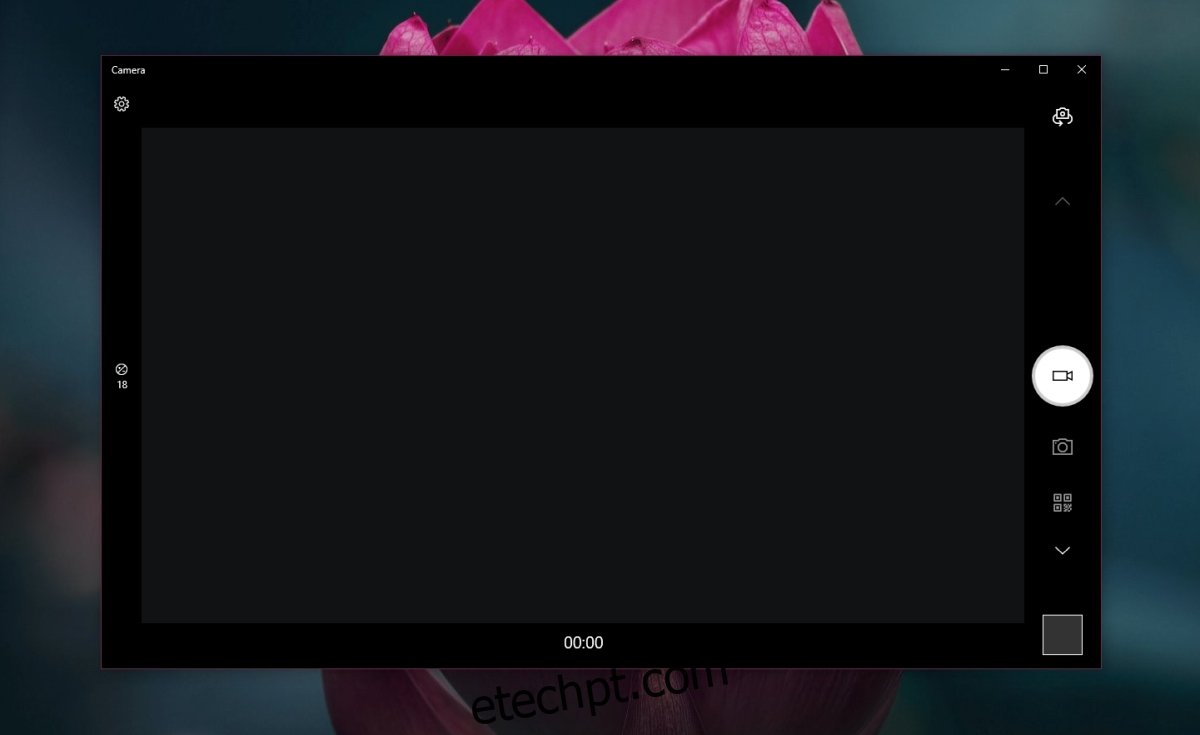
No macOS:
Pressione Command + Barra de Espaço para abrir a busca Spotlight.
Digite FaceTime.
Abra o FaceTime para testar a câmera.
Se o(s) aplicativo(s) exibir(em) uma pré-visualização da câmera, o hardware está funcionando corretamente.
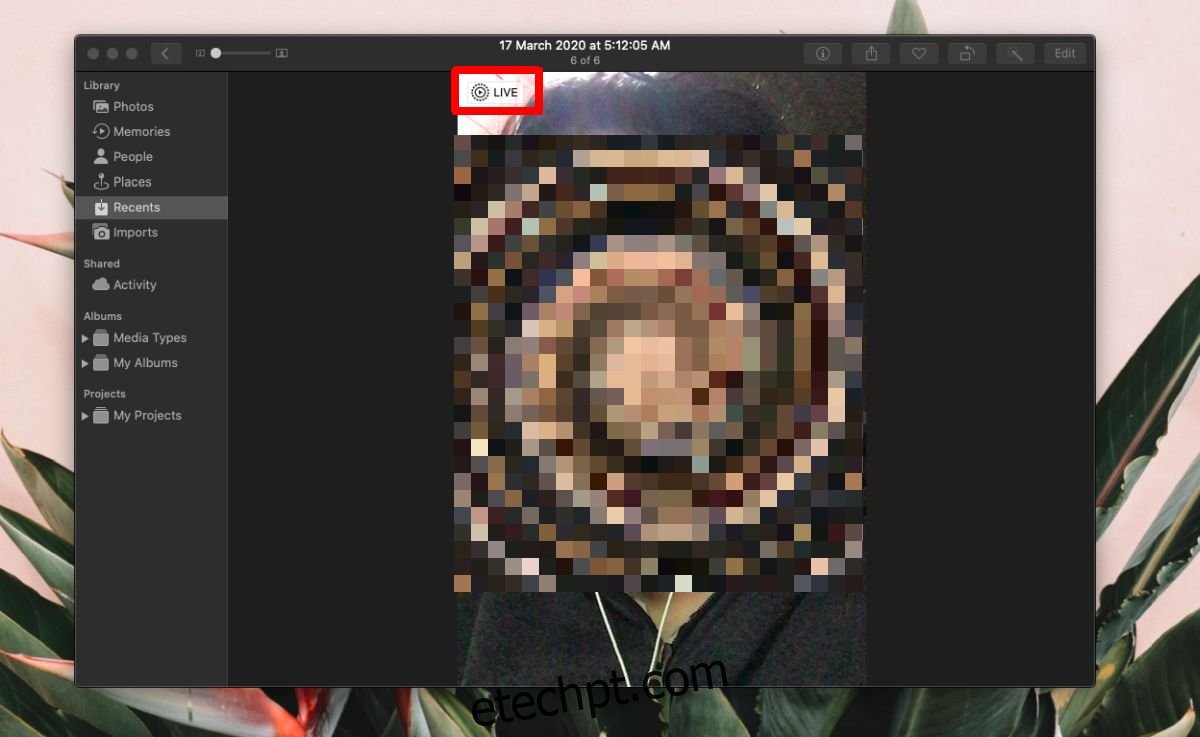
2. Desativando Aplicativos de Câmera Virtual
Com o aumento do uso de ferramentas de videoconferência como Google Meet, Zoom e Microsoft Teams, usuários têm sido criativos ao gerenciar seus feeds de vídeo. Muitos adicionam aplicativos de filtro como Snap Camera ou OBS para aplicar efeitos, molduras, fundos, entre outros recursos.
Se esses aplicativos não estiverem configurados corretamente, podem gerar problemas no Google Meet. Caso você tenha um aplicativo desse tipo em execução, feche-o ou desinstale-o.
3. Selecionando a Webcam no Google Meet
Verifique se a sua webcam está selecionada corretamente nas configurações do Google Meet.
Entre em uma reunião do Google Meet.
Clique no ícone de mais opções (três pontos) e selecione “Configurações” no menu.
Acesse a guia “Vídeo”.
Na lista suspensa, selecione sua webcam.
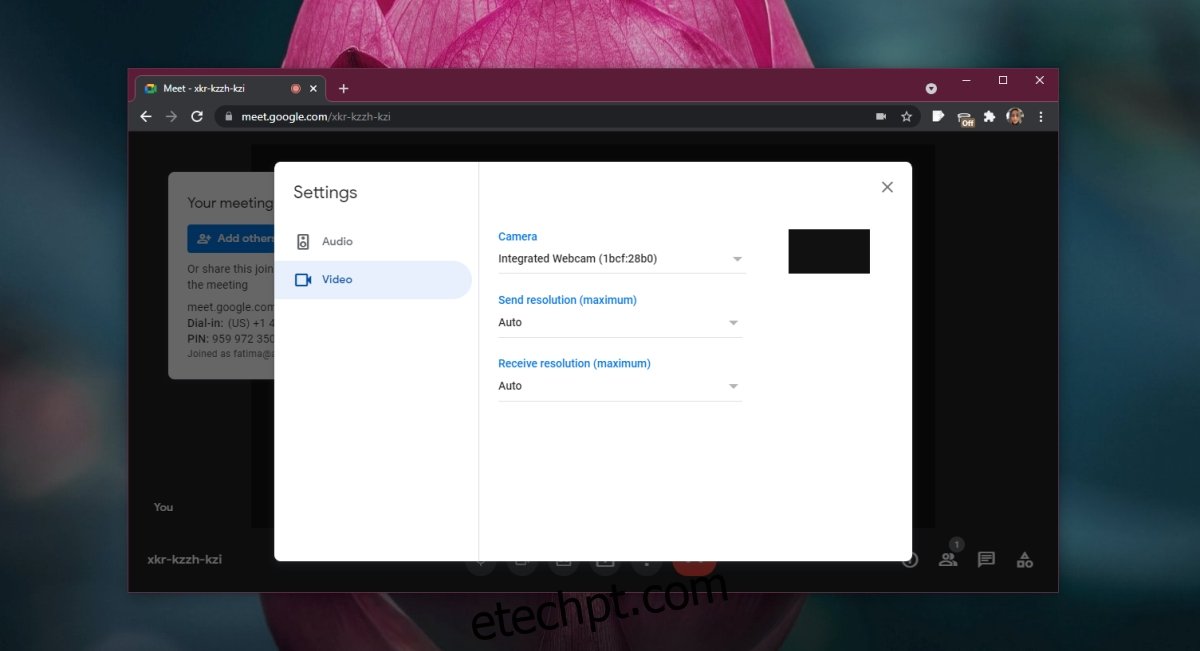
4. Verificando as Permissões da Webcam
Certifique-se de que o navegador que você está utilizando para participar da reunião do Google Meet tem permissão para acessar a webcam.
No Windows 10:
Abra o aplicativo Configurações através do atalho de teclado Win + I.
Acesse a guia “Privacidade”.
Selecione a guia “Câmera”.
Confirme se o acesso à câmera para o dispositivo está ativado.
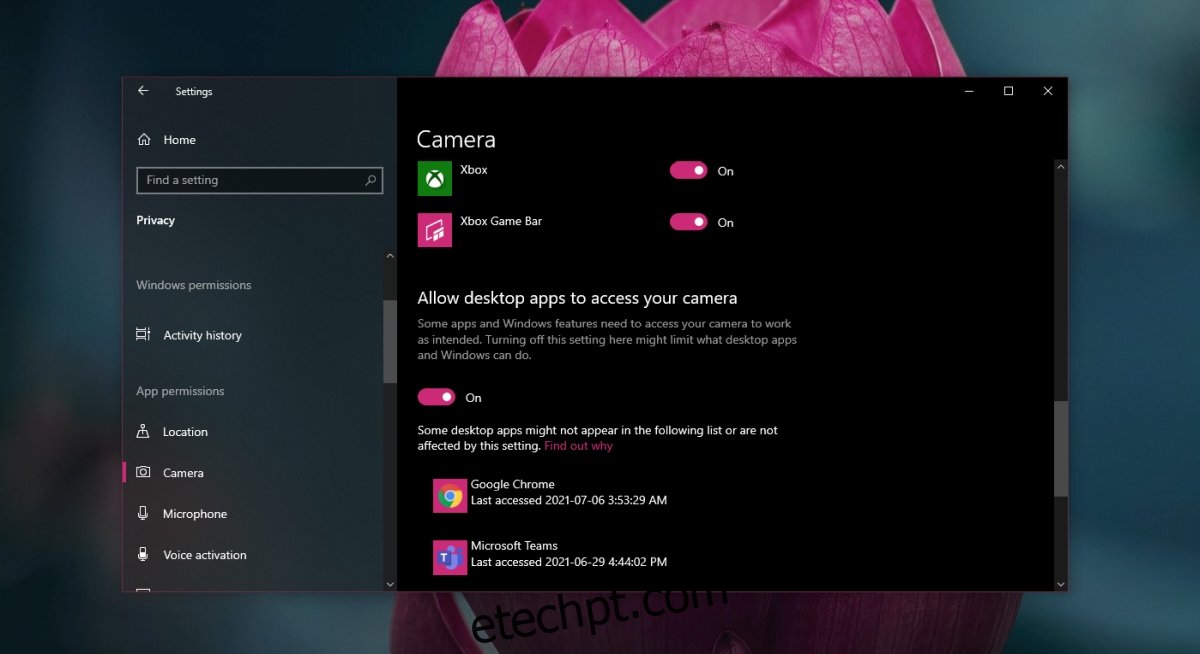
No macOS:
Abra as “Preferências do Sistema”.
Vá para “Segurança e Privacidade”.
Selecione a guia “Privacidade”.
Na coluna à esquerda, escolha “Câmera”.
No painel à direita, verifique se o seu navegador está listado.
Se o navegador não estiver listado, clique no botão de adição e inclua-o.
5. Utilizando o Google Chrome
O Google Meet é um produto do Google e, embora funcione em outros navegadores modernos, a melhor experiência é alcançada ao utilizá-lo no Chrome. Apesar de você ter outras preferências, o uso do Chrome pode resolver problemas com a câmera durante reuniões do Google Meet.
6. Verificando a Largura de Banda da Internet
Se a câmera funciona de forma intermitente durante a reunião, o problema pode não ser a câmera em si, mas a falta de velocidade de internet ou largura de banda para manter o fluxo de vídeo.
Teste a velocidade da sua internet em Speedtest.net. Se o ping estiver muito alto ou a velocidade da internet muito baixa, você pode precisar desativar o vídeo, a menos que possa se conectar a uma rede mais rápida.
Certifique-se de que, durante a reunião, sua conexão não esteja sendo utilizada por outros dispositivos para downloads pesados, como atualizações de sistema operacional ou filmes.
Considerações Finais
Em muitos casos, a transição para o Chrome resolve o problema para os usuários. Isso ocorre porque as permissões necessárias para o Google Meet são solicitadas de forma mais eficaz em um navegador desenvolvido pelo Google. Em outros navegadores, o Google Meet pode não conseguir solicitar ao usuário a permissão necessária para transmitir vídeo, levando à impressão de que a câmera não está funcionando.