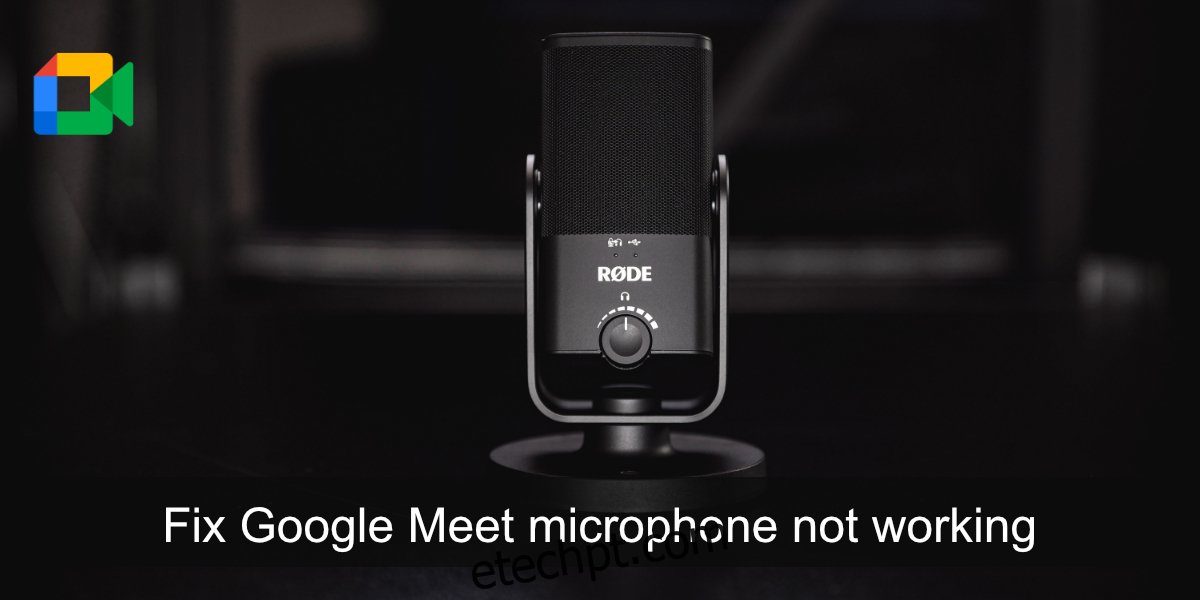Muitas ferramentas de videoconferência têm como objetivo fornecer aos usuários uma IU simples que lhes permite criar ou participar de reuniões com facilidade. Cada plataforma de conferência online faz isso à sua maneira, mas normalmente é um processo fácil.
Embora criar ou ingressar em uma reunião seja simples, gerenciar o áudio e o vídeo dela pode ser um problema. Se o áudio do seu sistema não estiver configurado corretamente, você tem um firewall que abril bloquear streams de áudio, ou um aplicativo não consegue se conectar ao dispositivo, você não poderá falar ou ouvir outras pessoas durante uma reunião.
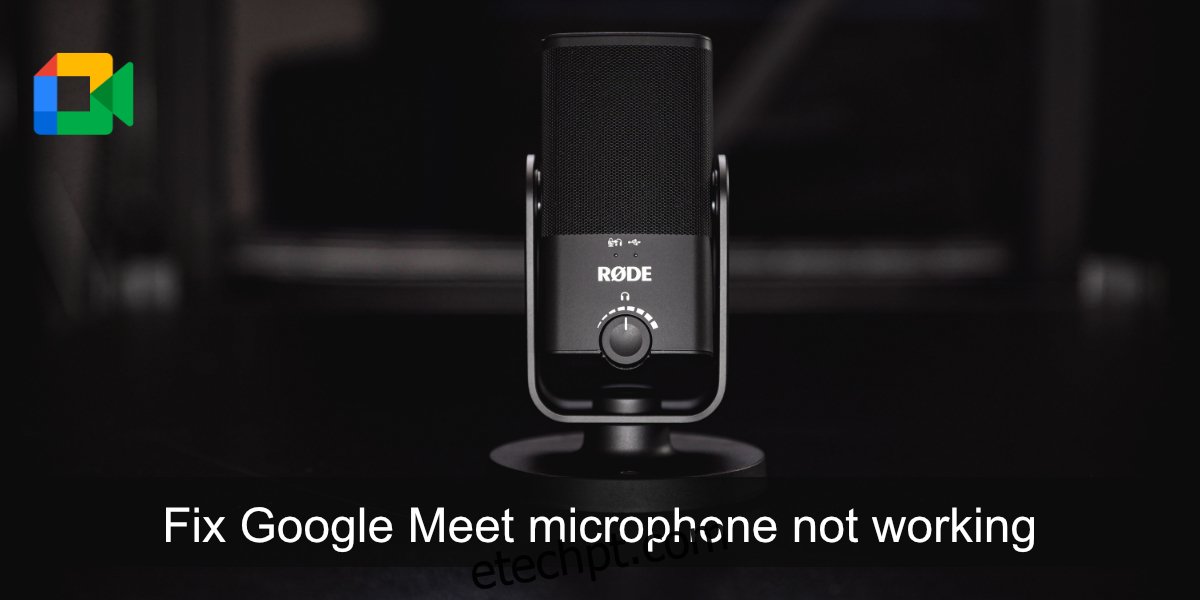
últimas postagens
Corrigir que o microfone do Google Meet não funciona
Se o microfone não funcionar depois de entrar em uma reunião do Google Meet, há algumas coisas que você pode fazer para corrigir o problema. Passe por cada item listado abaixo para fazer o microfone funcionar.
1. Verificação do microfone
Precisamos primeiro verificar se o microfone está funcionando em outros aplicativos. A maneira mais fácil de fazer isso é abrir um aplicativo de gravação de voz. O Windows 10 tem um aplicativo de estoque chamado Voice Recorder. Inicie e fale no microfone. Se você conseguir gravar sua voz, o microfone está funcionando. Se você não conseguir gravar sua voz, ou seja, o microfone não foi detectado, você precisará consertar antes de entrar em uma reunião.
No macOS, use o aplicativo Voice Memo para executar a verificação do microfone.
2. Verifique o dispositivo de entrada de áudio
O Windows 10 e o macOS permitem que os usuários conectem vários dispositivos de áudio e alternem entre eles quando necessário. Dito isso, você não pode usar dois dispositivos ao mesmo tempo. Você deve escolher um. Certifique-se de que seu microfone esteja definido como o dispositivo de entrada de áudio padrão.
No Windows 10;
Abra o painel de controle.
Vá para Hardware e som> Som.
Vá para a guia Gravação.
Clique com o botão direito em seu microfone e selecione Definir como dispositivo padrão.
Clique com o botão direito novamente e selecione Definir como dispositivo de comunicação padrão.
Clique em OK e teste o microfone novamente.
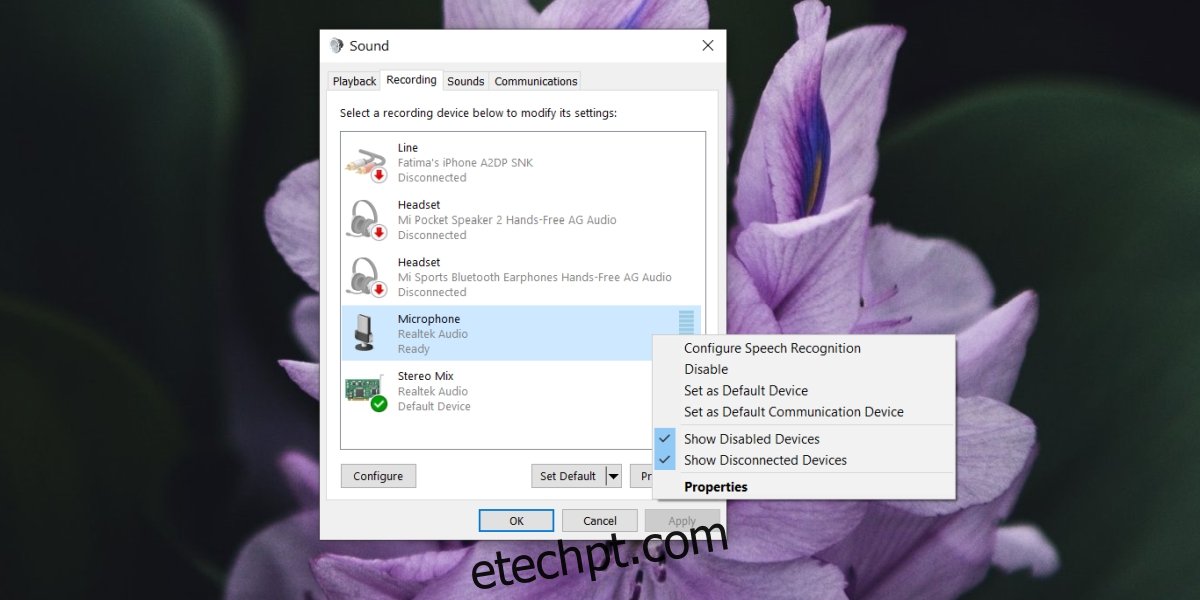
No macOS;
Abra as Preferências do Sistema.
Vá para Som.
Selecione a guia Entrada.
Selecione o microfone que deseja usar.
Teste o microfone novamente.
3. Verifique o microfone no Google Meet
O Google Meet permite que os usuários selecionem o microfone que está em uso.
Participe de uma reunião do Google Meet.
Clique no botão mais opções (três pontos) e selecione Configurações no menu.
Abra a lista suspensa de microfone e selecione o microfone que deseja usar.
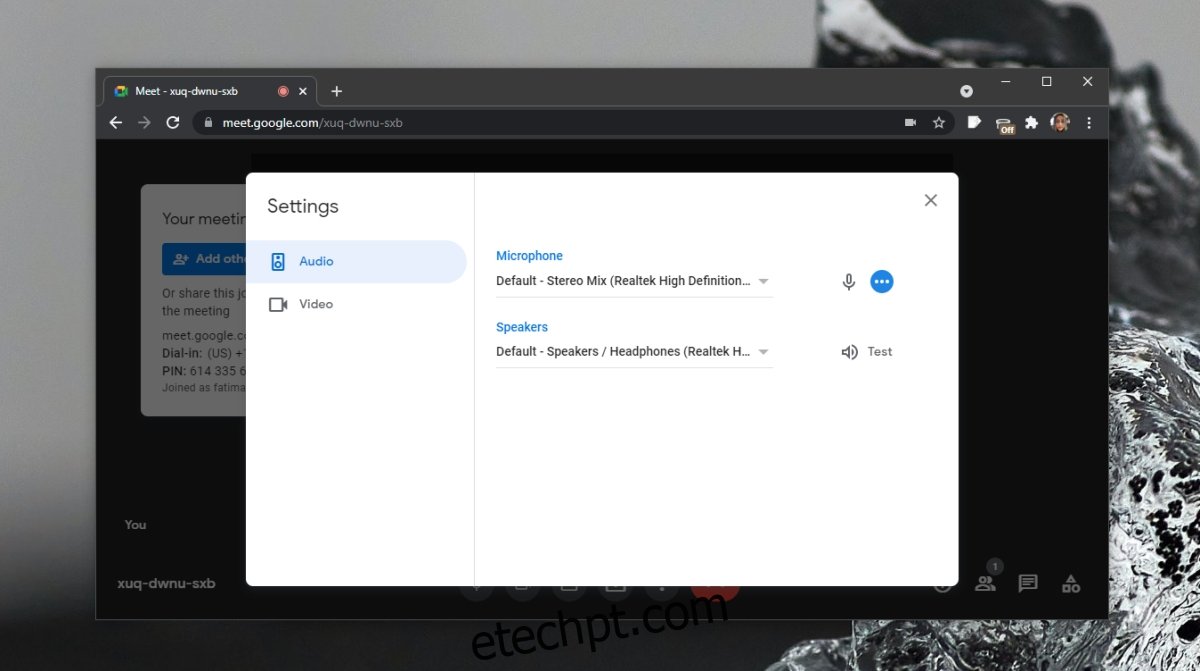
4. Verifique a permissão do navegador
Certifique-se de que o navegador que você está usando para entrar na reunião tenha acesso ao microfone. Além disso, certifique-se de que o site do Google Meet tem permissão para usar o microfone.
Visite o Google Meet.
Se você estiver usando o Chrome, clique no ícone de cadeado na barra de URL e selecione Permitir para o microfone.
Se você estiver usando o Firefox;
Cole na barra de localização: sobre: preferências # privacidade.
Clique em Configurações ao lado de Microfone.
Use a barra de pesquisa para encontrar o domínio meet.google.com.
Se você não conseguir encontrar, saia e entre na reunião do Google Meet e o navegador solicitará sua permissão.
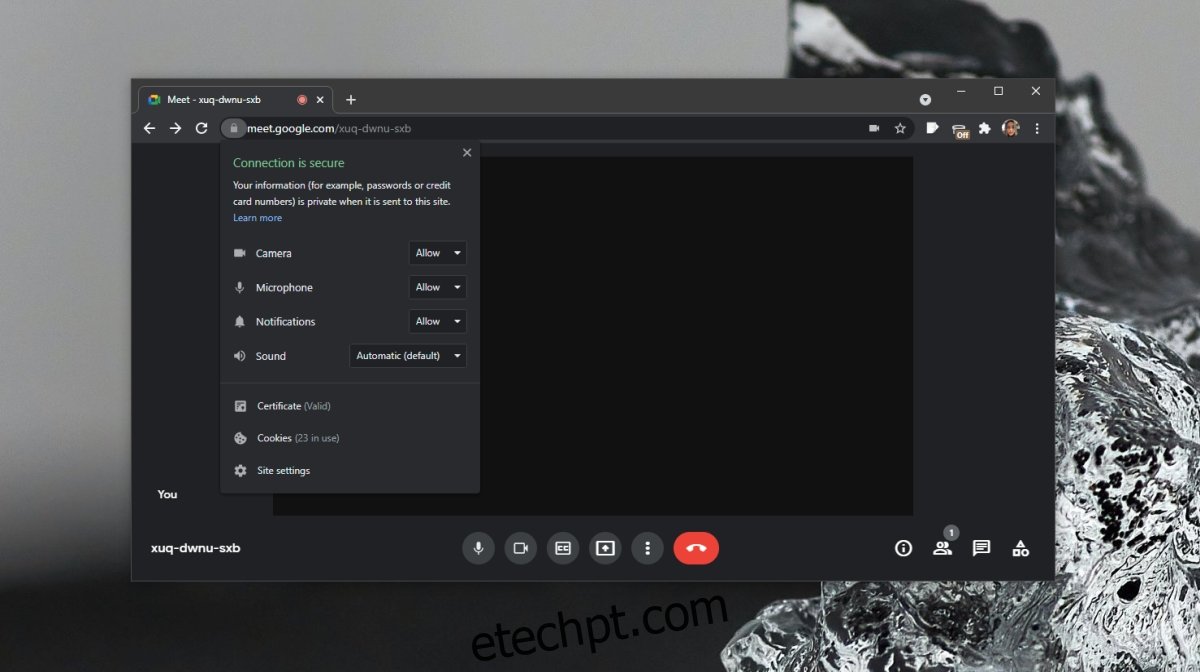
5. Verifique o status do microfone sem som / não mudo
O host da reunião pode silenciar você. Você também pode silenciar a si mesmo. Certifique-se de que seu microfone esteja ligado. Se você acha que o host silenciou você, envie uma mensagem e confirme.
Conclusão
O Google Meet funciona no navegador, então, enquanto seu microfone estiver funcionando, você deve ser capaz de usá-lo em qualquer navegador moderno de sua escolha. Se você tiver problemas com o microfone, verifique estas dicas para consertar um microfone no Windows 10.