O dispositivo Surface é compatível com a caneta Surface. Embora não seja a ferramenta de desenho mais avançada, ela cumpre bem a função de fazer anotações em documentos e outras tarefas semelhantes. A caneta Surface se conecta facilmente ao tablet, e o Windows 10 instala automaticamente os drivers necessários para o seu funcionamento. Como tanto o tablet quanto a caneta são produtos da Microsoft, a integração é perfeita e intuitiva.
Solucionando problemas da caneta Surface que não escreve
A caneta Surface permite desenhar e possui um botão lateral. A função desse botão varia de acordo com o aplicativo em uso, mas a ponta da caneta geralmente executa a mesma ação em todos os aplicativos. Se a caneta não estiver funcionando, ou seja, não estiver permitindo desenhar, mas os botões estiverem funcionando corretamente, verifique se o aplicativo que você está usando suporta desenho ou anotações. Recomenda-se testar em aplicativos como o OneNote. Se a caneta ainda não funcionar, siga as soluções propostas abaixo.
1. Verificação da bateria dos dispositivos
Certifique-se de que tanto a caneta quanto o tablet estejam devidamente carregados. O tablet pode não aceitar entradas da caneta se estiver com pouca bateria. Da mesma forma, se a caneta estiver com pouca energia, ela poderá não funcionar corretamente. Carregue os dois dispositivos e tente novamente.
2. Desemparelhamento e emparelhamento dos dispositivos
Tente desemparelhar a caneta Surface e emparelhá-la novamente. Assim como reiniciar um dispositivo pode resolver alguns problemas, o desemparelhamento e o emparelhamento da caneta pode solucionar a questão.
Abra o aplicativo Configurações utilizando o atalho de teclado Win + I.
Navegue até a opção Dispositivos.
Selecione a aba Bluetooth.
Escolha a caneta Surface.
Clique em Remover dispositivo.
Após a remoção, emparelhe a caneta novamente.

3. Reinicialização do tablet Surface
O tablet Surface, como outros tablets, geralmente permanece ligado. Apesar de poder ser desligado, não é comum esse procedimento. Experimente desligar o tablet Surface e ligá-lo novamente.
Pressione e segure simultaneamente o botão de aumentar o volume e o botão de energia do tablet Surface.
Libere os botões após aproximadamente 20 segundos.
Pressione o botão de energia para ligar o tablet novamente.
4. Instalação de atualizações de driver
Verifique se há atualizações de driver disponíveis para a caneta Surface. Certifique-se de que a caneta esteja conectada ao seu sistema.
Abra o Gerenciador de Dispositivos.
Expanda a seção Dispositivos de interface humana.
Clique com o botão direito na caneta Surface e selecione a opção Atualizar driver.
Busque por atualizações de driver online.
Instale as atualizações de driver encontradas.
5. Reversão das atualizações de driver
Alguns usuários conseguiram solucionar problemas com a caneta revertendo uma atualização de driver.
Abra o Gerenciador de Dispositivos.
Expanda a seção Dispositivos de interface humana.
Clique duas vezes na caneta Surface.
Acesse a aba Driver.
Clique em Reverter driver.
6. Instalação de atualizações do Windows
Caso existam atualizações pendentes do Windows, instale-as. As atualizações costumam solucionar problemas relacionados a software e drivers.
Abra o aplicativo Configurações utilizando o atalho de teclado Win + I.
Vá para a seção Atualização e segurança.
Selecione a aba Windows Update.
Clique em Verificar se há atualizações.
Instale as atualizações disponíveis.
Reinicie o sistema, se necessário.
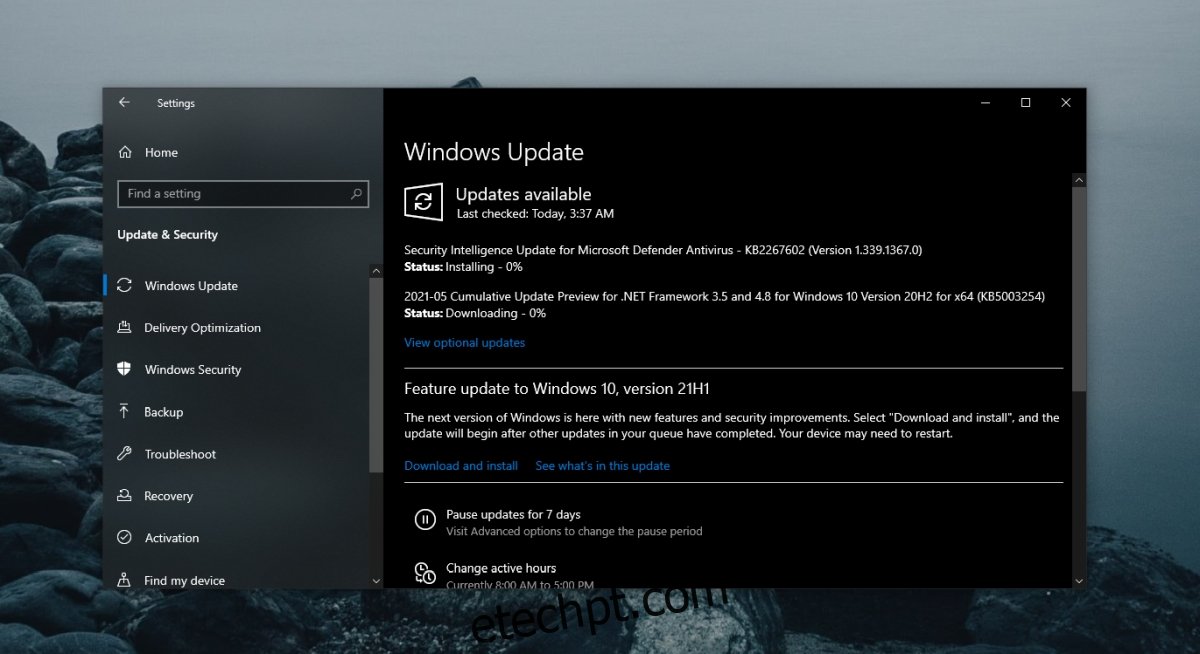
7. Atualização do firmware da caneta Surface
Assim como o Windows 10, a caneta Surface também recebe atualizações de firmware.
Certifique-se de que a caneta esteja conectada ao sistema.
Baixe a ferramenta de atualização da caneta Surface Hub da Microsoft.
Execute o aplicativo e ele atualizará o firmware da caneta.
Conclusão
A caneta Surface é um dispositivo físico e, como tal, está sujeita a danos. Se nenhuma das soluções anteriores funcionar, verifique a caneta cuidadosamente. A ponta pode ter sido danificada. Em alguns casos, ela pode ser reparada, mas talvez seja necessário adquirir uma nova.