O Windows usa variáveis de ambiente para armazenar informações valiosas sobre processos do sistema, uso de recursos, caminho de arquivo e muito mais.
Vamos aprender como configurar variáveis de ambiente do sistema no Windows.
últimas postagens
O que são variáveis de ambiente no Windows?
As variáveis de ambiente ajudam o Windows a configurar um ambiente de software e atuam como contêineres de informações para todos os aplicativos executados no sistema operacional. Imagine um aplicativo que deseja saber o caminho para um arquivo específico em seu computador. O programa pode percorrer todo o sistema e continuar procurando até encontrar o arquivo. Uma forma mais inovadora é chamar a variável de ambiente PATH que contém os caminhos para todos os arquivos do sistema.
Além disso, as variáveis de ambiente do sistema também afetam a instalação de kit de desenvolvimento do Java, Java Runtime Environment e outros softwares essenciais. Assim como os exemplos acima, há uma infinidade de pequenos e extensos casos de uso do mundo real de variáveis de ambiente que, em geral, tornam o Windows uma versão mais rápida de si mesmo.
Tipos de variáveis de ambiente
O Windows cria e usa várias variáveis de ambiente, algumas das quais são dependentes do usuário e outras permanecem as mesmas para todos os usuários em uma única máquina. Podemos categorizar as variáveis de ambiente usando a dependência do usuário como parâmetro e denominá-las como variáveis de ambiente do sistema e variáveis de ambiente do usuário.
Informações como a localização de arquivos temporários de uma conta, localização do seu perfil de usuário, etc., são armazenadas em variáveis de usuário. O Windows concede à conta de usuário o privilégio de editar as variáveis de usuário, mas outras contas de usuário não podem editá-las.
Além disso, o Windows contém variáveis de ambiente do sistema criadas pelo sistema operacional, programas, drivers e muito mais. Você não pode ajustar as variáveis de ambiente do sistema, mas o Windows oferece a opção de ajustar os valores das variáveis de ambiente do usuário.
Métodos para configurar variáveis de ambiente do sistema no Windows
Você pode configurar variáveis de ambiente do sistema usando métodos diferentes no Windows. Embora os métodos de linha de comando permaneçam inalterados para todas as versões do Windows, os métodos baseados em GUI diferem ligeiramente para diferentes versões do Windows. Vejamos todos esses métodos em profundidade.
Métodos baseados em GUI
Os métodos baseados em GUI incluem o uso do menu Iniciar pesquisa, da Janela Executar e do menu Configurações para ajustar as variáveis de ambiente do sistema. Vejamos como você pode acessar a GUI de várias versões do Windows.
Etapas para o Windows 11
Clique no menu Iniciar e procure por “variáveis de ambiente”.
A opção “Editar as variáveis de ambiente do sistema” aparecerá nos resultados da pesquisa. Clique no mesmo e o Windows 11 exibirá a lista de todas as variáveis de ambiente.
Etapas para o Windows 10
Vá para configurações e entre no menu “Sobre”.
Agora vá para “Configurações avançadas do sistema”. A caixa de diálogo Propriedades do sistema deve aparecer na tela.
Clique na guia “Avançado” e selecione “Variáveis de ambiente”. O Windows 10 agora exibirá toda a lista de variáveis de usuário e de sistema armazenadas em seu computador.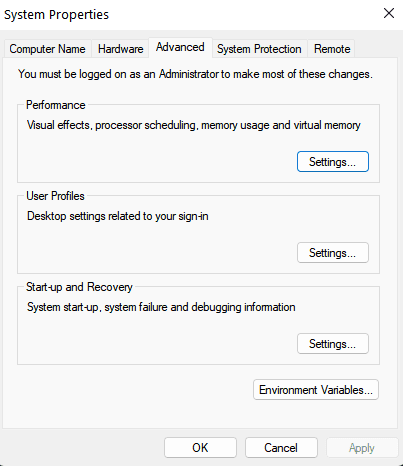
Usando a janela Executar
Pressione Windows + R para explorar a janela Executar.
Agora digite o seguinte comando:
rundll32.exe sysdm.cpl,EditEnvironmentVariables
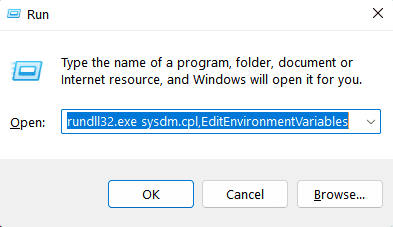
Todos esses métodos devem abrir a lista de todas as variáveis de ambiente categorizadas em seções separadas para variáveis de ambiente do usuário e do sistema. Você pode criar novas variáveis de usuário, editar as existentes ou excluí-las usando a mesma caixa de diálogo.
Etapas para criar uma nova variável de ambiente
Clique na opção “Novo” usando a caixa de diálogo Variáveis de Ambiente.
Agora insira o Nome da Variável e seu Valor nas respectivas colunas e pressione OK.
A criação da variável de ambiente JAVA_HOME é uma etapa crucial para instalar o Java Development Kit. Então, vamos criar a variável JAVA_HOME e depois verificar sua existência. Clique na opção New e digite “JAVA_HOME” como o nome da variável. Além disso, insira o caminho de instalação para o JDK como o valor da variável para JAVA_HOME.
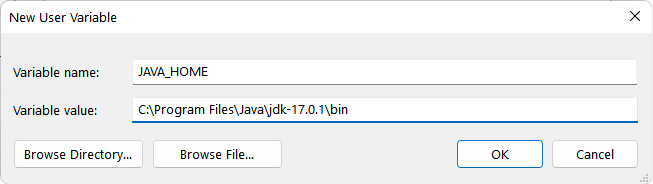
A variável JAVA_HOME agora está visível na lista de todas as variáveis de ambiente, com o valor da variável como o caminho para o JDK. Você pode verificá-lo acessando as configurações de “editar variável do sistema”, e a variável JAVA_HOME deve estar presente ali mesmo.
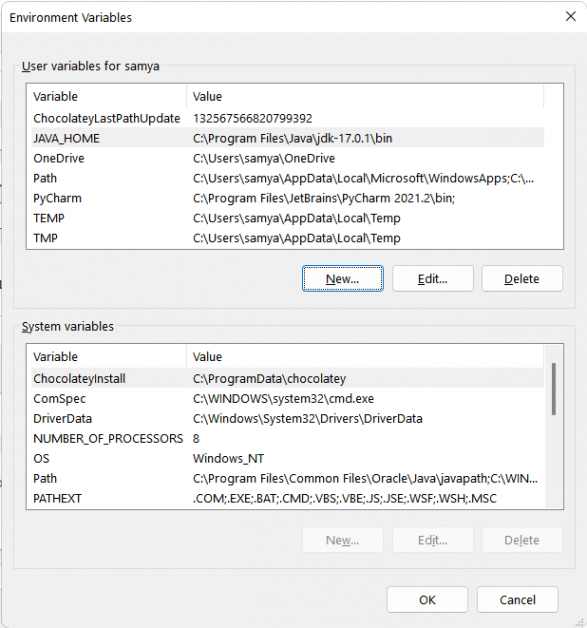
Etapas para editar variáveis de ambiente
Clique na variável de ambiente que deseja editar e pressione a opção “Editar”.
Agora insira o Nome da Variável e seu Valor e pressione o botão OK.
Vamos agora editar a variável JAVA_HOME que acabamos de criar e alterar seu valor para outra pasta. Clique na variável e selecione a opção “Editar”. Agora insira um valor de variável diferente substituindo o valor anterior e clique em OK.
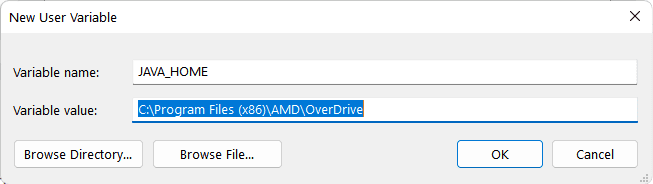
Aqui também, você pode verificar o valor alterado na lista de variáveis de ambiente.
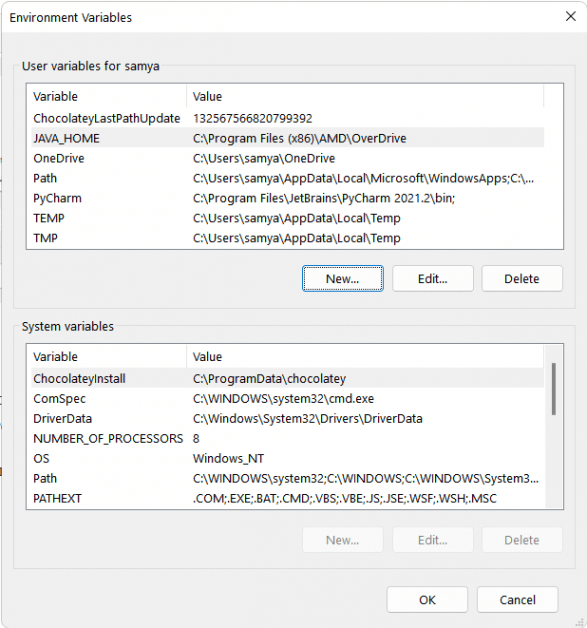
A variável atualizada está presente na lista de variáveis do usuário.
Etapas para excluir variáveis de ambiente
Clique na variável de ambiente que você deseja Excluir.
Agora pressione a opção “Excluir” e pressione OK.
Como exemplo, vamos excluir a variável JAVA_HOME que ajustamos recentemente. Selecione a variável e pressione “Delete” e “OK” em seguida. A variável selecionada é excluída da lista de variáveis.
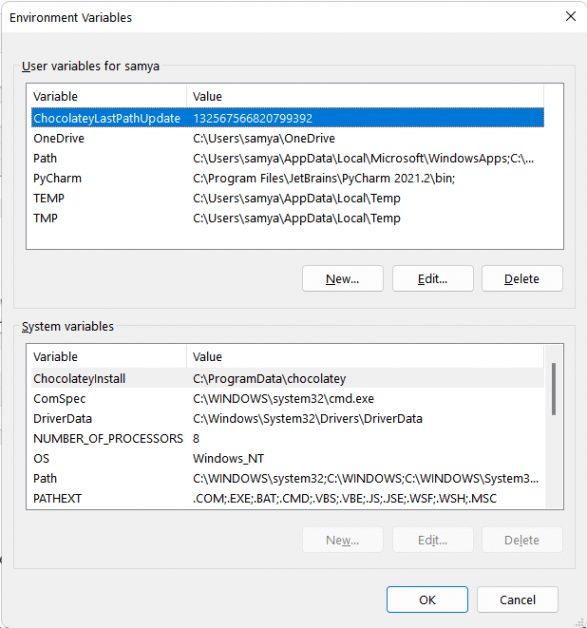
A variável JAVA_HOME é excluída da lista.
Método de prompt de comando
Você pode usar o prompt de comando ou o Windows PowerShell para configurar variáveis de ambiente. Vamos primeiro ver como usar o método de prompt de comando.
Como visualizar as variáveis de ambiente
Abra o prompt de comando no Windows.
Agora digite “set” e pressione Enter. Você pode ver toda a lista de variáveis de ambiente sem qualquer categorização, ao contrário do método baseado em GUI.
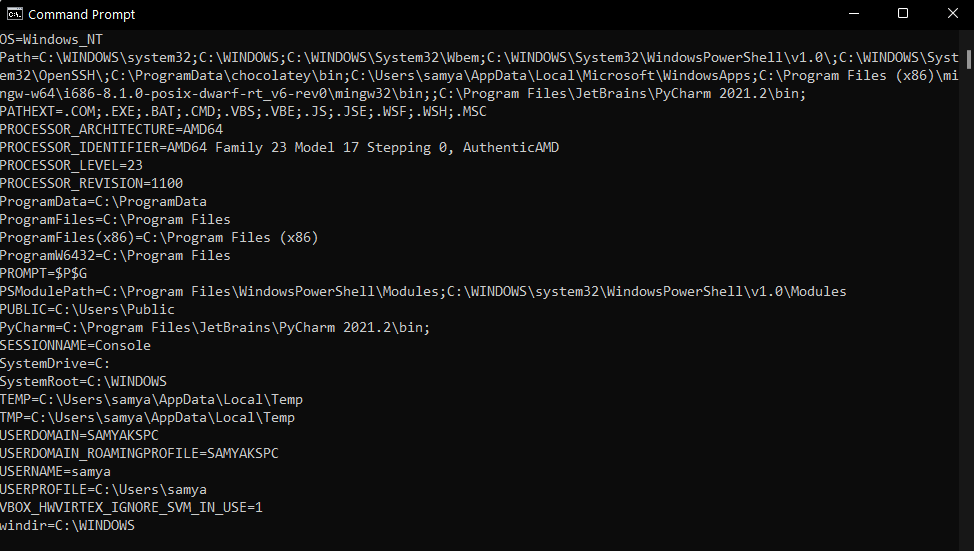
Criando novas variáveis de ambiente
Abra o prompt de comando.
Use a seguinte sintaxe usando o comando setx e pressione Enter:
setx [variable_name] “[variable_value]”
[variable_name] representa o nome da variável que você deseja inserir.
[variable_value] representa o valor da variável recém-criada.
Por exemplo, vamos criar um “TEST_VARIABLE” com um valor “XYZ” e então verificar sua existência usando o Prompt de Comando. Usamos o seguinte comando:
setx [TEST_VARIABLE] “[XYZ]”
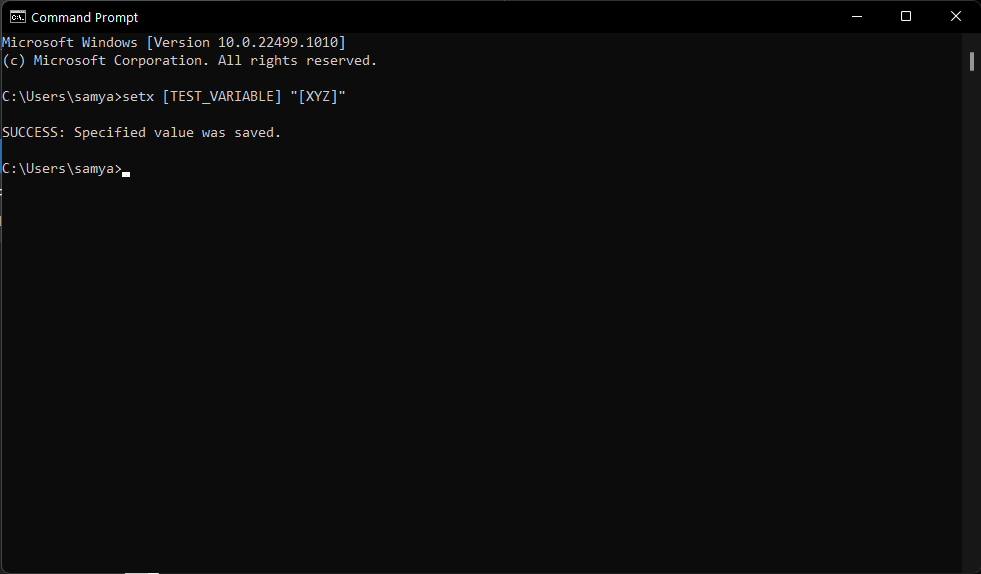
Parabéns! Você acabou de criar uma nova variável de usuário usando o prompt de comando. Agora, vamos verificar sua existência. Use o comando “set” para ver a lista de todas as variáveis.
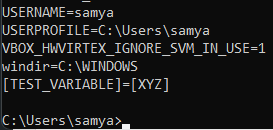
Método do Windows PowerShell
O PowerShell oferece mais flexibilidade com as variáveis de ambiente e permite exibi-las, editá-las e criá-las, mas elas são válidas apenas para uma única sessão do PowerShell. A lista de variáveis retorna ao seu formato original assim que você fecha uma sessão do PowerShell.
Como visualizar variáveis do sistema
Abra o Windows PowerShell.
Agora digite o seguinte comando:
Get-ChildItem Env:
O Windows PowerShell exibirá a lista completa de variáveis de ambiente.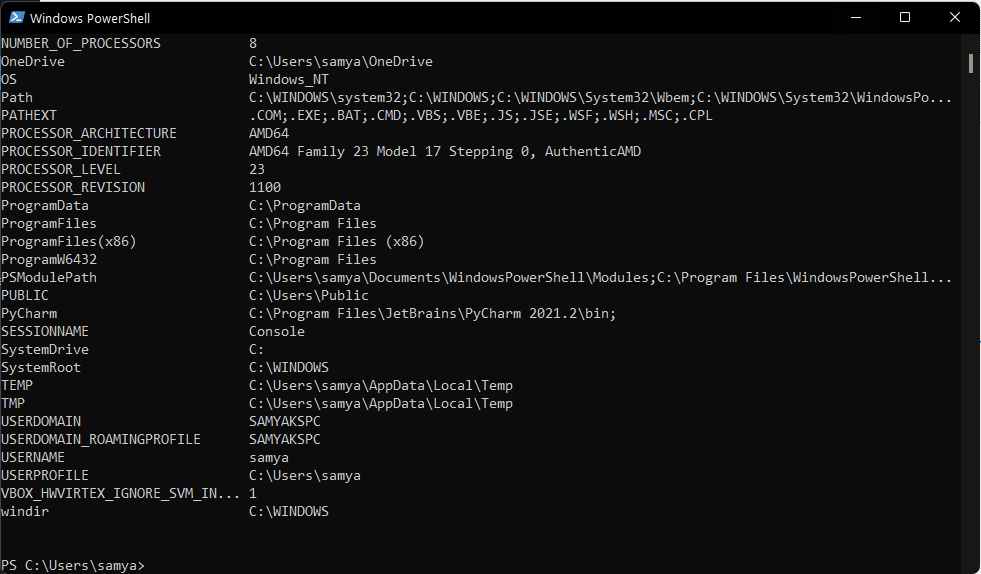
As variáveis de ambiente não serão categorizadas em variáveis do sistema e do usuário, mas você pode usar os seguintes comandos para exibir apenas as variáveis do sistema usando o PowerShell:
[Environment]::GetEnvironmentVariables("Machine")
Caso contrário, você pode usar o seguinte comando para visualizar apenas as variáveis de ambiente do usuário:
[Environment]::GetEnvironmentVariables("User")
Criando e editando variáveis de ambiente
Você pode editar e criar novas variáveis de ambiente usando a variável interna $env. Use o seguinte comando para criar uma nova variável usando o PowerShell:
$env:Variable_name="Variable_value"
Aqui Variable_name representa o nome da variável de ambiente recém-criada, e variable_value representa seu valor.
Vamos criar outra variável de teste TEST_VARIABLE como exemplo e então verificar sua existência. Usamos o seguinte comando no PowerShell:
$env:TEST_VARIABLE = '[ABC]'
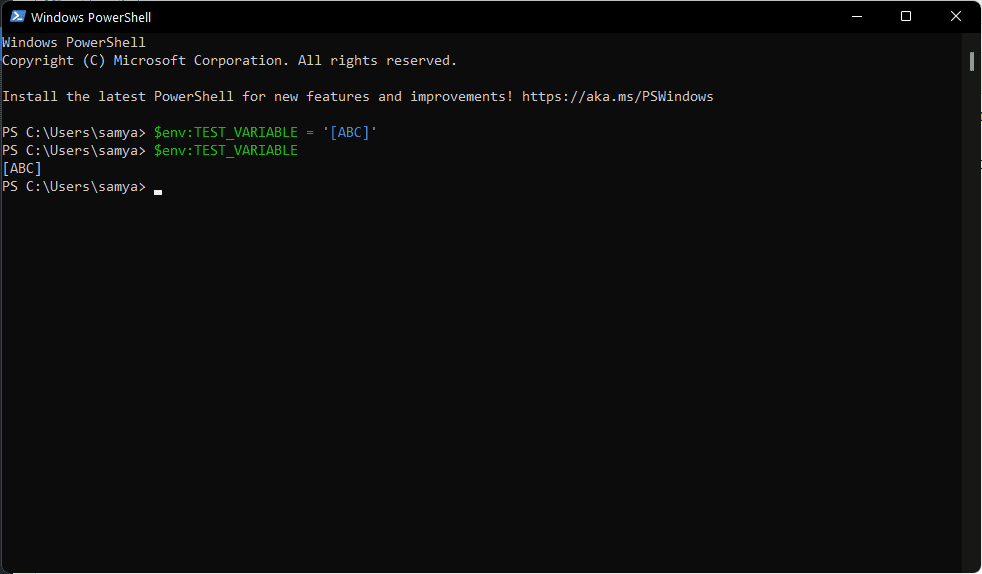
Também confirmamos o valor da variável para TEST_VARIABLE usando o seguinte código:
$env:TEST_VARIABLE
O PowerShell mostra a saída para a variável TEST_VARIABLE como [ABC].
Além disso, você também pode ajustar o valor de um valor de ambiente existente usando o seguinte comando:
$env:Variable_name=";Variable_value2"
Isso acrescentaria o valor recém-mencionado ao valor original da variável de ambiente.
Conclusão 🧑💻
Criar e ajustar variáveis de ambiente do sistema é crucial para direcionar programas e utilizar suas funcionalidades. O Windows oferece opções baseadas em GUI e linha de comando para fazer o mesmo. Os métodos baseados em GUI são simples e fáceis de seguir. Por outro lado, os métodos de linha de comando são mais rápidos, porém mais complicados.
Agora você pode verificar o ajuste de variáveis do sistema MySQL para alto desempenho.

