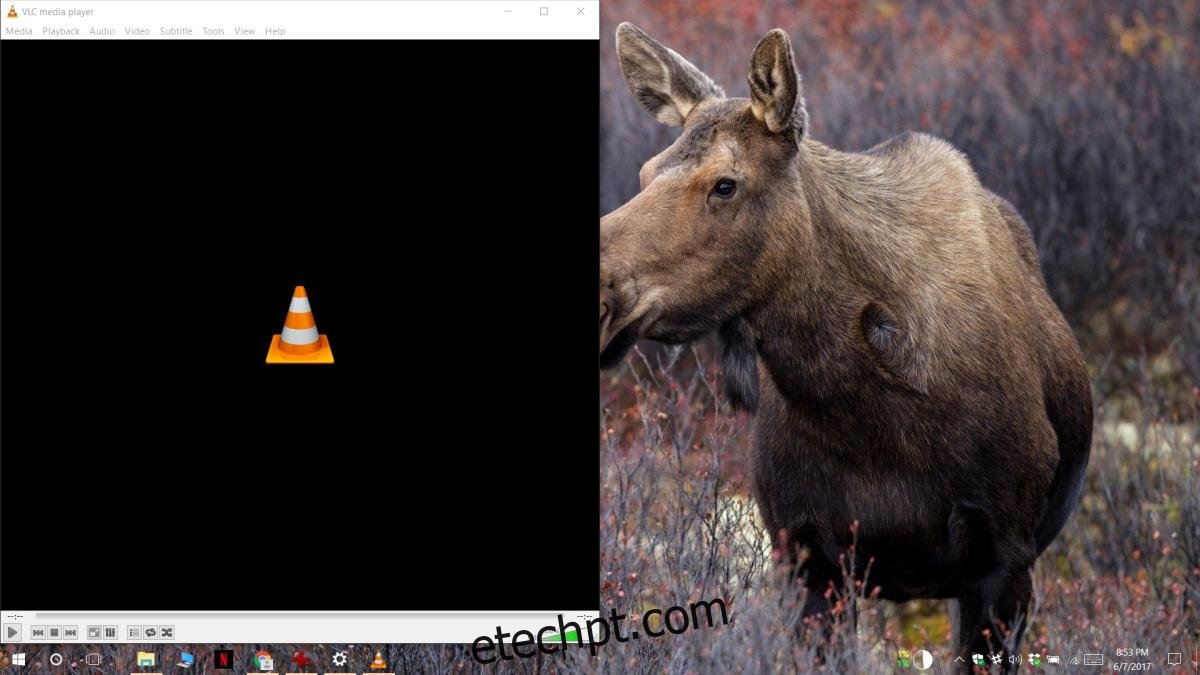Quando você abre um aplicativo no Windows, ele normalmente abre no centro da tela. Alguns aplicativos, como o Chrome e o aplicativo Filmes e TV, serão abertos na íntegra, ou seja, visualização maximizada. Isto se tudo correr bem. Se você tiver aplicativos abrindo fora da tela ou parcialmente fora da tela, é mais um problema a ser resolvido antes de poder usar o aplicativo. Idealmente, arrastar a janela do aplicativo de volta para o centro ou de volta à visualização completa corrige o problema. Há exceções embora. Às vezes, um aplicativo não se lembra da última posição em que foi aberto. Se você tiver aplicativos abrindo fora da tela, tente uma das seguintes correções.
últimas postagens
Ajustar janelas
Se mover uma janela de volta para o centro da tela não corrigir a abertura de aplicativos fora da tela, tente encaixar a janela do aplicativo na borda. Verifique se o aplicativo está ativo, ou seja, em foco. Clique no ícone da barra de tarefas para colocá-lo em foco. Use as teclas Win+seta para encaixá-lo na borda da tela atual. Feche o aplicativo e abra-o novamente. Ele provavelmente se lembrará de sua última posição, ou seja, encaixada na borda da tela.
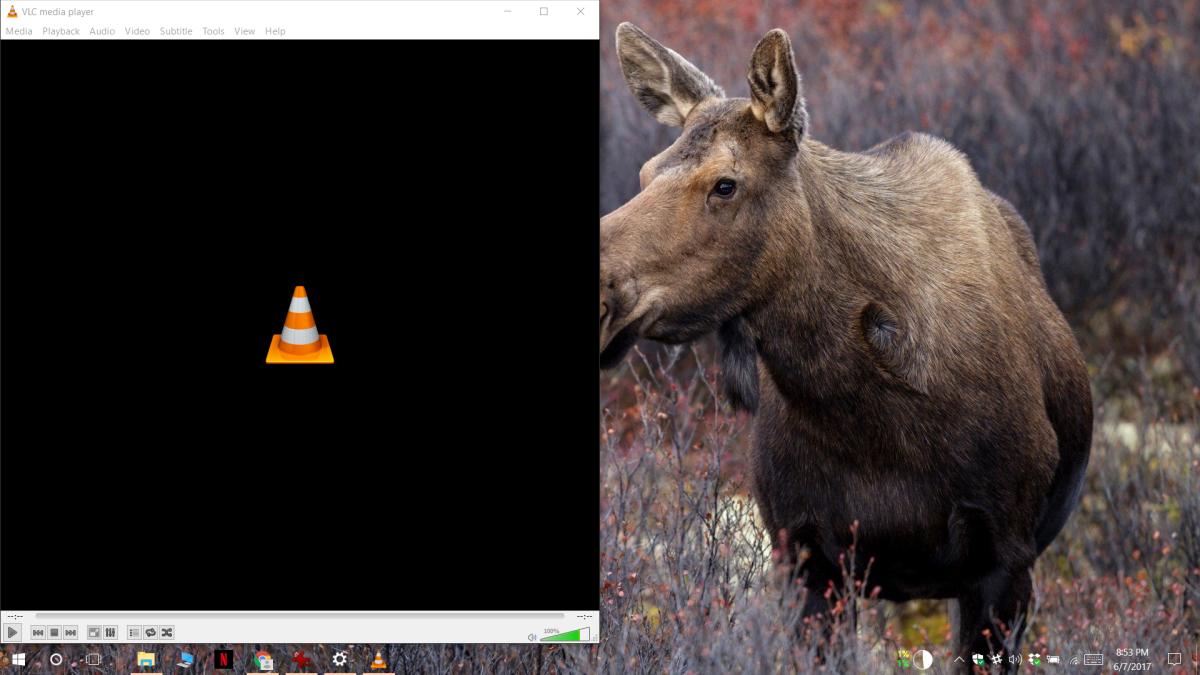
Vários monitores
Os aplicativos que abrem fora da tela geralmente são um subproduto do uso de vários monitores com diferentes resoluções. Você pode definir um dos dois ou três monitores conectados ao seu sistema como o monitor principal. Todos os aplicativos são abertos na tela principal, mas quando você o desconecta, há chances de que algo possa quebrar. O que normalmente acontece é que a próxima exibição em linha é definida como a exibição principal, mas isso também pode resultar na abertura de aplicativos fora da tela.
Para corrigir isso, conecte seu segundo monitor novamente. O Windows lembrará que foi definido como sua tela principal. Abra o aplicativo Configurações, vá para o grupo de configurações Sistema e, na guia Tela, defina a outra tela, aquela que você pretende usar após desconectar a segunda, como sua tela principal. Remova/desconecte a segunda tela e seus aplicativos serão abertos no centro da tela novamente.
Shift + Fechar janela do aplicativo
Se tudo mais falhar, abra o aplicativo problemático. Arraste-o para o centro da tela. Mantenha pressionada a tecla Shift e clique no botão Fechar no canto superior direito da janela do aplicativo. Isso pode forçar um aplicativo a lembrar sua posição atual na tela. Depois de fechar o aplicativo, abra-o novamente e ele lembrará sua posição desta vez.
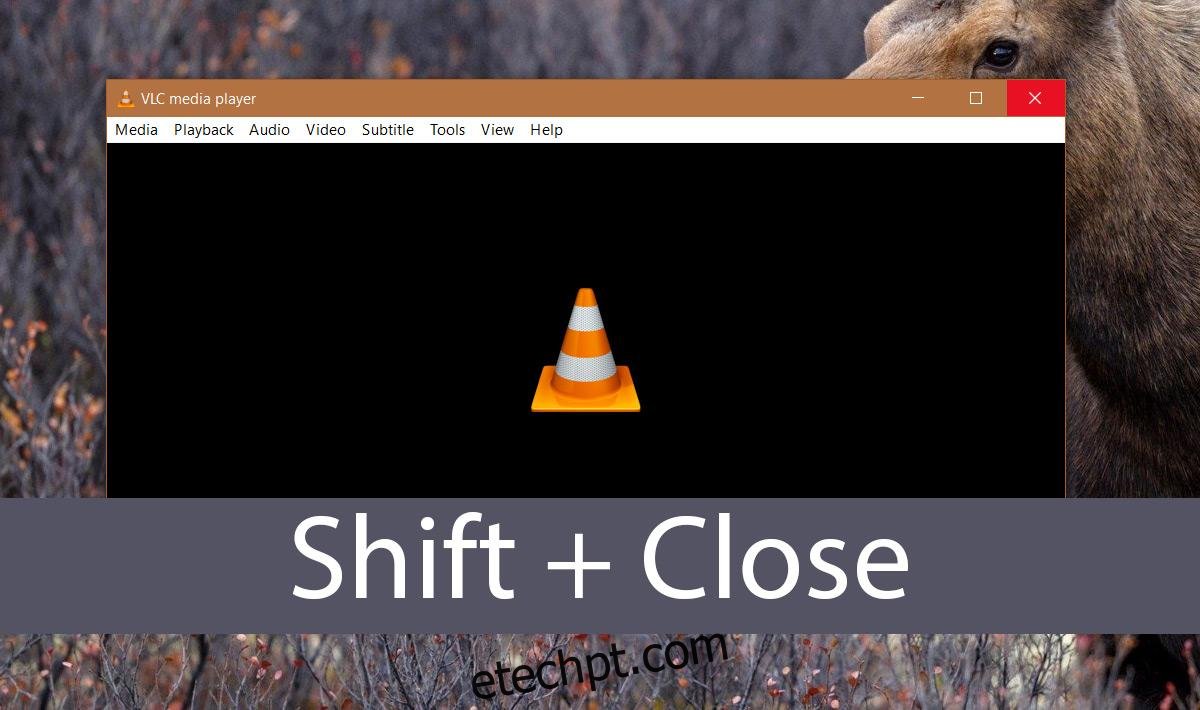
Esse método é especialmente útil para aplicativos que abrem janelas adicionais, por exemplo, o Photoshop. Muitas vezes, o Photoshop abre corretamente, mas seu novo arquivo ou caixa de diálogo de arquivo aberto é aberto fora da tela. Se for esse o caso, arraste a janela para o centro e feche-a enquanto mantém pressionada a tecla Shift.