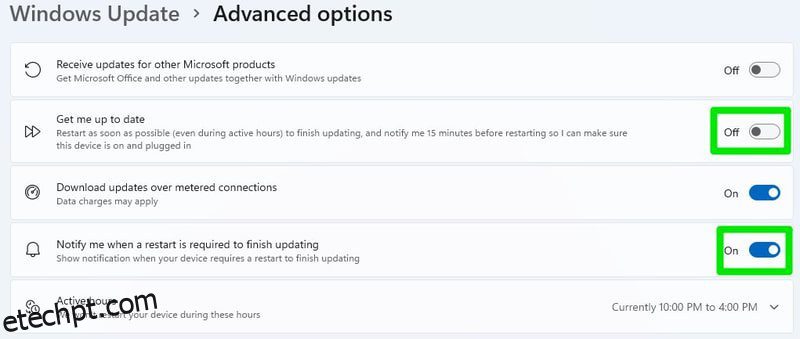O Windows 11 vem com vários novos recursos e alterações nos recursos mais antigos. Se você deseja obter a melhor experiência, deve personalizar de maneira ideal suas configurações.
À primeira vista, eu pessoalmente achei o Windows 11 perfeito, ao contrário do Windows 10 com sua personalidade forçada de “Bem-vindo ao futuro”. No entanto, depois de mexer em suas configurações e recursos, notei muitas maneiras de melhorar isso alterando as configurações padrão.
Seja para configurar os novos recursos, eliminar interrupções desnecessárias ou aproveitar as novas opções adicionadas em funções antigas, você pode fazer muito para otimizar sua experiência com o Windows 11.
Se você estiver pronto para isso, continue lendo e compartilharei várias maneiras de ajustar as configurações do Windows 11 para obter a melhor experiência.
últimas postagens
Ajuste as opções do Windows Update
Manter seu PC atualizado é necessário para garantir segurança e estabilidade. No entanto, definir as configurações de atualização do Windows é tão importante porque um tempo de reinicialização ruim pode levar à perda de horas de trabalho ou, pior, a uma briga de chefe em seu MMO/s favorito.
Abra Configurações no menu Iniciar e selecione Windows Update na parte inferior do painel esquerdo. Aqui você pode ver atualizações para download e pausar/retomar atualizações. A entrada mais importante aqui são as opções avançadas, então clique nela.
Aqui você pode configurar o horário ativo durante o qual o PC não será reiniciado, gerenciar notificações de atualização e como baixar as atualizações. Você pode ajustar essas configurações conforme sua necessidade, mas recomendo que você desative a opção Atualizar e ative a notificação antes de reiniciar. Caso contrário, o PC será reiniciado logo após o download da atualização sem notificação prévia.

Ativar o modo escuro
Por padrão, o Windows 11 usa o modo de luz com um tema muito brilhante. Se você prefere visuais mais escuros ou trabalha em um ambiente escuro, e o tema claro é apenas um pedágio para seus olhos, você deve mudar para o modo escuro. Veja como:
Abra as Configurações do Windows novamente e clique em Personalização e depois em Cores.

Aqui no topo, selecione Escuro na seção Escolha seu modo.

As cores do Windows ficarão escuras e o modo escuro também será ativado automaticamente nos aplicativos suportados.
Escolha o modo de energia
Gerenciar como o Windows usa a energia é necessário, independentemente do Windows 11 ou de qualquer outra versão. Por padrão, está definido para o modo de equilíbrio. No entanto, sua preferência pode variar dependendo se você deseja melhor desempenho ou economia de energia.
Selecione a opção Sistema nas configurações do Windows 11 e clique em Energia para selecionar o modo de energia correto.

Na seção Modo de energia, você pode selecionar Melhor eficiência de energia, Equilibrado e Melhor desempenho como seu perfil de energia preferido.

Adicionar pastas ao menu Iniciar
O menu Iniciar do Windows 11 é muito mais simples que o Windows 10, com alguns recursos removidos. No entanto, ele adiciona a capacidade de adicionar pastas predefinidas no menu Iniciar como pequenos ícones. Isso inclui pastas como Downloads, Documentos, Imagens e a pasta Usuário, etc.
Para adicionar pastas no menu Iniciar, clique em Personalização dentro das configurações do Windows 11 e selecione Iniciar.

Agora selecione a opção Pastas e você verá várias pastas predefinidas com um botão de alternância ao lado delas. Ative os que você deseja ver no menu Iniciar e um ícone para eles aparecerá ao lado do botão Liga / Desliga.

Personalizar a barra de tarefas
A barra de tarefas do Windows 11 é totalmente nova e também se comporta de maneira diferente da versão anterior do Windows. Felizmente, o Windows 11 permite personalizá-lo totalmente ao seu gosto, para que você não fique preso às novas alterações. Você pode remover os ícones fixos, mover ícones para o lado esquerdo, ocultar/exibir a barra de tarefas e muito mais.
Você pode conferir meu guia sobre como personalizar a barra de tarefas do Windows 11 para saber como personalizá-la totalmente ao seu gosto.
Desabilitar anúncios do Windows 11
A Microsoft introduziu habilmente anúncios em diferentes áreas do Windows 11 que são mostrados como dicas ou recomendações diretas de produtos. Se você não quiser vê-los, veja como desativá-los em diferentes áreas do Windows 11:
Desative os anúncios no aplicativo Configurações
Vá para Configurações no menu Iniciar e clique em Privacidade e segurança no painel esquerdo.
Aqui, clique em Geral e desative a opção Mostrar conteúdo sugerido no aplicativo Configurações.

Desativar anúncios no Explorador de Arquivos
No Explorador de Arquivos, clique no menu de três pontos na parte superior e selecione Opções.

Na janela Opções de pasta, vá para a guia Exibir e desmarque a opção Mostrar notificações do provedor de sincronização.

Desativar anúncios exibidos como notificações
Nas Configurações do Windows, clique em Sistema e depois clique em Notificações.

Role até a parte inferior e desative as sugestões de oferta sobre como posso configurar meu dispositivo e obter dicas e sugestões ao usar as opções do Windows.

Gerenciar notificações
Você definitivamente deve personalizar as notificações para evitar perturbações de notificações desnecessárias ou a insistência da Microsoft para experimentar aplicativos diferentes. Para isso, clique na opção Sistema no aplicativo Configurações e clique em Notificações.

Além da opção de desativar completamente as notificações, você verá uma lista de aplicativos que podem mostrar notificações. Você pode desativar totalmente as notificações de aplicativos individuais aqui ou controlar como eles mostram as notificações.

Não se esqueça de desativar as notificações de sugestões na parte inferior, como fizemos acima, para evitar ver anúncios/sugestões nas notificações.
Desativar efeitos visuais desnecessários
Eu pessoalmente desabilito animações e efeitos extras em todas as versões do Windows que uso, pois isso aumenta o desempenho do Windows e oferece uma experiência mais rápida, pois você não precisa esperar por animações.
Agora, não estou sugerindo que você desative todos os efeitos visuais, mas definitivamente tente encontrar um equilíbrio entre desempenho e aparência.
Embora o Windows 11 tenha um botão no aplicativo Configurações para desativar a maioria das animações, recomendo que você use a janela Opções de desempenho, pois oferece controle total.
Na pesquisa do Windows, digite avançado e selecione Exibir configurações avançadas do sistema.
Aqui, clique em Configurações na seção Desempenho.

Agora você verá uma lista de todos os efeitos visuais que você pode desativar/ativar. Você pode desabilitar esses efeitos um por um para decidir qual efeito deseja desabilitar e qual habilitar. Se você deseja desempenho puro sem uma diferença perceptível na interface, você pode usar as configurações exatas mostradas na captura de tela abaixo.

Desativar aplicativos de inicialização
Vários aplicativos padrão e de terceiros podem ser configurados para serem iniciados assim que o Windows for iniciado, mesmo que você não pretenda usá-los. Eles podem consumir recursos nas costas e até usar dados da Internet que podem atrapalhar seu trabalho. Veja como desabilitar aplicativos de inicialização não necessários:
Nas configurações do Windows, clique em Aplicativos no painel esquerdo e, em seguida, clique em Inicialização.

Você verá todos os aplicativos que podem ser iniciados com o Windows. Apenas desative os que você não pretende usar assim que o PC for iniciado.

Configurar sentido de armazenamento
O Storage Sense ajuda a manter o Windows limpo, excluindo automaticamente os dados temporários. Por padrão, ele só entra em ação quando você está realmente com pouco armazenamento. No entanto, se você deseja manter o Windows limpo, recomendo configurá-lo para limpar dados desnecessários em um intervalo fixo.
Nas configurações do Windows, clique em Sistema e selecione Armazenamento.

Aqui, clique na opção Storage Sense.

Na seção Run Storage Sense, selecione um dos intervalos predefinidos. Você pode escolher Todos os dias, Todas as semanas ou Todos os meses.

Você também pode configurar as opções para excluir automaticamente os dados da lixeira e da pasta de downloads.

Permita apenas aplicativos da Microsoft Store.
Assim como no Android, você só pode instalar aplicativos da Google Play Store por padrão. Você também pode configurar o Windows 11 para permitir apenas a instalação da Microsoft Store por segurança. No entanto, como a Microsoft Store não é tão vasta, essa opção não é para todos e está desabilitada por padrão.
Embora, se você precisar fornecer o PC com Windows 11 para alguém que pode instalar acidentalmente aplicativos maliciosos – como uma criança -, é importante habilitar essa opção.
Para permitir apenas aplicativos da Microsoft Store, abra a seção Aplicativos nas configurações do Windows e clique em Aplicativos e recursos.

Aqui, na opção Escolher onde obter aplicativos, selecione Somente a Microsoft Store. Se preferir, você também pode optar por ser notificado se um aplicativo de terceiros também estiver disponível na Microsoft Store para que você possa instalá-lo de lá.

Altere o navegador padrão.
O Microsoft Edge é o navegador padrão no Windows 11, e a Microsoft faz o possível para que você o use. Se você quiser usar um navegador diferente e até mesmo defini-lo como padrão usando Definir como configuração padrão em seu navegador, o Windows 11 ainda usará o Edge para muitos tipos de arquivos/links.
Você precisa definir padrões nas configurações do Windows para definir seu navegador preferido como padrão para tudo.
Clique em Aplicativos nas configurações do Windows e, em seguida, clique na opção Aplicativos padrão.

Na próxima página, abra seu navegador preferido na lista de aplicativos e você verá todos os tipos de arquivos que podem ser associados a ele. Basta clicar nos tipos de arquivo ainda associados ao Microsoft Edge (ou qualquer outro navegador) e alterá-los para o seu navegador preferido.

Pensamentos finais
Além de limitar a instalação de aplicativos apenas à Microsoft Store, configurei pessoalmente todas essas configurações acima e minha experiência é muito melhor do que as configurações padrão do Windows 11 oferecem. Algumas dessas configurações também estão disponíveis no Windows 10. Você também pode usar as instruções nesta postagem para otimizar o Windows 10.