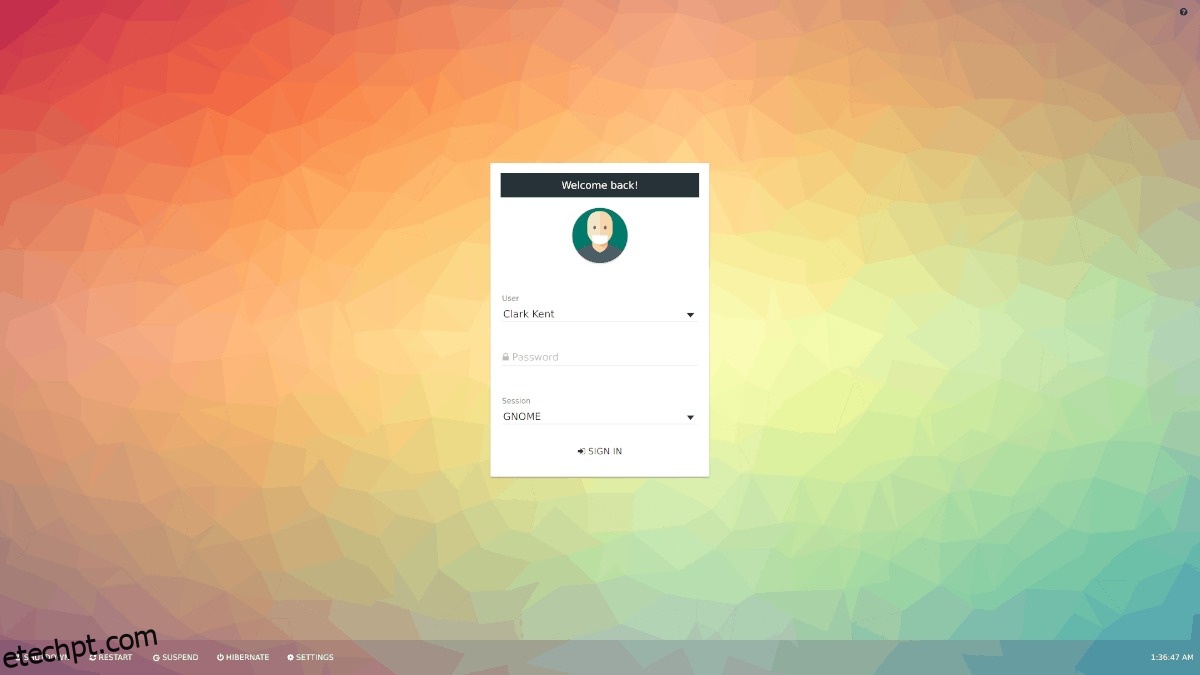É notoriamente tedioso configurar o LightDM no Arch Linux. Por esse motivo, muitos optam por não usá-lo como gerenciador de exibição padrão no Arch Linux. Pular o LightDM é uma pena, pois é um dos melhores sistemas de login em todo o Linux! Neste tutorial, veremos como fazer o LightDM funcionar no Arch Linux.
últimas postagens
Instalar LightDM
LightDM está prontamente disponível para usuários do Arch Linux (assim como seus derivados, como Manjaro) nos servidores de software do sistema operacional primário. No entanto, lembre-se de que os pacotes LightDM estão localizados na fonte de software “Extra”, um repositório que os usuários precisam habilitar manualmente.
Para dar ao seu sistema Arch Linux acesso à fonte de software “Extra”, abra um terminal e use-o para editar seu arquivo de configuração do Pacman.
sudo nano /etc/pacman.conf
No arquivo Pacman.conf, pressione a tecla de seta e procure por “Extra”. Remova o símbolo # da frente dele, bem como as duas linhas abaixo. Esses símbolos precisam ser completamente removidos de qualquer coisa pelo repositório de software “Extra”, ou a ferramenta de empacotamento Pacman se recusará a habilitá-lo.
Depois de remover todos os sinais de comentário (#), pressione a combinação de teclas Ctrl + O no teclado para salvar as edições. Em seguida, feche o Nano pressionando Ctrl + X.
Com as edições feitas, sincronize novamente seu gerenciador de pacotes e instale o LightDM.
sudo pacman -Syyu lightdm
Escolha uma saudação
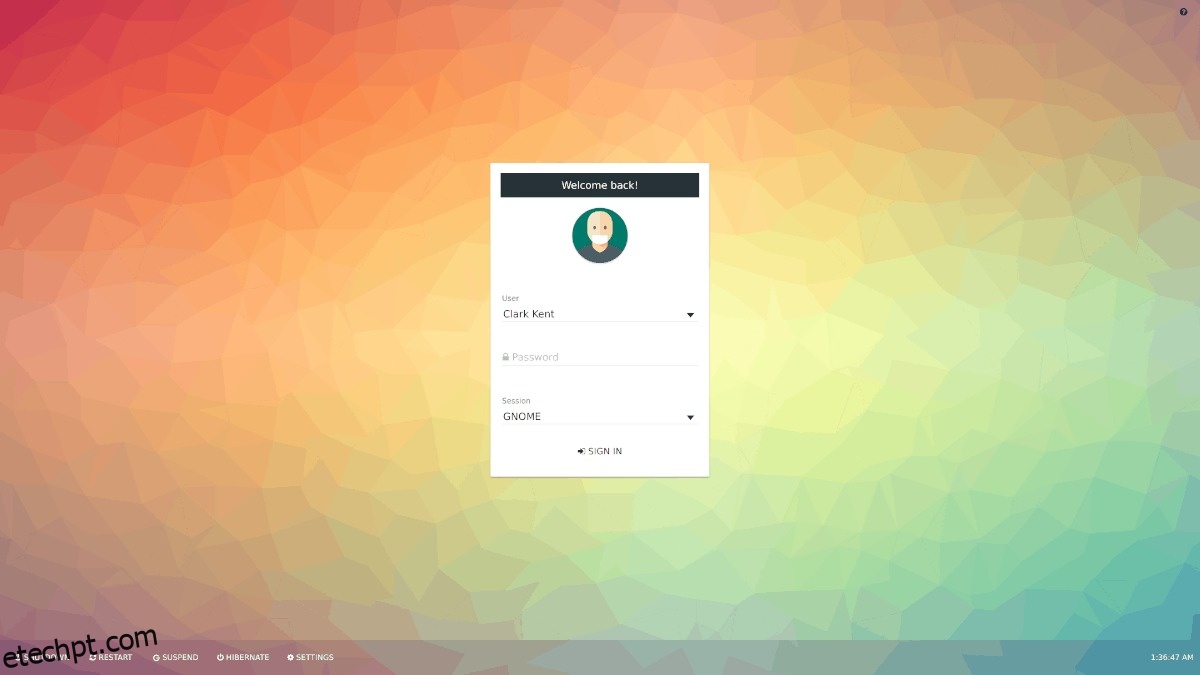
O LightDM está instalado, mas ao contrário de outros gerenciadores de exibição no Linux, isso não é suficiente para usá-lo. Em vez disso, para que este gerenciador de exibição funcione corretamente, é necessário um “Greeter”.
Você pode estar se perguntando “o que é um recepcionista?” É o aspecto do software LightDM com o qual o usuário interage e usa para fazer login. Existem muitos tipos de saudações, incluindo um GTK (Gnome), um baseado em WebKit, o antigo Ubuntu Unity e muitos mais! Nesta seção do tutorial, falaremos brevemente sobre as diferentes saudações disponíveis e veremos como instalá-las.
saudação GTK
O saudador GTK é o mecanismo de login padrão do LightDM. Funciona bem com temas GTK existentes e é razoavelmente configurável. Instale-o com os comandos abaixo.
sudo pacman -S lightdm-gtk-greeter
saudação do Webkit2
A saudação do Webkit2 usa o mecanismo de renderização do Webkit para gerar temas de usuário. Para usá-lo com LightDM no Arch, faça o seguinte em um terminal.
sudo pacman -S lightdm-webkit2-greeter
Recepcionista do Panteão
Pantheon greeter é a configuração de login padrão para o projeto ElementaryOS. Aqueles que desejam obter uma aparência mais “Elementar” devem instalar este. Obtenha com:
sudo pacman -S git base-devel git clone https://aur.archlinux.org/lightdm-pantheon-greeter.git cd lightdm-pantheon-greeter makepkg -sri
saudação da unidade
O saudador do Unity é a configuração de login do LightDM que o Ubuntu usa há anos com seu ambiente de desktop personalizado. Se você perder este estilo de tela de login, instale-o a partir do AUR seguindo os comandos abaixo.
sudo pacman -S git base-devel git clone https://aur.archlinux.org/lightdm-unity-greeter.git cd lightdm-unity-greeter makepkg -sri
saudação elegante
Slick é o saudador LightDM preferido por muitos fabricantes de distribuição Linux. Para obtê-lo em seu sistema Arch, faça:
git clone https://aur.archlinux.org/lightdm-slick-greeter.git cd lightdm-slick-greeter makepkg -sri
Mini saudação
A Mini saudação é uma configuração de tela de login para LightDM que é muito mais reduzida do que outras saudações.
A Mini saudação lida com apenas um usuário e, como resultado, consome muito menos recursos. Mini está disponível no AUR e os usuários podem instalá-lo com estes comandos:
git clone https://aur.archlinux.org/lightdm-mini-greeter.git cd lightdm-mini-greeter makepkg -sri
Ativar o saudador
Depois de instalar o seu saudador LightDM de escolha, é hora de habilitá-lo nos arquivos de configuração. Abra lightdm.conf no editor de texto Nano.
sudo nano /etc/lightdm/lightdm.conf
Pressione a combinação de teclado Ctrl + W, digite “#greeter-session=example-gtk-gnome” e pressione Enter.
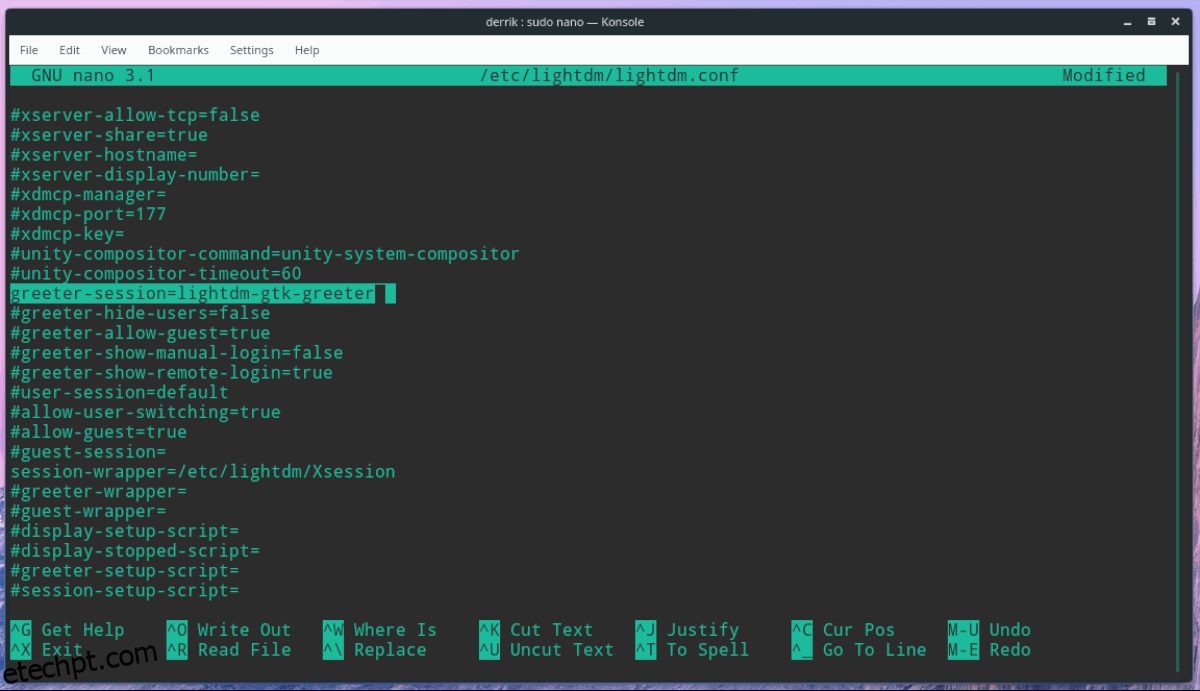
Remova o símbolo #, bem como example-gtk-gnome e substitua-o por uma das sessões da lista abaixo.
lightdm-slick-greeter
lightdm-webkit2-greeter
lightdm-unity-greeter
lightdm-pantheon-greeter
lightdm-mini-saudação
lightdm-gtk-greeter
Salve as edições no Lightdm.conf com Ctrl + O e saia do Nano com Ctrl + X. Assim que as edições forem salvas, teste suas configurações do LightDM e confirme se elas funcionam com dm-tool.
Nota: se o teste falhar, você precisará editar o arquivo de configuração e determinar o que deu errado.
lightdm --test-mode --debug
LightDM como gerenciador de exibição principal
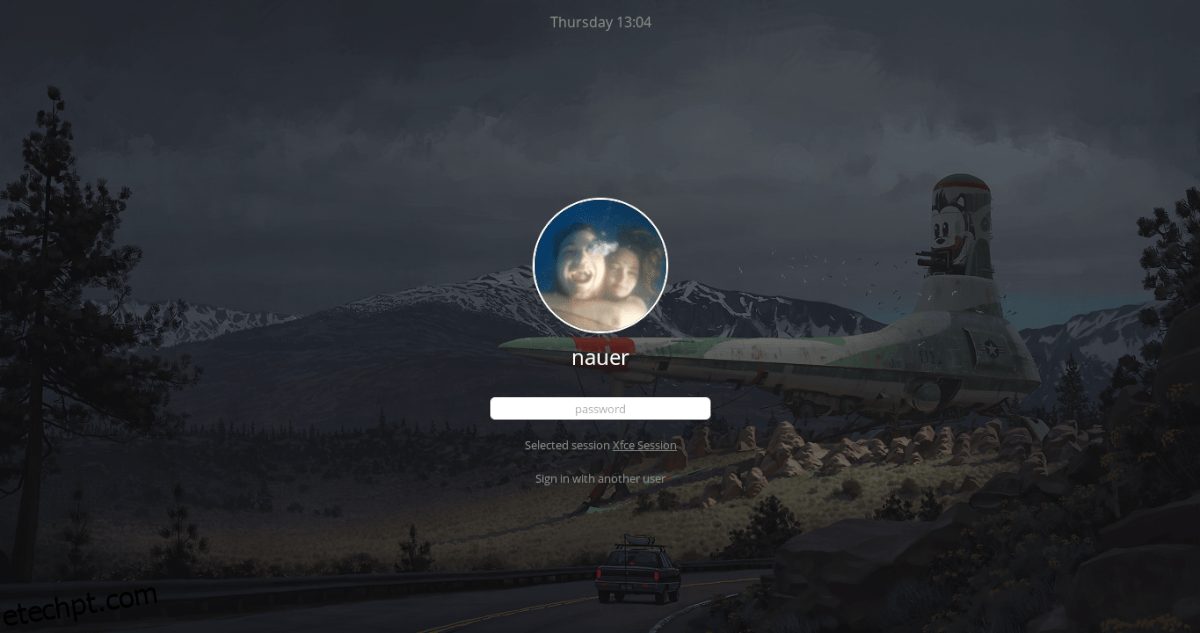
O LightDM deve ser definido como o gerenciador de login padrão no Arch antes que você possa usá-lo. Para habilitá-lo, siga os passos abaixo.
Etapa 1: desative seu gerenciador de login atual com a desativação do systemd.
sudo systemctl disable gdm -f
ou
sudo systemctl disable sddm -f
ou
sudo systemctl disable lxdm -f
Etapa 2: habilite o LightDM com systemctl enable.
sudo systemctl enable lightdm -f
Etapa 3: Reinicie seu PC Arch Linux usando o comando systemctl reboot. Certifique-se de salvar tudo em que estiver trabalhando antes de digitar o comando!
Etapa 4: Deixe o Arch Linux iniciar novamente. Quando terminar de inicializar, você verá o LightDM aparecer como a nova tela de login.