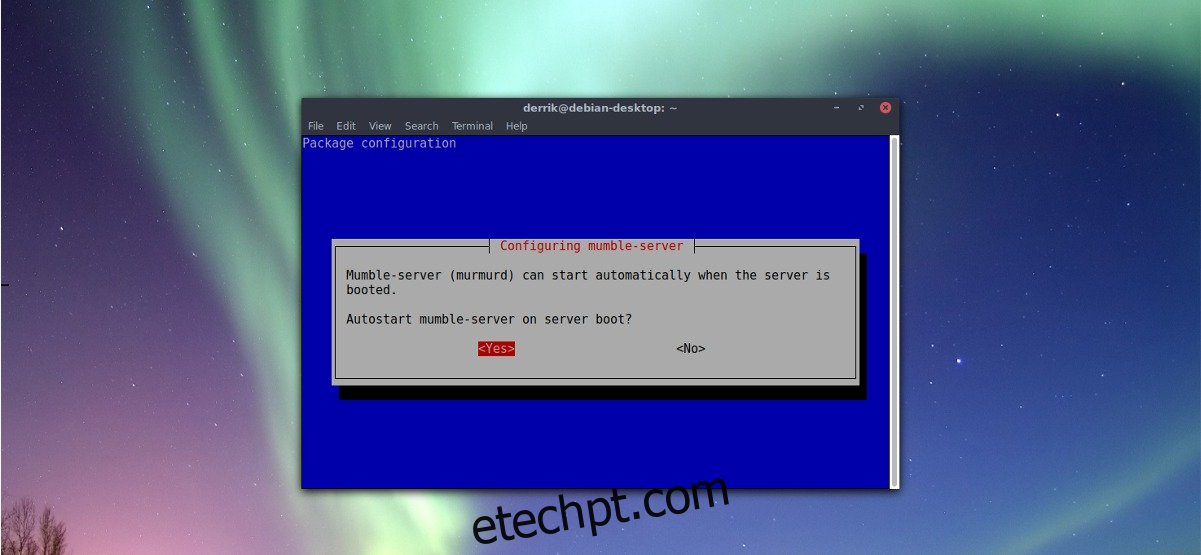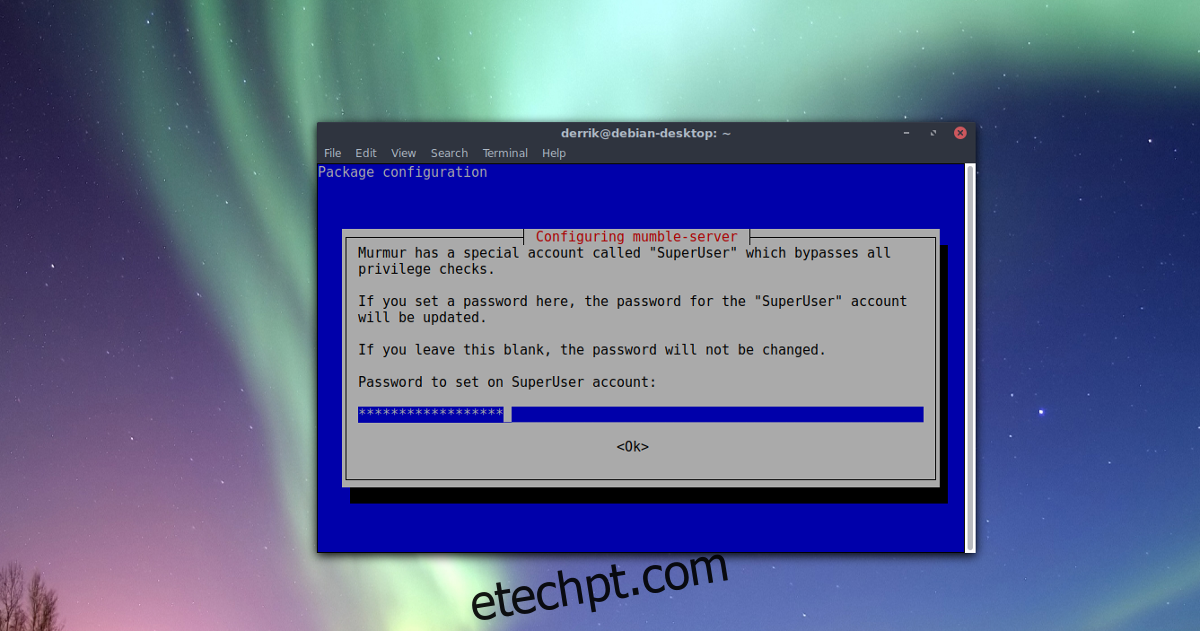Muitas soluções de bate-papo por voz amigáveis aos jogadores estão surgindo no Linux. No entanto, muitas dessas soluções estão hospedadas na nuvem, são proprietárias e controlam totalmente os dados do usuário. As ferramentas proprietárias podem ser convenientes, mas se você se preocupa com a privacidade e a propriedade de seus dados, há uma maneira melhor de conversar por voz com seus amigos; um servidor Mumble.
Um servidor Mumble Murmur é uma ótima maneira de contornar “serviços em nuvem”. Murmur é o componente de servidor do Mumble. Os usuários o hospedam em seu hardware e têm controle total sobre tudo, incluindo a taxa de bits e o codificador de áudio (o que é ótimo se você não gosta de como o Skype ou o Discord podem ficar lentos durante os jogos). O melhor de tudo é que tudo é totalmente privado porque nenhuma empresa terceirizada está hospedando para você.
últimas postagens
Host Mumble Server
Neste tutorial, falaremos sobre como você pode hospedar seu servidor Mumble Murmur no Linux. Vamos começar!
Nota: Antes de tentar hospedar seu servidor Mumble, é melhor atualizá-lo. Vá para o gerenciador de atualizações e instale as atualizações pendentes.
Ubuntu
sudo apt install mumble-server
Debian
sudo apt install mumble-server
Arch Linux
sudo pacman -S murmur
Fedora
sudo dnf install murmur
OpenSUSE
sudo zypper install mumble-server
Depois de instalar o servidor Mumble em seu servidor Linux, você precisará executar o assistente de configuração.
Debian/Ubuntu
dpkg-reconfigure mumble-server
Todos os outros
murmur
ou
mumble-server
Nota: se o comando acima não iniciar o assistente em seu servidor Linux, você pode precisar consultar a documentação do Mumble. Também pode ser necessário verificar o Wiki da sua distribuição Linux para obter mais instruções.
Assim que o assistente de configuração Murmur abrir no terminal, você será solicitado a começar a murmurar na inicialização. Ativar murmúrio na inicialização permitirá que seu servidor Mumble VOIP esteja sempre em execução, e você não precisará iniciá-lo manualmente a cada vez. Selecione “Sim” para ativar o início automático.
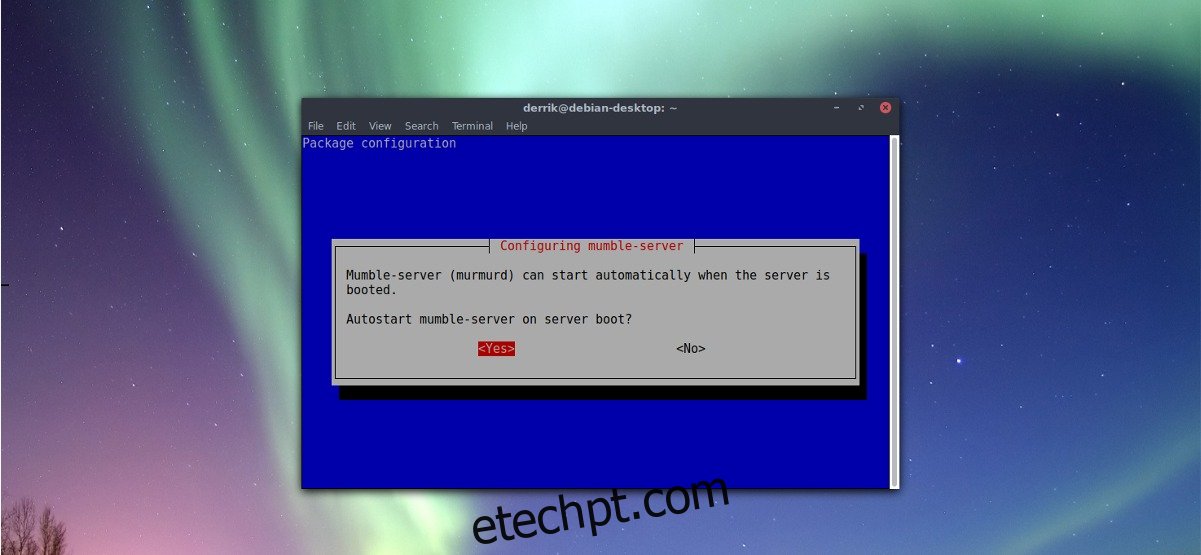
Na próxima página, a configuração do Murmur pergunta ao usuário sobre “prioridade de rede”. Clicar nesta opção permitirá que o servidor Mumble use significativamente mais tráfego de rede. Habilite esta opção somente se você tiver largura de banda. Se a alta qualidade de áudio for uma prioridade, selecione “sim”. Caso contrário, selecione “não”.
Depois de configurar a rede, o assistente do Murmur pede ao usuário para configurar uma senha para a conta de administrador padrão. Certifique-se de que essa senha seja segura e fácil de memorizar. Não conte a ninguém, pois é usado para modificar e ajustar o servidor de áudio Mumble diretamente.
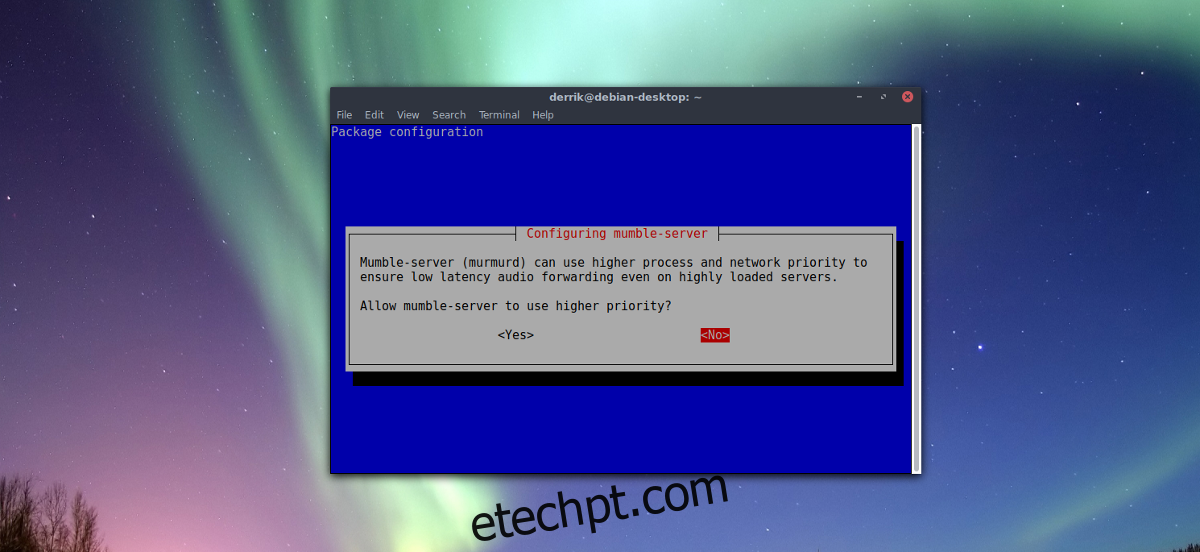
Quando a nova senha é definida, o Mumble deve funcionar como um servidor e os usuários devem poder se conectar a ele sem problemas.
Ajustes avançados
A configuração básica é boa para a maioria dos usuários. No entanto, se você quiser ter mais controle sobre o servidor Mumble, precisará editar o arquivo ini. Para editar o arquivo, abra uma janela de terminal e use o editor de texto nano.
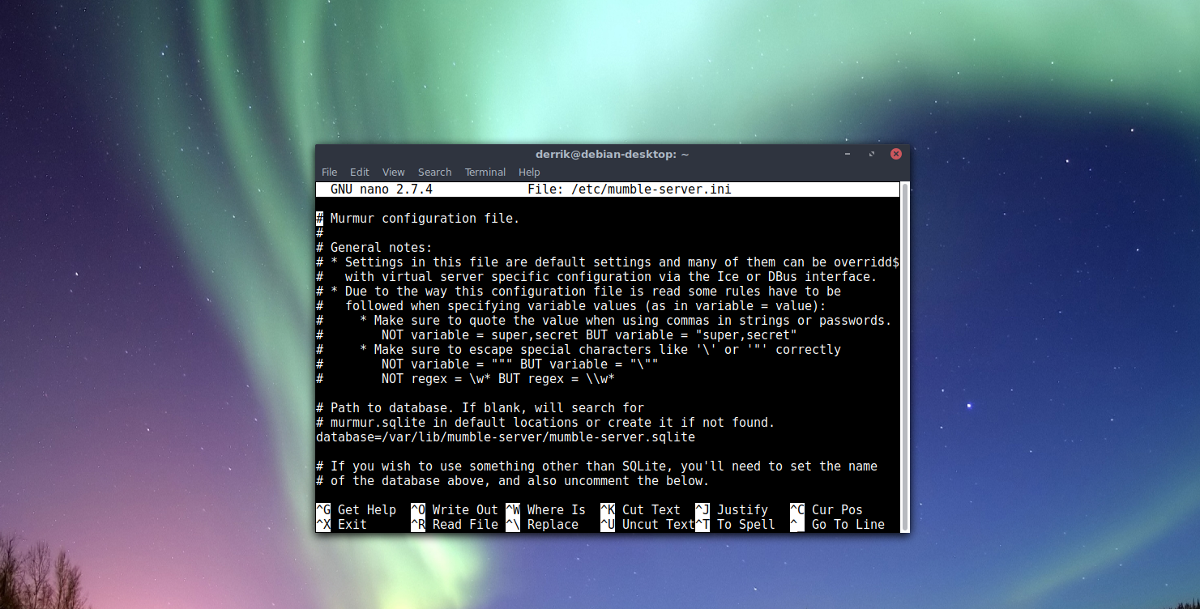
sudo nano /etc/mumble-server.ini
Senha
Percorra o arquivo de configuração (com as teclas de seta para cima e para baixo) e remova o sinal # na frente dos itens que você deseja habilitar. Para habilitar uma senha para seu servidor, role para baixo e encontre serverpassword=. Digite uma senha após o sinal =.
Largura de banda
Para alterar a largura de banda permitida ao servidor (o padrão é 7200 bits por segundo), encontre bandwidth= e altere 7200 para um número mais adequado à sua largura de banda.
Comercial
Por padrão, o software do servidor Mumble permite que 100 usuários se conectem a qualquer momento. 100 é um monte de usuários e usa cerca de um gigabyte de RAM. Se você estiver hospedando o Mumble em um software de baixo custo, considere alterar a configuração de usuário máximo. Encontre “usuários” e altere 100 para outra coisa. Uma boa predefinição pode ser 50, pois usa apenas 512 MB.
Porta
A conexão VOIP do Mumble sai pela internet na porta 64738. Para a maioria das pessoas, esta porta é boa. Dito isso, às vezes portas específicas causam problemas (por qualquer motivo). Se você quiser alterar a porta padrão do servidor Mumble, procure por porta e altere 64738 para outra porta que não esteja em uso. Lembre-se de que a maioria dos usuários espera a porta padrão, portanto, é uma boa ideia informar as pessoas sobre as alterações.
Segurança
Apesar de o Mumble ser simples, o software do servidor possui alguns recursos de segurança. Esses recursos permitem que os usuários protejam seus servidores contra tentativas de hackers. Para habilitar esses recursos, procure autobanAttempts, autobanTimeframe e autobanTime.
As tentativas falhadas padrão (aka autobanAttempts) de banir o Mumble são 10. Se você está constantemente enfrentando invasores, pode ser melhor diminuir o número. As outras duas configurações de proibição são boas nas configurações originais.
Texto de boas-vindas
Quando os usuários se conectam a um servidor Mumble, o texto de boas-vindas geralmente aparece na tela. Se você passar pela configuração básica dessa ferramenta, não verá uma opção para definir a configuração de boas-vindas. No entanto, se você quiser adicionar uma mensagem personalizada, encontre welcome=, remova o # e adicione uma mensagem. Tenha em mente que você precisará escrever isso na marcação HTML.
Salve todas as edições no arquivo de configuração do servidor Mumble no nano com Ctrl + O. Saia do editor com Ctrl + X.