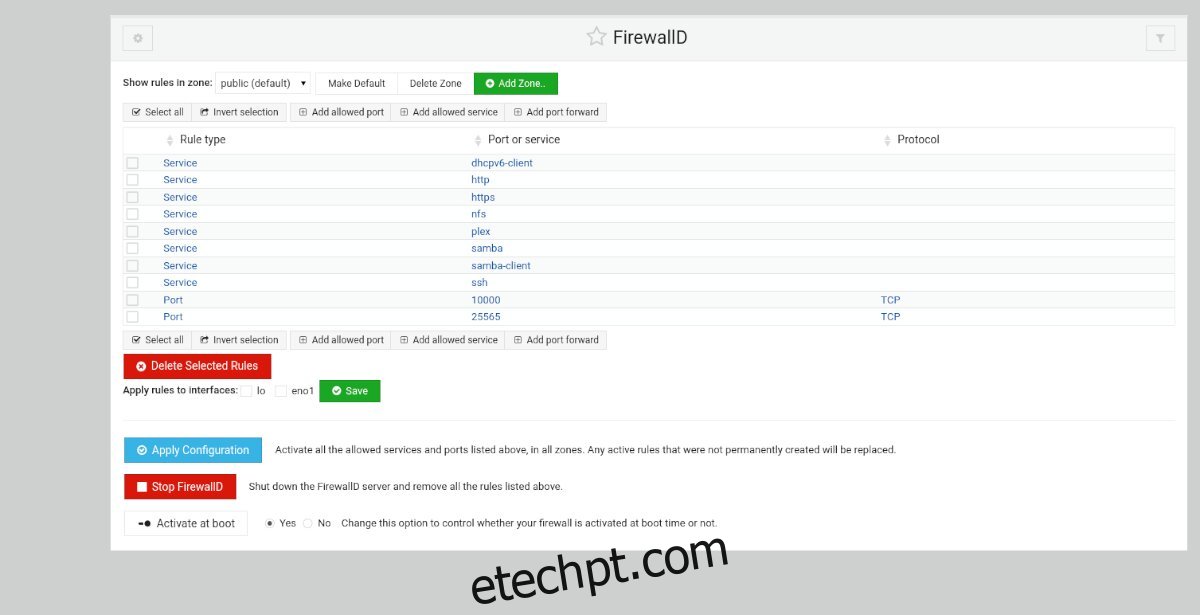FirewallD é um sistema de firewall complexo para sistemas operacionais Linux. Ele é fornecido por padrão no Fedora e em muitos outros sistemas operacionais Linux, e por um bom motivo. É poderoso, altamente configurável e seguro. Mas não é muito bom configurar manualmente.
Se você não quer se preocupar e quer ter o FirewallD instalado e funcionando em seu sistema Ubuntu Server para que possa continuar com seu trabalho, este guia é para você. Acompanhe enquanto mostramos como configurar o FirewallD no Ubuntu Server de maneira fácil!
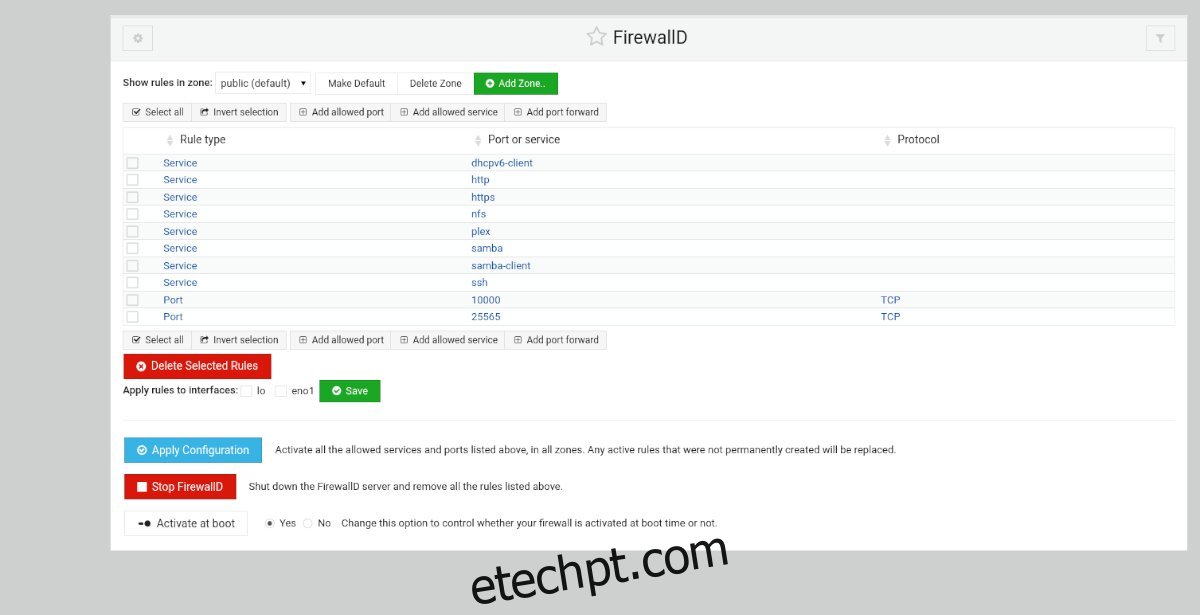
últimas postagens
Como instalar o Webmin no Ubuntu Server
Se você quiser usar o módulo FirewallD embutido dentro do Webmin em seu servidor Ubuntu, você terá que instalar o aplicativo Webmin. Felizmente, o Webmin suporta bem a plataforma Ubuntu.
Para iniciar a instalação do Webmin no Ubuntu Server, abra uma janela de terminal e faça login na máquina por SSH. Ou sente-se fisicamente no servidor. Então, quando você tiver acesso ao terminal do Ubuntu Server, digite os comandos abaixo para fazer o Webmin funcionar.
wget http://prdownloads.sourceforge.net/webadmin/webmin_1.981_all.deb
sudo apt install ./webmin_1.981_all.deb
Configurar o Webmin no Ubuntu Server é bastante simples. No entanto, se precisar de mais orientações sobre como fazer com que este programa funcione em seu sistema, nós o ajudamos. Siga nosso guia sobre como configurar o Webmin no Ubuntu Server.
Configurando sua senha de root
Usar a IU da web do Webmin no Ubuntu Server requer acesso à senha root. No entanto, o Ubuntu fecha a conta root por padrão. Portanto, você deve configurar a senha na conta root para obter acesso a ela.
Para configurar a senha na conta root, use o comando sudo -s para acessar root. Este comando concede a você root indiretamente.
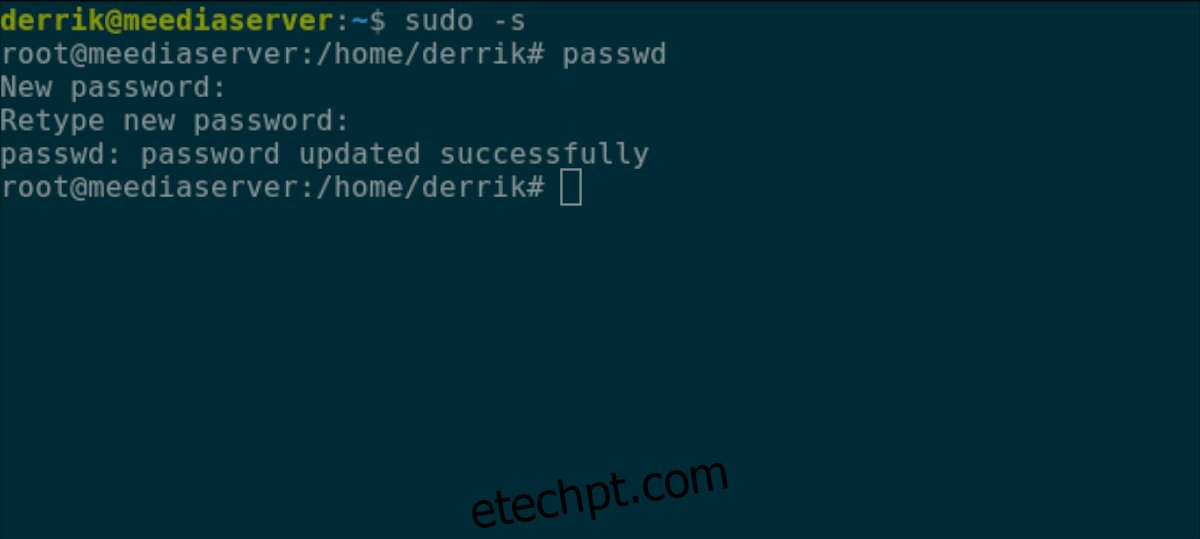
sudo -s
Com o acesso de nível raiz obtido, é hora de alterar a senha. Usando o comando passwd, informe ao Ubuntu que a senha do root deve ser alterada. Para obter melhores resultados, certifique-se de que a senha de root seja fácil de lembrar e segura.
Nota: se você precisar de ajuda para gerar uma senha, verifique StrongPasswordGenerator.
passwd
Agora que sua conta root do Ubuntu Server está configurada corretamente, você será capaz de entrar na IU da web do Webmin. Para acessar a IU da web, abra uma nova guia em seu navegador favorito e visite o link abaixo.
http://YOUR_UBUNTU_SERVER_IP_ADDRESS_OR_HOSTNAME:10000
Instalando o pacote “firewalld” no Ubuntu Server
O Webmin não pode interagir com o FirewallD em seu sistema Ubuntu Server a menos que o pacote “firewalld” esteja instalado. Infelizmente, ao contrário de muitos outros módulos do Webmin, o Webmin não pode instalar o pacote automaticamente. Você deve fazer isso sozinho.
Para instalar o pacote “firewalld” no Webmin, siga as instruções passo a passo abaixo.
Etapa 1: Faça login na interface de usuário do Webmin usando “root” como nome de usuário e a senha que você definiu como senha.
Passo 2: Encontre o menu na barra lateral esquerda e clique nele com o mouse.
Etapa 3: Clique no ícone do terminal na barra lateral na parte inferior. Este botão irá lançar uma janela de terminal dentro do seu navegador com acesso root.
Etapa 4: Instale o pacote “firewalld” em seu servidor Ubuntu usando o comando apt install.
apt install firewalld -y
Etapa 5: Depois de instalar o pacote “firewalld” em seu servidor Ubuntu, você precisará desbloquear a porta 10000 sobre TCP, pois seu novo firewall o bloqueará da IU do Webmin.
Para desbloquear, volte ao terminal SSH que você usou para instalar o Webmin e digite os dois comandos abaixo.
sudo firewall-cmd --permanent --add-port=10000/tcp sudo firewall-cmd --reload
Quando o firewall for atualizado, pressione F5 no navegador para atualizar o Webmin. Em seguida, clique no botão “Atualizar Módulos” na parte inferior da barra lateral.
Configurando FirewallD no Webmin
Acesse a seção “Rede” do Webmin na barra lateral. Em seguida, clique no botão “Linux Firewall” e siga as instruções passo a passo abaixo.
Adicionando portas
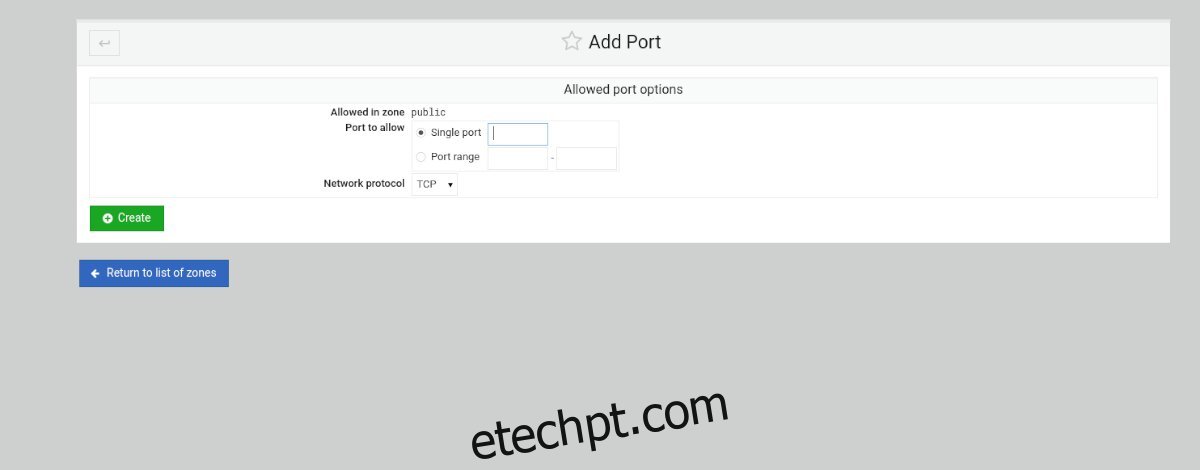
Passo 1: Na seção FirewallD, encontre o botão “Adicionar porta permitida ..” e clique nele com o mouse para adicionar uma nova porta ao firewall.
Passo 2: Após clicar no botão “Adicionar porta permitida”, o FirewallD abrirá a janela “Opções de porta permitida”. A partir daqui, encontre “Porta única” e insira a porta única na caixa. Ou, se for um intervalo de portas, insira o intervalo na seção “Intervalo de portas”.
Etapa 3: Depois de inserir os detalhes da porta, encontre a seção “Protocolo de rede” e defina-a como TCP ou UDP.
Etapa 4: encontre o botão verde “Criar” e selecione-o para adicioná-lo à sua lista de regras.
Adicionando serviço
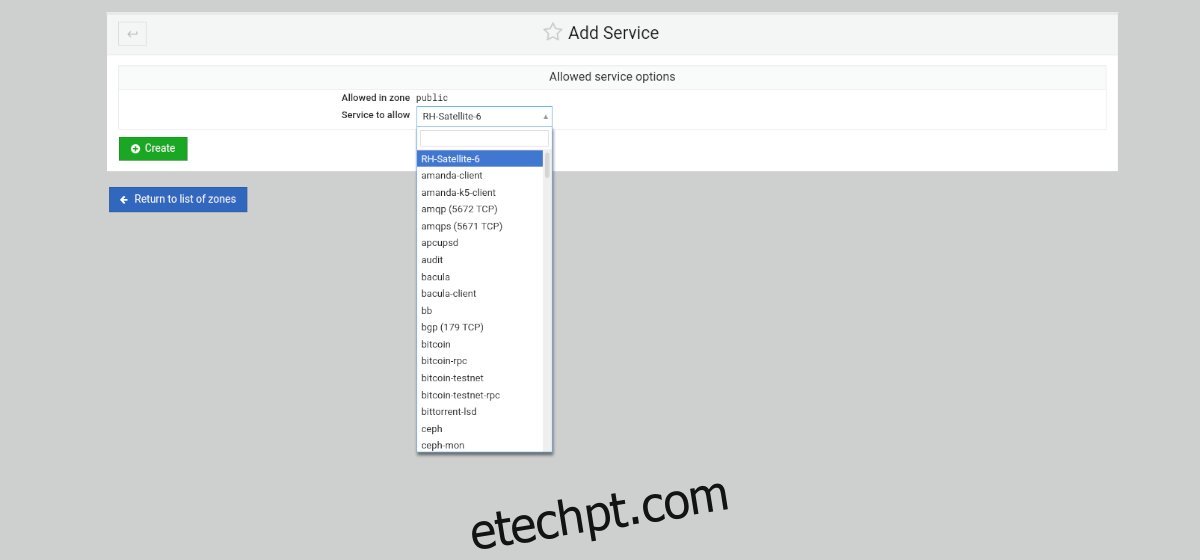
Etapa 1: Selecione o botão “Adicionar serviço permitido” para abrir o menu de serviço permitido.
Passo 2: Encontre a área “Service to allow” e clique nela com o mouse. Em seguida, digite na caixa de pesquisa o nome do serviço que deseja permitir através do Firewall.
Etapa 3: Selecione o botão verde “Criar” para adicionar seu novo serviço às regras do FirewallD.
Adicionando encaminhamento de porta
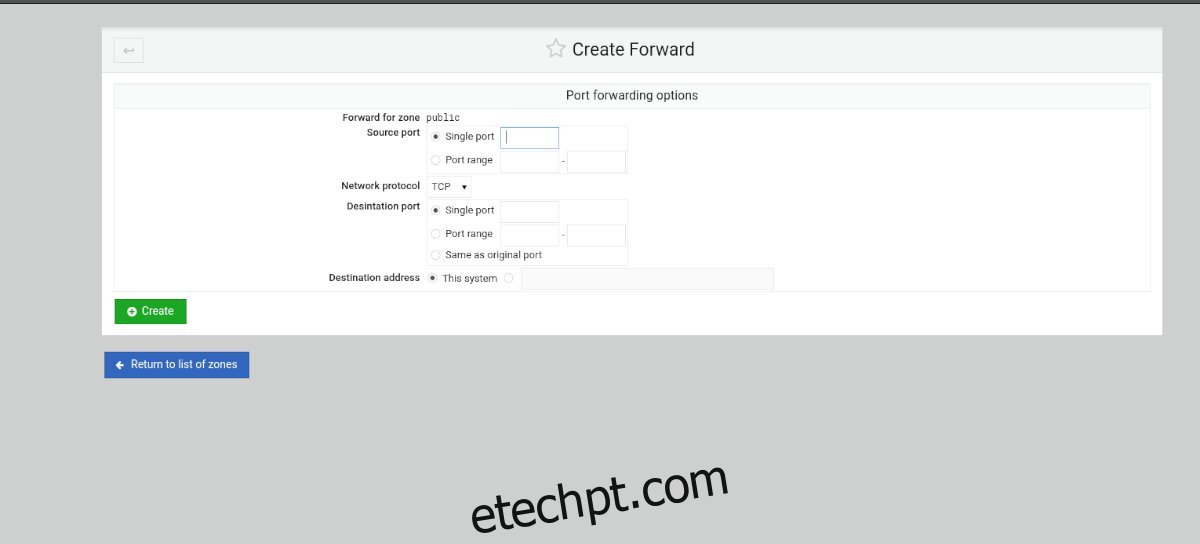
Etapa 1: Selecione o botão “Adicionar encaminhamento de porta” dentro da área de regras do FirewallD.
Etapa 2: Encontre a caixa “Porta única” e insira a porta que deseja encaminhar. Ou selecione a caixa “Intervalo de portas” para adicionar um intervalo de portas.
Etapa 3: Encontre a “Porta de destino” e insira uma única porta ou um intervalo de portas.
Etapa 4: Selecione o botão “Criar” para adicionar as regras ao firewall.