Embora os AirPods sejam projetados para dispositivos Apple, eles funcionam via Bluetooth, o que significa que você pode usá-los como qualquer outro par de fones de ouvido sem fio. Você só precisa emparelhar seus AirPods manualmente para usá-los em seu PC com Windows. Estamos aqui para orientá-lo com isso.
Conectando seus AirPods a um PC com Windows
Conectar seus AirPods a um desktop ou laptop Windows é tão fácil quanto configurar qualquer outro dispositivo Bluetooth. Coloque seus AirPods ou AirPods Pro no estojo de carregamento e siga estas etapas:
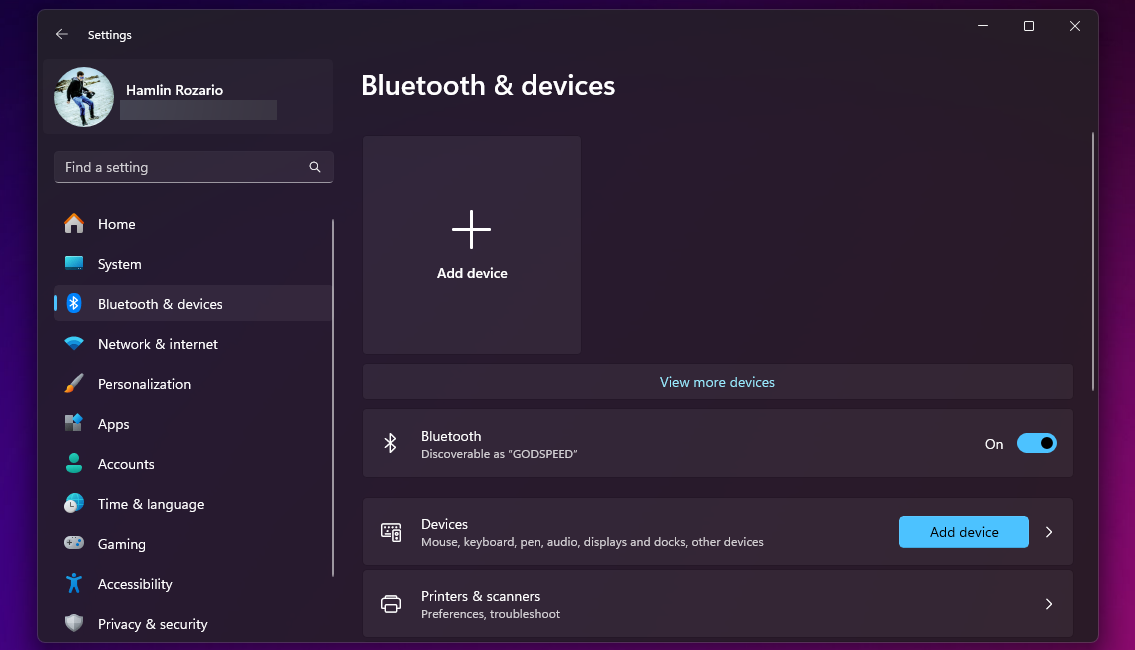
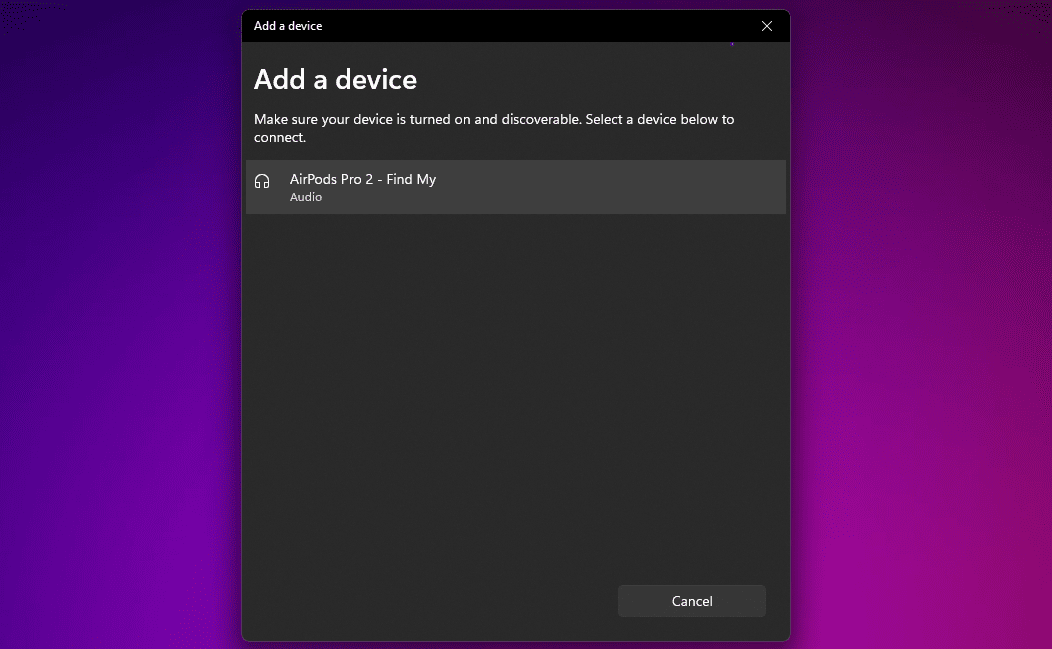
É isso. Você conectou com sucesso seus AirPods ou AirPods Pro ao computador Windows. Você pode usá-los para ouvir música imediatamente.
Usando AirPods ou AirPods Pro no Windows
Às vezes, você pode não ouvir o áudio do sistema através dos AirPods depois de conectá-los ao PC com Windows. Isso acontece quando o Windows usa um dispositivo de saída diferente para reprodução de áudio.
Para alterar isso, clique no ícone de volume na bandeja do sistema, selecione o dispositivo de saída atual e escolha seus AirPods ou AirPods Pro na lista de dispositivos.
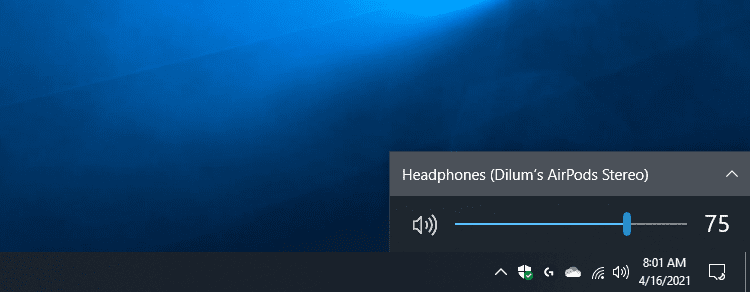
Você pode fazer o mesmo usando o painel de configurações rápidas do Windows 11. Clique no ícone de volume na bandeja do sistema e selecione o botão de saída de som no canto inferior direito das configurações rápidas. Em seguida, escolha seus AirPods na lista de dispositivos de saída.
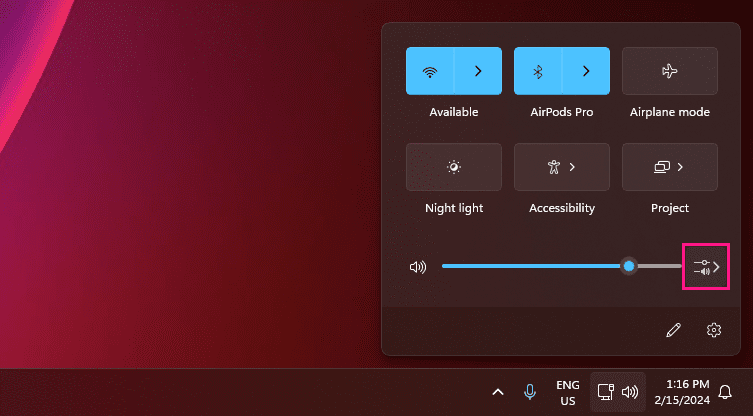
Se posteriormente você acabar usando seus AirPods em outro dispositivo (como o iPhone), será necessário reconectá-los manualmente. Para fazer isso no Windows 10, vá para Configurações > Dispositivos > Bluetooth e outros dispositivos, selecione seus AirPods e clique em Conectar. No Windows 11, clique no ícone de divisa próximo a Bluetooth no painel de configurações rápidas e clique em seus AirPods.
A compatibilidade do microfone com AirPods no Windows costuma ser um sucesso ou um fracasso. Portanto, esteja preparado para tentar nossas soluções se o Windows não conseguir detectar os microfones dos seus AirPods.
Observe que o Windows não permite alterar os gestos padrão dos AirPods. No entanto, você pode tocar duas vezes nos AirPods de primeira e segunda geração para reproduzir e pausar faixas. Se você possui AirPods (3ª geração), pode fazer isso pressionando a haste.
Se você tiver o AirPods Pro, poderá apertar a haste para alternar entre os modos Transparência e Cancelamento ativo de ruído. No AirPods Max, você precisará usar o botão Noise Control para fazer o mesmo.
Pelo lado positivo, o Windows permite alterar o nome dos seus AirPods. O procedimento é o mesmo que renomear qualquer dispositivo Bluetooth no Windows.
Usar um par de AirPods em um desktop ou laptop Windows permite uma experiência auditiva bastante decente. Seus AirPods podem ser um bom par de fones de ouvido de reserva quando o fone de ouvido do PC para de funcionar. Você deve estar bem se estiver preparado para lidar com possíveis problemas relacionados ao microfone e à falta de integração.

