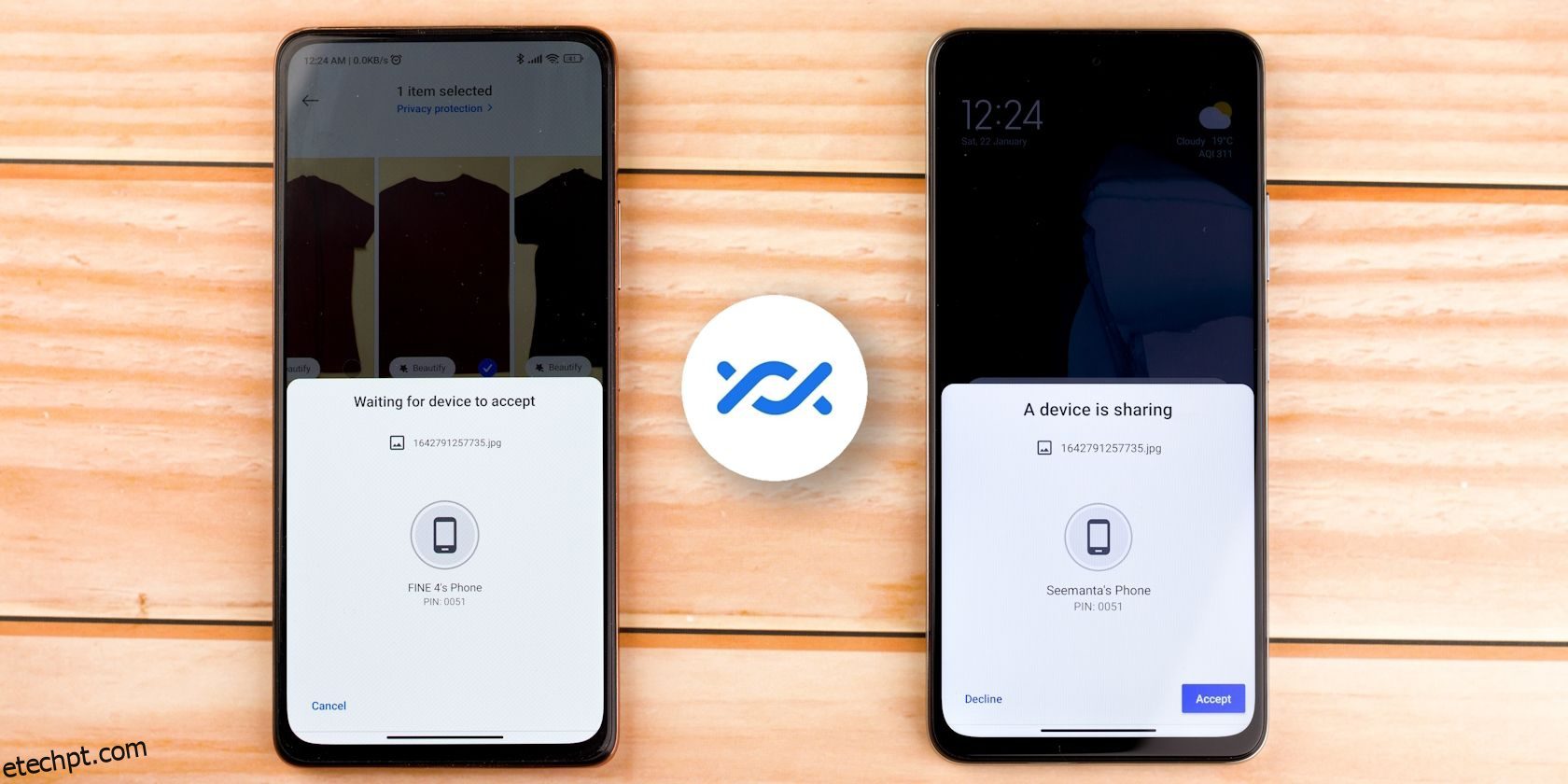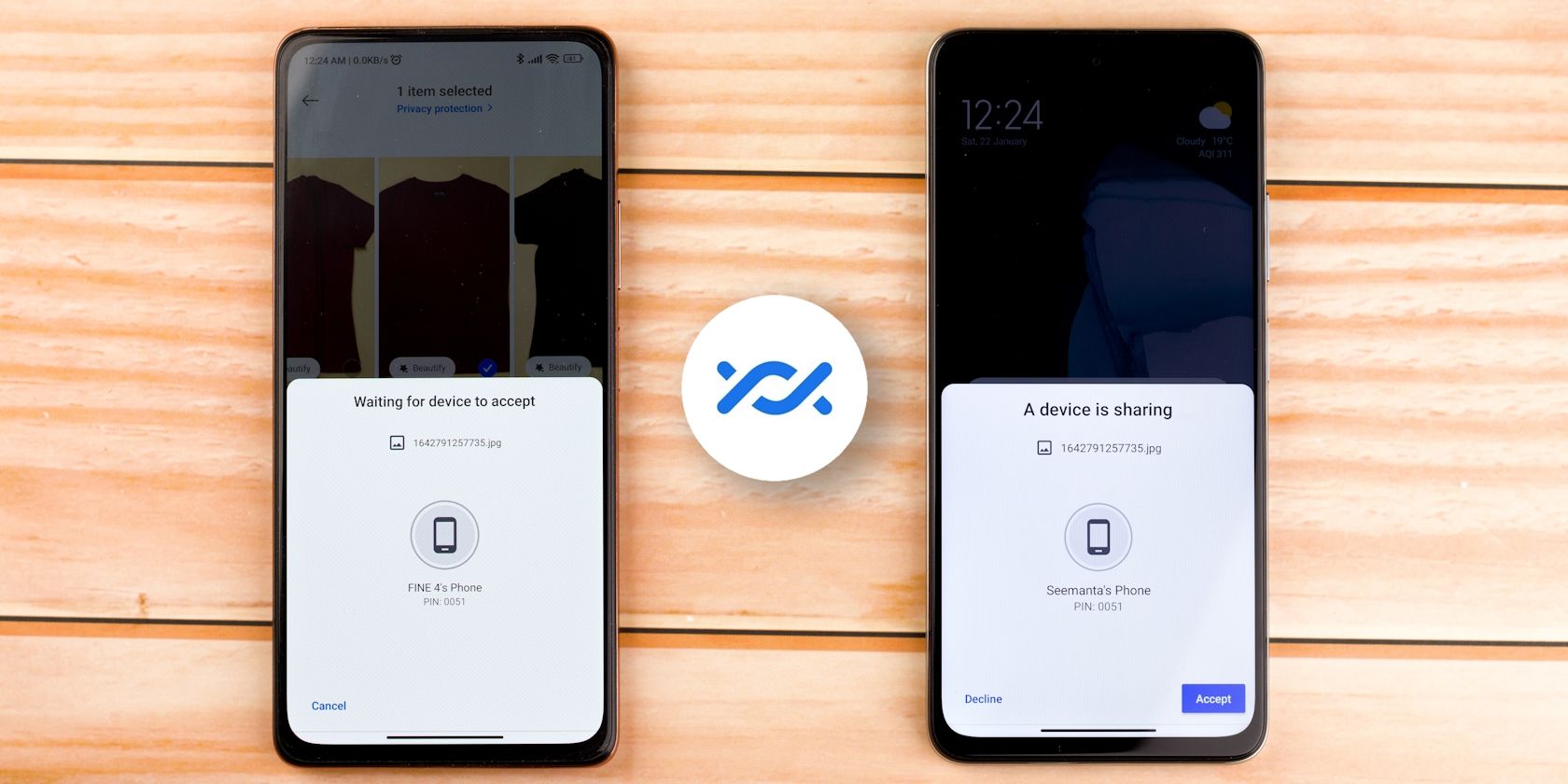
últimas postagens
Principais conclusões
- O Google Fotos facilita a transferência de fotos e vídeos entre dispositivos Android e permite fazer backup e restaurar diferentes álbuns.
- O Google One permite restaurar configurações do dispositivo, contatos, mensagens e dados de aplicativos, enquanto o Wi-Fi Direct permite transferir arquivos grandes com facilidade.
- Mover dados para um novo telefone Galaxy é simples com o aplicativo Smart Switch da Samsung. Você pode usar isso ou o aplicativo Switch to Android do Google para transferir dados de um iPhone.
Transferir todos os seus dados para um novo telefone Android não é tão difícil como antes. Soluções integradas e aplicativos de terceiros facilitam o processo, quer você esteja mudando de outro dispositivo Android ou de um iPhone. Aqui, exploraremos todas as suas opções.
1. Transfira fotos e vídeos com o Google Fotos
Você pode usar vários aplicativos para mover suas fotos e vídeos de um dispositivo para outro. No entanto, a abordagem mais fácil e simplificada é usar o Google Fotos, especialmente para vídeos e fotos tiradas com a câmera do seu telefone.
Depois de iniciar o Google Fotos pela primeira vez, certifique-se de fazer backup de todos os seus álbuns. Você pode ter várias pastas de dispositivos para WhatsApp, Instagram, Twitter, etc., então você precisa ativar manualmente o backup para cada pasta cujo conteúdo deseja em seu novo telefone. O backup da pasta Câmera geralmente é feito por padrão, então você não precisa seguir esta etapa se não precisar de outras pastas.
Para fazer backup de uma pasta, abra o Google Fotos, toque no ícone do perfil no canto superior direito e vá para Configurações de fotos > Backup > Fazer backup das pastas do dispositivo. Agora, ative as pastas desejadas em seu novo dispositivo Android. Volte para a página anterior e certifique-se de que o Backup esteja ativado.
Baixe o Google Fotos em seu novo telefone – se não estiver pré-instalado – e faça login com sua conta do Google. Todas as mídias das quais você fez backup devem poder ser visualizadas instantaneamente no Google Fotos e baixadas na galeria do seu telefone.
Baixar: Google Fotos para Android | iOS (Gratuito, assinatura disponível)
2. Restaure as configurações e os dados do seu dispositivo Android com o Google One
O Google One permite restaurar as configurações do dispositivo, registros de chamadas, contatos, mensagens e dados de aplicativos, como senhas. Instale e abra o aplicativo Google One em seu dispositivo antigo e faça login com sua conta do Google. Agora, toque no ícone do menu de hambúrguer e vá para Configurações > Gerenciar configurações de backup. Ative Dados do dispositivo e qualquer outra opção necessária e toque em Backup agora.
Ao ligar seu novo telefone Android pela primeira vez, ele solicitará que você insira as credenciais da sua conta do Google. Se o telefone reconhecer um backup nos servidores do Google, ele perguntará se você deseja usá-lo. Toque em Sim. Suas configurações devem ser sincronizadas e os aplicativos que você tinha no seu dispositivo antigo devem começar a baixar automaticamente no seu novo telefone Android.
Claro, o Google One também faz backup de fotos e vídeos, mas não oferece tanto controle quanto o Google Fotos.
Baixar: Google One para Android | iOS (Gratuito, assinatura disponível)
3. Transfira arquivos grandes sem fio com Wi-Fi Direct
Esta opção é ótima se você deseja transferir arquivos grandes, como vídeos ou filmes, de um dispositivo Android para outro. O Wi-Fi Direct vem como um protocolo integrado em telefones Android. Funciona tornando um dos seus telefones um ponto de acesso e o outro dispositivo um cliente.
As etapas que você precisa seguir para usar o Wi-Fi Direct podem variar em diferentes dispositivos, mas o procedimento é basicamente semelhante. Abra Configurações e vá para Configurações > Wi-Fi > Wi-Fi Direct. Para fazer o mesmo em telefones Samsung Galaxy, vá para Configurações > Conexões > Wi-Fi, toque no ícone do menu de três pontos e selecione Wi-Fi Direct.
Faça isso nos dois dispositivos e emparelhe-os tocando em um dos nomes do telefone. Agora, vá para o aplicativo gerenciador de arquivos, selecione os arquivos/pastas que deseja mover e escolha Wi-Fi Direct nas opções de compartilhamento. Embora a velocidade de transferência seja rápida, a transferência de gigabytes de dados pode demorar alguns minutos.
No entanto, o Wi-Fi Direct às vezes pode falhar em sua forma bruta ao compartilhar dispositivos de diferentes fabricantes. Nesse caso, considere instalar um dos melhores aplicativos de transferência de arquivos de terceiros que usam o protocolo Wi-Fi Direct.
4. Transfira seus dados para um dispositivo Samsung Galaxy
Os usuários da Samsung têm acesso a um aplicativo proprietário chamado Smart Switch. No seu novo telefone Samsung, o aplicativo irá procurar o seu dispositivo antigo e fornecer uma interface para transferir seus dados. Ele permite transferir mídia, contas de usuário, contatos, registros de chamadas e outros dados valiosos.
O aplicativo Smart Switch está disponível para dispositivos Android e Apple que não sejam da Samsung para iniciar a transferência de dados. Usar o Smart Switch para transferir arquivos para o seu novo telefone Galaxy é fácil; você pode fazer isso sem fio ou via USB.
Baixar: Samsung Smart Switch para Android | iOS (Livre)
5. Transfira os dados do seu iPhone para um novo dispositivo Android
Mudar do iPhone para o Android pode ser agitado, mas o aplicativo Switch To Android do Google torna a transferência de dados muito mais fácil. Tudo o que você precisa fazer é acessar a App Store, instalar o aplicativo, criar ou fazer login em sua conta do Google e seguir algumas instruções na tela.
Switch To Android irá guiá-lo sobre o que você precisa fazer para transferir seus contatos, fotos, vídeos, informações de calendário e algumas configurações do dispositivo. Ele também permite transferir seus bate-papos do WhatsApp e solicitar que você desligue o iMessage para começar a receber mensagens de texto de usuários do iPhone.
Observe que Mudar para Android move apenas aplicativos gratuitos que também estão disponíveis na Play Store. Talvez seja necessário recomprar aplicativos pagos se eles estiverem disponíveis para dispositivos Android.
Download: Mudar para Android para iOS (Livre)
6. Transfira arquivos grandes manualmente
Você pode mover manualmente quaisquer dados do seu telefone que não se enquadrem em uma das categorias prescritas. Por exemplo, se você tiver áudio, podcasts antigos ou documentos importantes salvos em pastas aleatórias no seu dispositivo, uma transferência manual seria melhor.
Primeiro, use um dos melhores exploradores de arquivos para Android para verificar as pastas do seu telefone. Se houver conteúdo que você deseja salvar, você tem duas opções:
- Cabo USB: Você pode usar um cabo USB para transferir os dados do telefone para o computador e depois do computador para a mesma pasta no novo dispositivo. Se o seu computador tiver portas USB-C, você pode usar um cabo Lightning para USB-C ou um cabo USB-C para USB-C, dependendo do telefone que você possui.
- Cartão SD: Se o seu novo telefone tiver um slot para cartão SD, você pode comprar um cartão microSDXC SanDisk Extreme, mover seus dados para ele e inserir o cartão no novo telefone.
É claro que mover todos os seus dados é apenas uma parte da mudança para um novo telefone. Mesmo se você transferir tudo, ainda precisará seguir várias etapas para configurar seu novo telefone Android antes de poder dizer com segurança que ele está pronto para uso.