Principais Pontos
- Customize a barra de tarefas do Windows 10, centralizando os ícones para um visual mais elegante, sem necessidade de softwares adicionais.
- Siga passos simples para alinhar os ícones ao centro da barra, acessando as configurações da barra de tarefas através de um clique com o botão direito.
- Para personalização avançada, experimente ferramentas como TaskbarX ou Start11 da Stardock, que oferecem opções de estilo de ícones e um menu Iniciar similar ao do Windows 11.
A barra de tarefas do Windows oferece acesso rápido a programas e serviços essenciais, como o Bluetooth. Por padrão, o Windows 10 posiciona os ícones mais importantes na extremidade direita da bandeja do sistema, reservando o centro para os ícones de aplicativos fixados. Se você possui poucos ícones fixados, centralizá-los pode conferir um visual mais equilibrado e agradável.
Este guia demonstrará como centralizar os ícones da barra de tarefas no Windows 10 sem utilizar programas de terceiros.
Por que Centralizar os Ícones da Barra de Tarefas no Windows 10?
Não há inúmeras razões para mover os ícones para o centro da barra de tarefas. O principal motivo é estético, conferindo ao Windows 10 uma aparência mais organizada. A Microsoft parece concordar com isso, já que o menu Iniciar padrão e os ícones da barra de tarefas no Windows 11 são centralizados.
Além da estética, centralizar os ícones pode ser útil para usuários que alternam entre Mac e Windows, pois a consistência na localização dos ícones (barra de tarefas no Windows e Dock no Mac) facilita o uso.
Como Centralizar os Ícones da Barra de Tarefas?
Por padrão, os ícones do Windows 10 são alinhados à esquerda. Você pode ajustar as configurações básicas da barra de tarefas para movê-los para o centro.
- Clique com o botão direito na barra de tarefas do Windows 10.
- Selecione “Configurações da barra de tarefas” e desmarque a opção “Bloquear a barra de tarefas”.
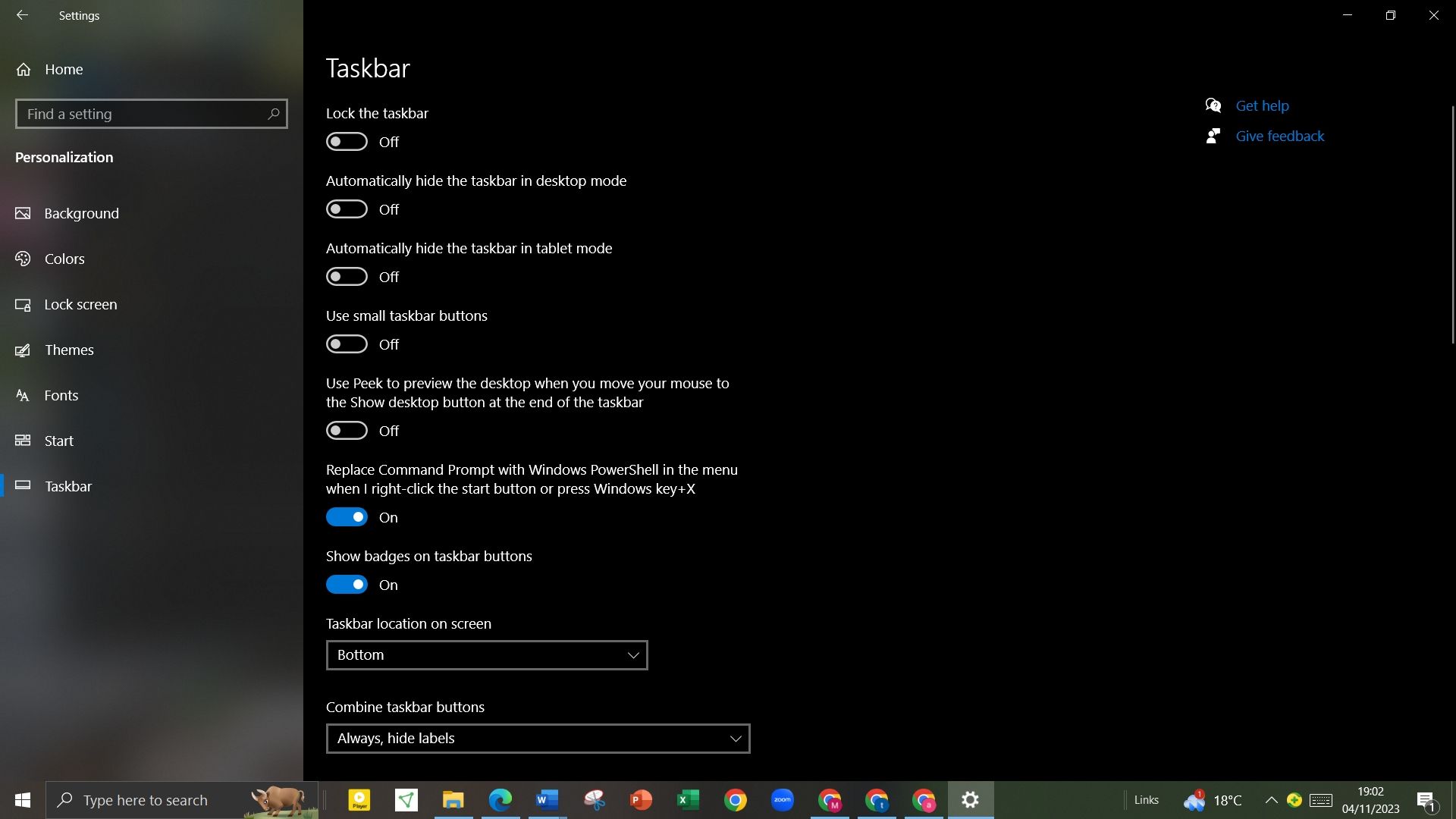
- Em seguida, em “Local da barra de tarefas na tela”, selecione “Inferior”.
- Em “Combinar ícones da barra de tarefas”, escolha “Sempre, ocultar rótulos”.
- Clique com o botão direito na barra de tarefas novamente, vá em “Barras de ferramentas” e selecione “Links” para ativar.
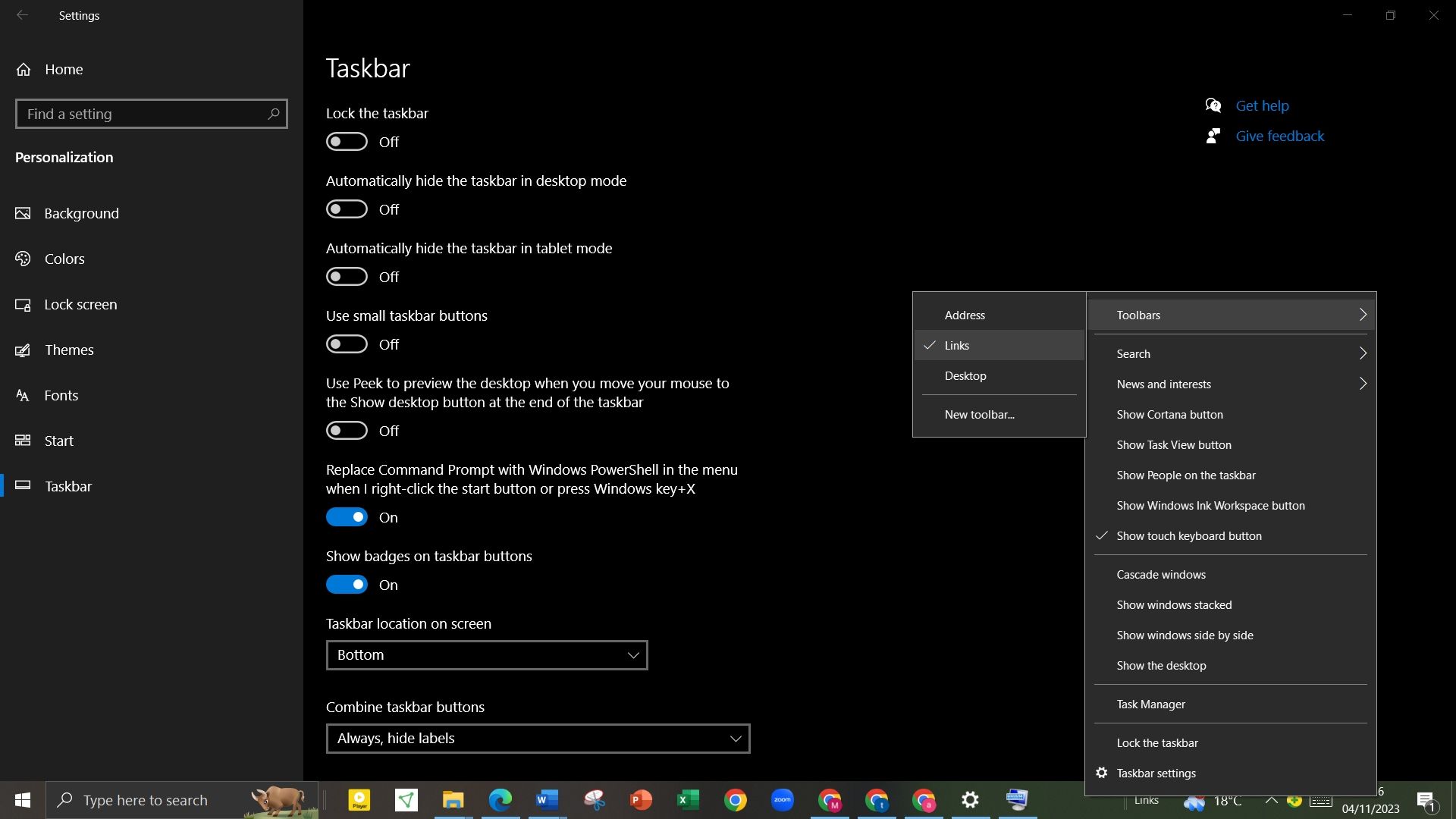
- Com a seção “Links” ativada, duas linhas verticais aparecerão. Arraste a linha vertical direita, adjacente a “Links”, para a esquerda, passando pelos ícones da barra de tarefas e pela linha vertical esquerda.
- Os ícones da barra de tarefas se moverão para a direita da barra. Arraste a linha vertical ao lado dos ícones para posicioná-los no centro da barra de tarefas.
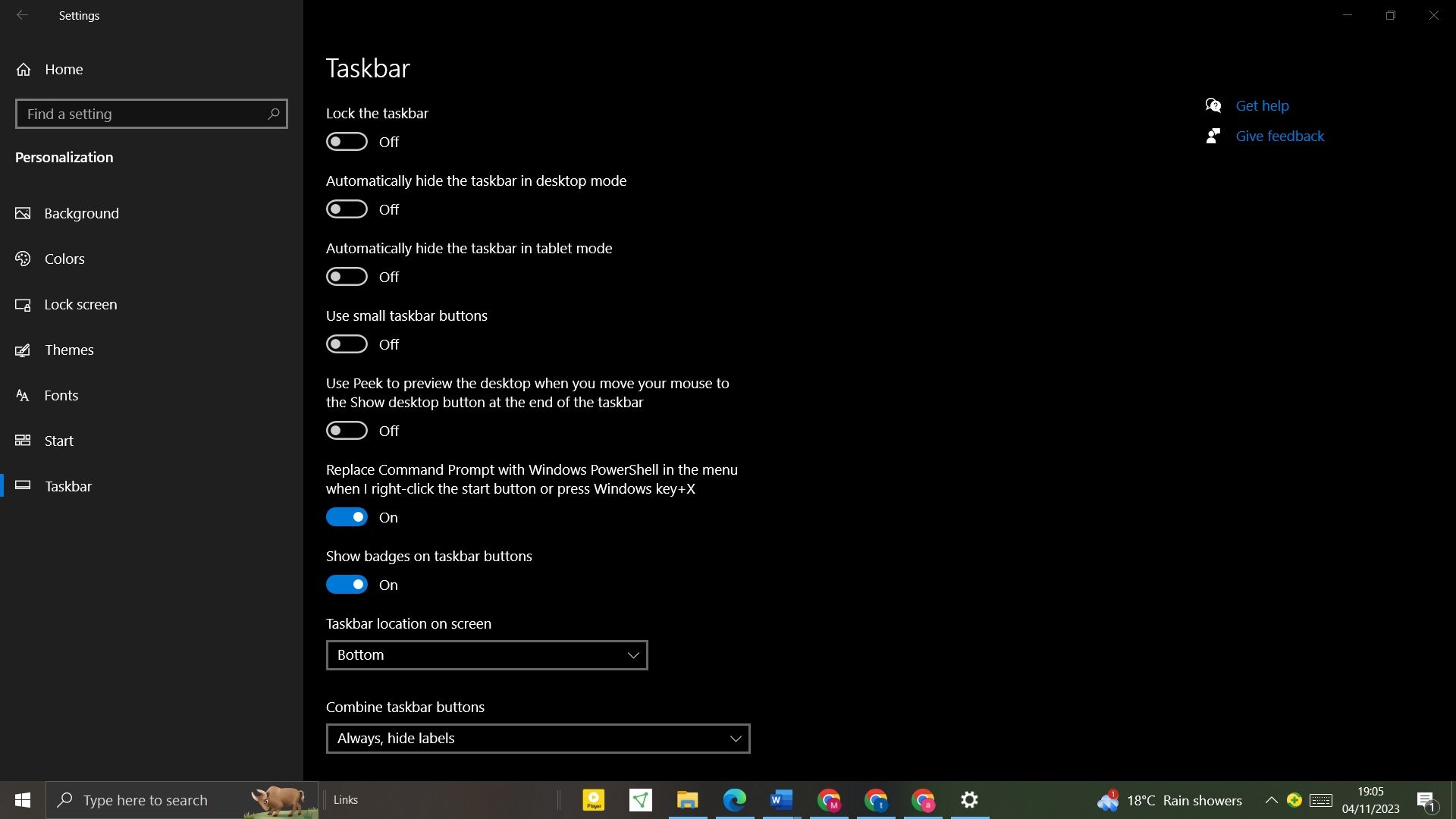
- Depois que os ícones estiverem centralizados, clique com o botão direito na barra de tarefas e selecione “Bloquear a barra de tarefas” no menu pop-up.
Para aprimorar a aparência da sua barra de tarefas, utilize o TaskbarX, que oferece opções adicionais de personalização, como estilos de ícones, animações e muito mais. Caso você deseje um menu Iniciar similar ao do Windows 11, o Start11 da Stardock é uma excelente alternativa.
Embora não seja gratuito, ele proporciona um acesso simplificado ao novo menu Iniciar, mesmo que seu computador não atenda aos requisitos mínimos do Windows 11. Contudo, para aqueles que gostam de personalizar seus dispositivos, existem métodos para contornar os requisitos de instalação do Windows 11, permitindo que você desfrute do novo menu Iniciar sem softwares de terceiros.
Personalize a Posição dos Ícones da Barra de Tarefas do Windows 10
Por padrão, os ícones da barra de tarefas do Windows 10 são alinhados à esquerda, uma configuração que a maioria dos usuários mantém. No entanto, é possível centralizar os ícones para um visual mais equilibrado, sem a necessidade de softwares adicionais. Além disso, você pode utilizar o mesmo método para alinhar os ícones à direita, ao lado da bandeja do sistema.