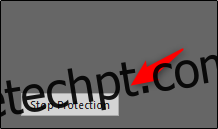Proteger caixas de texto em um documento é uma excelente estratégia para evitar que seu conteúdo seja alterado, seja por engano ou de forma intencional. Descubra como realizar o bloqueio de caixas de texto no Word.
Como Bloquear Caixas de Texto no Microsoft Word
Imagine que você está trabalhando em um arquivo compartilhado com outros usuários na mesma rede e deseja impedir que as caixas de texto sejam editadas sem querer. Para isso, será necessário utilizar as ferramentas disponíveis na aba “Desenvolvedor”. Essa aba não é exibida por padrão, então é preciso habilitá-la nas configurações do Word.
Após ativar a guia “Desenvolvedor”, abra o documento com as caixas de texto que precisam ser protegidas e clique na aba “Desenvolvedor”. Em seguida, selecione a opção “Restringir Edição” no grupo “Proteger”.
Observação: A funcionalidade “Restringir Edição” também pode ser encontrada na aba “Revisão”, mas apenas se a aba “Desenvolvedor” estiver ativada.
Ao clicar em “Restringir Edição”, um painel lateral será aberto à direita da tela. Nele, você poderá definir as permissões de edição para todo o documento ou partes dele. Na seção “Restrições de edição”, marque a caixa de seleção “Permitir apenas este tipo de edição no documento” e escolha a opção “Sem alterações (Somente leitura)” no menu suspenso.
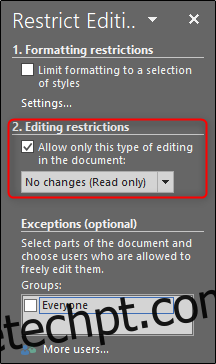
O próximo passo é selecionar todo o conteúdo do documento, com exceção das caixas de texto que você quer bloquear. A forma mais rápida de fazer isso é pressionar Ctrl + A para selecionar tudo e, em seguida, manter a tecla Ctrl pressionada enquanto clica em cada caixa de texto para desmarcá-las.
Depois de selecionar o conteúdo editável, marque a opção “Todos” em “Exceções”. Isso permitirá que o conteúdo selecionado seja editado livremente.
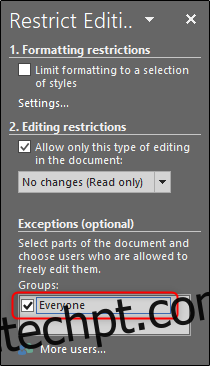
Por fim, clique em “Sim, Começar a Aplicar Proteção” na parte inferior do painel “Restringir Edição”.
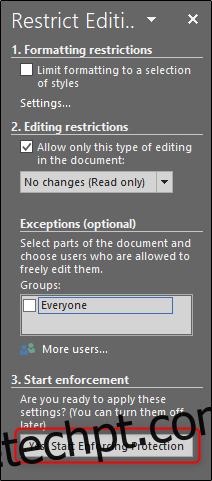
Nesse momento, o Word pedirá uma senha para aumentar a segurança. Digite uma senha e confirme em “OK”.
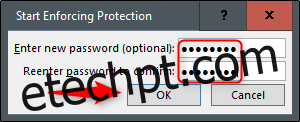
Você perceberá que todo o conteúdo, exceto as caixas de texto, estará destacado, indicando que as caixas de texto estão protegidas e o restante do documento está liberado para edição.
Para remover a proteção do documento, clique em “Parar Proteção” na parte inferior do painel “Restringir Edição”.