Quando os usuários relatam que o Chromebook está lento, recomendamos que atualizem o Chrome OS para a versão mais recente. O Google lança regularmente patches de atualização que incluem correções de desempenho e novos recursos, por isso é importante manter-se atualizado. Manter uma atualização pendente por muitos dias é altamente desencorajado, pois essas atualizações também ajudam a manter seu Chromebook seguro. Além disso, se você usa Linux em seu Chromebook, também é importante mantê-lo atualizado para a versão mais recente. Portanto, se você quiser aprender como atualizar seu Chromebook, consulte nosso guia para obter instruções detalhadas.
últimas postagens
Atualize seu Chromebook (2023)
Neste guia, adicionamos três maneiras diferentes de atualizar seu Chromebook. Você pode atualizar a versão estável do ChromeOS ou mudar para o canal Beta ou Dev para experimentar novos recursos. Além disso, você também pode atualizar o contêiner do Linux no Chrome OS. Expanda a tabela abaixo para verificar esses métodos de atualização.
Atualize o Chrome OS no seu Chromebook
Se você deseja atualizar o sistema operacional Chrome OS em seu Chromebook, siga as etapas abaixo. Este método é para todos os usuários no canal estável. Mas se você quiser mudar do canal estável do Chrome OS para o canal Beta ou Dev, vá para a próxima seção.
1. Abra o painel de Configurações rápidas no canto inferior direito e clique em “Configurações”.
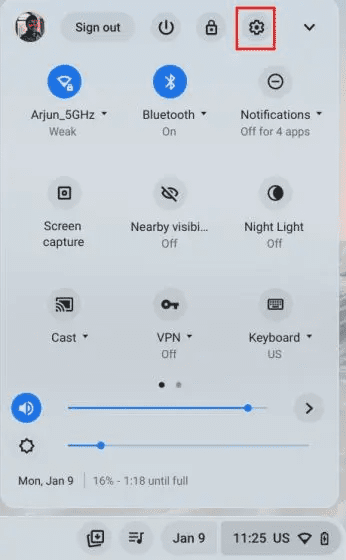
2. Em seguida, vá para “Sobre o ChromeOS” na barra lateral esquerda.

3. Em seguida, clique em “Verificar atualizações” no painel direito e seu Chromebook procurará por atualizações pendentes.
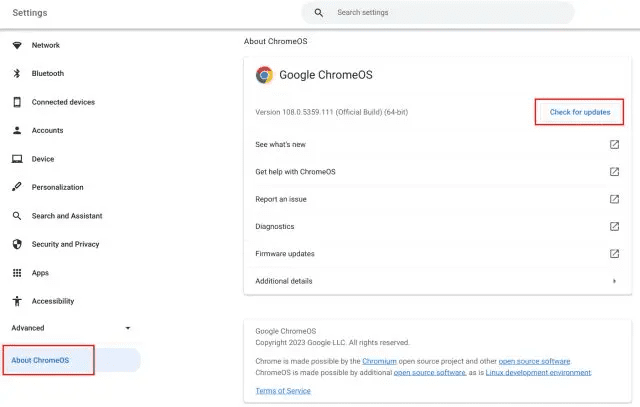
4. Se houver uma atualização disponível, seu Chromebook começará a baixar a nova compilação automaticamente.
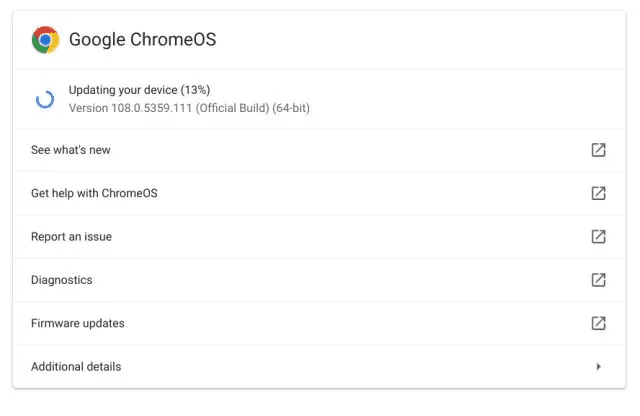
5. Após alguns segundos, clique em “Reiniciar” para instalar a nova compilação. Seu Chromebook será atualizado para a nova versão após a reinicialização.
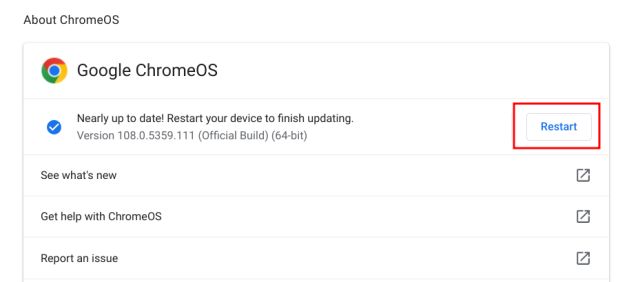
Atualize o Chrome OS para Beta ou Dev Channel
Se você deseja testar recursos novos e experimentais, que não foram lançados no canal estável, em seu Chromebook, você precisa mudar para o canal Beta ou Dev. Eles oferecem uma experiência com alguns bugs, mas você pode usar vários recursos não anunciados antes da maioria dos usuários. Dito isso, lembre-se de que todos os seus dados e aplicativos locais serão excluídos se você decidir voltar para o canal estável no futuro. Com isso dito, veja como você pode alternar para o canal Beta ou Dev no seu dispositivo Chrome OS:
1. Abra o painel Configurações rápidas no canto inferior direito e clique no ícone “Configurações” (roda dentada).
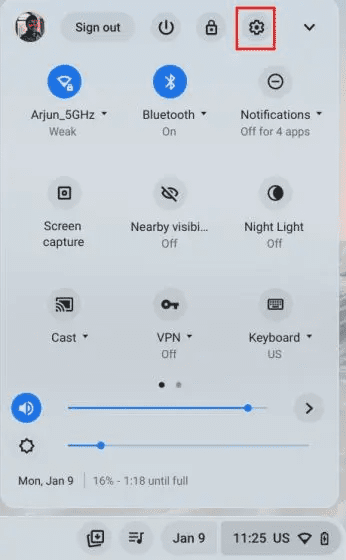
2. Em seguida, vá para “Sobre o ChromeOS” na barra lateral esquerda e clique em “Detalhes adicionais” no painel direito.
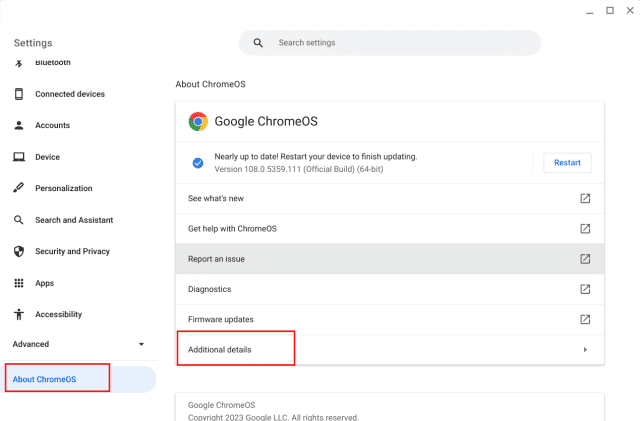
3. Aqui, o Chrome OS mostrará as compilações de canal atuais que você está usando em seu dispositivo. Clique em “Mudar de canal”.
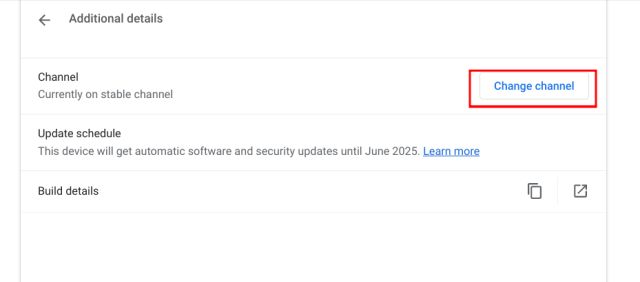
4. Agora, selecione a opção “Beta” ou “Desenvolvedor – instável” na janela pop-up. Sugerimos entrar no canal Beta, pois tem menos bugs e uma boa quantidade de novidades.
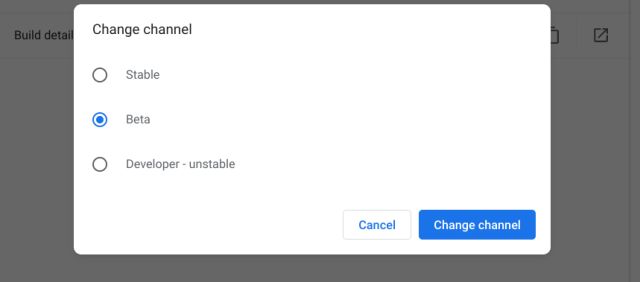
5. Em seguida, volte para a página “Sobre o ChromeOS” e clique em “Verificar atualizações” no painel direito. Isso mostrará uma nova atualização com base na sua seleção de canal atual e iniciará o download. Posteriormente, clique em “Reiniciar” e seu Chromebook será atualizado para o novo canal.
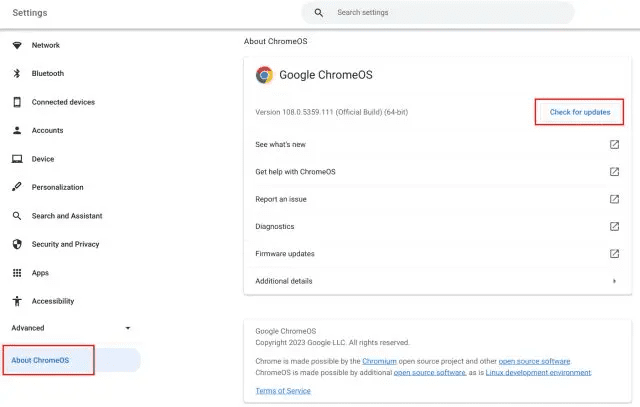
Atualize o Linux no seu Chromebook
Embora os Chromebooks sejam executados no ChromeOS, eles também oferecem suporte à instalação do Linux. Você pode executar o Linux em um contêiner de VM e instalar aplicativos e jogos populares como o Minecraft no Chromebook. Portanto, se você usa Linux em seu Chromebook e deseja atualizar para a versão mais recente, basta seguir as etapas abaixo.
1. Para atualizar o Linux em seu Chromebook, você precisa abrir o aplicativo Terminal no Iniciador de aplicativos. Vá para a pasta Linux no App Launcher para acessar o Terminal.
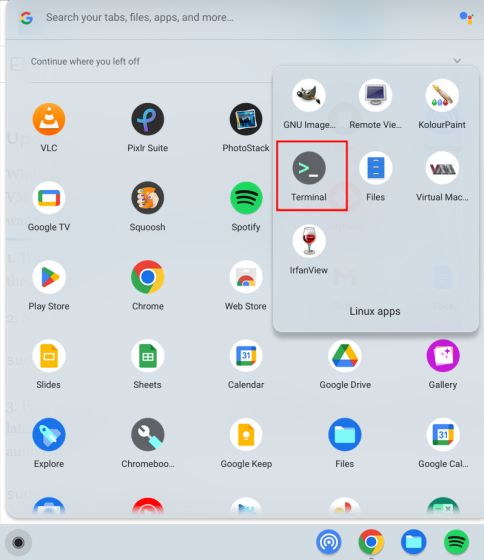
2. Em seguida, execute o comando abaixo para atualizar todos os pacotes e dependências.
sudo apt update && sudo apt upgrade -y
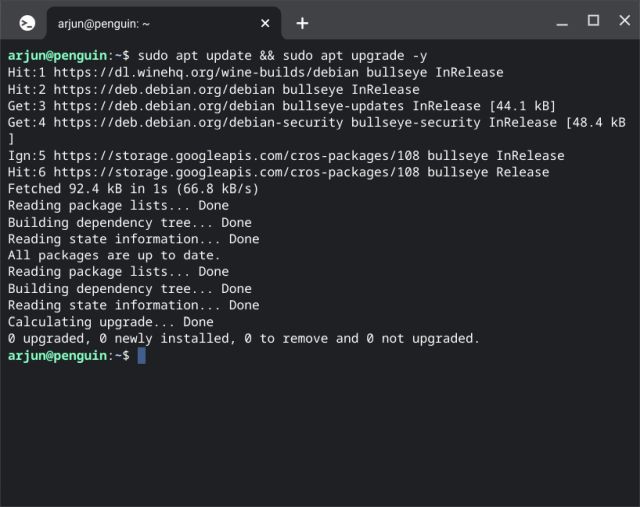
3. Por fim, execute o comando abaixo para atualizar a distribuição do Linux para a versão mais recente. Se houver uma atualização disponível, ela será baixada e aplicada automaticamente.
sudo apt dist-upgrade -y
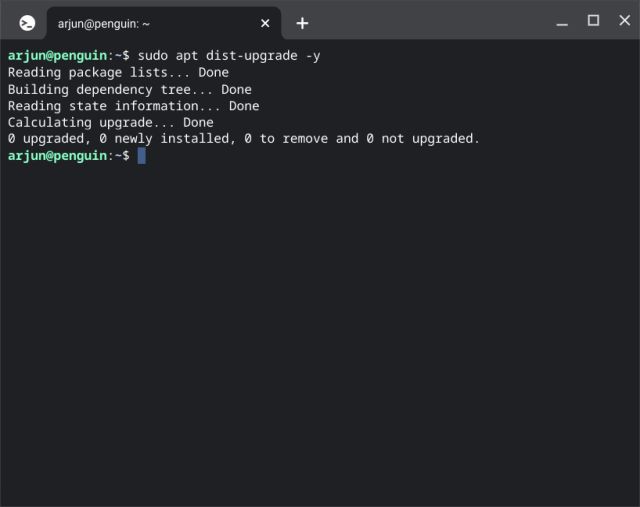
4. Após a atualização, execute o comando abaixo para verificar a versão atual do Linux instalada em seu Chromebook.
cat /etc/os-release
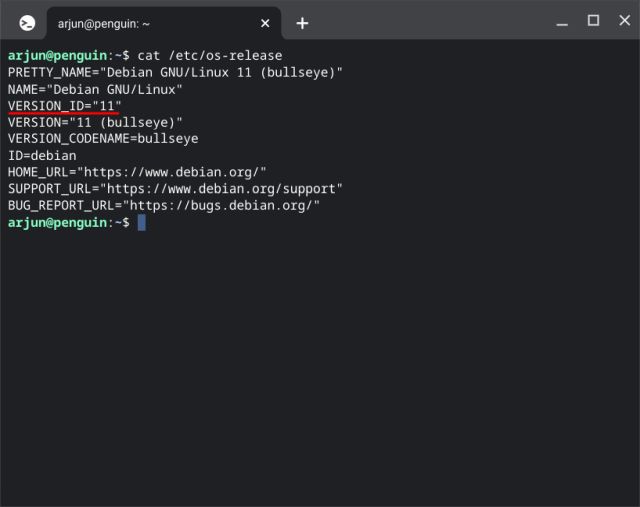
Atualize a versão do Chrome OS no seu Chromebook
Portanto, essas são as três maneiras de atualizar seu Chromebook e sua instalação do Linux. Um dos benefícios do Chrome OS é que você não precisa atualizar diferentes componentes do sistema separadamente. Dos drivers à atualização do Chrome e do contêiner do Android, tudo é tratado pela atualização do sistema sem problemas. No entanto, para o contêiner Crostini, você precisa atualizar o Linux separadamente. Mas se você está procurando o melhor emulador para Chromebook para executar aplicativos Windows ou Android, siga nosso artigo vinculado. E para alterar a senha do seu Chromebook, temos um guia detalhado disponível no Beebom. Finalmente, se você tiver alguma dúvida, sinta-se à vontade para deixá-la na seção de comentários abaixo.

