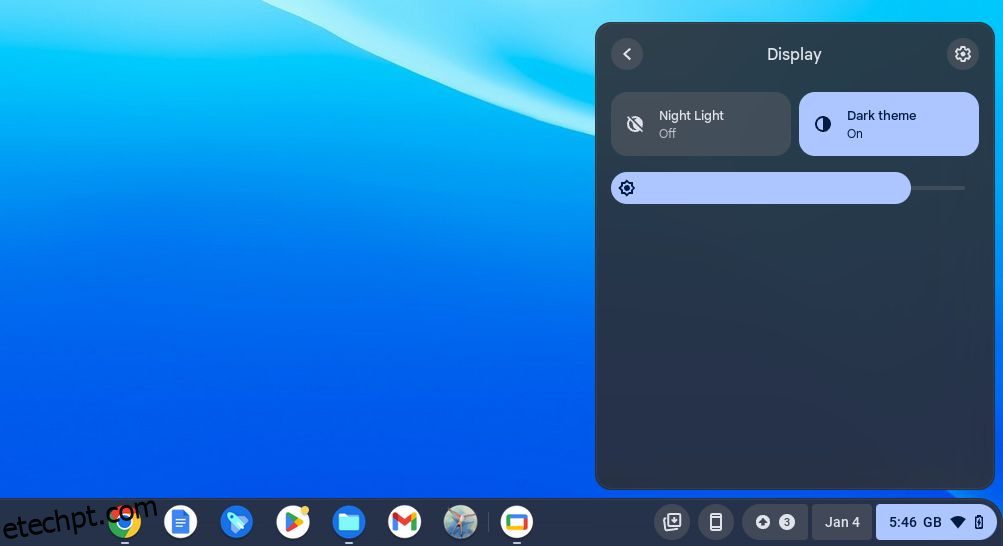últimas postagens
Principais conclusões
- Ative o Modo escuro em seu Chromebook para uma tela mais utilizável em ambientes com pouca luz ou para reduzir o cansaço visual.
- Acesse as configurações do Modo escuro no painel Configurações rápidas ou na janela Definir papel de parede e estilo.
- Force o modo escuro a funcionar em todos os sites e conteúdo da web ativando a configuração “Modo escuro automático para conteúdo da web” na janela Experimentos do Chrome.
O sistema operacional ChromeOS em seu Chromebook apresenta um modo escuro prático que transforma os fundos brancos da maioria das janelas em pretos. Portanto, pode ser útil ao trabalhar em um ambiente com pouca luz ou se a tela padrão estiver causando fadiga ocular. Veja como ativar o Modo escuro em seu Chromebook e também como desativá-lo quando necessário.
Ative o modo escuro no Chromebook nas configurações rápidas
Um Chromebook é um laptop útil e econômico, e o modo escuro do ChromeOS torna sua tela mais utilizável em algumas situações. A maneira mais rápida de ativar o Modo Escuro é encontrar a opção no painel Configurações rápidas.
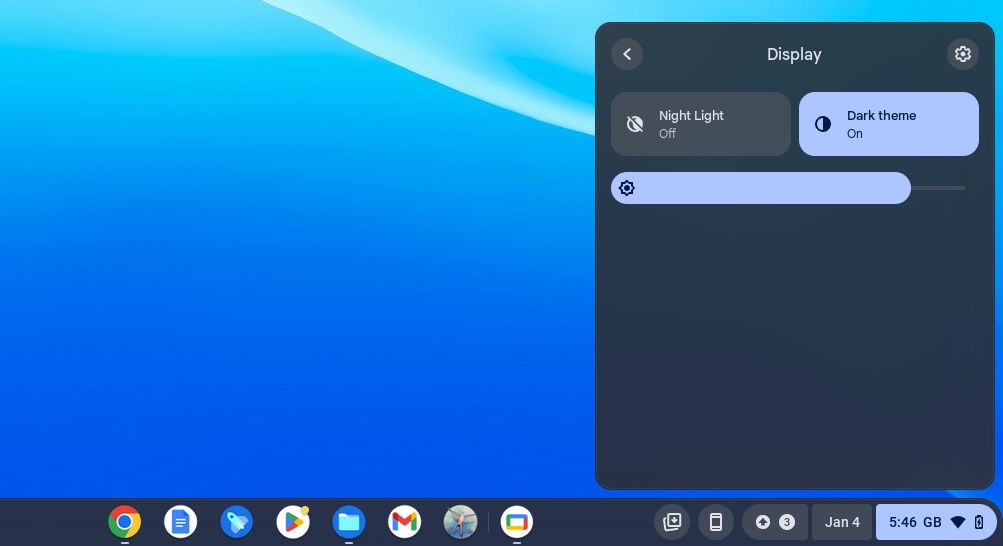
Essa é a maneira mais rápida de ativar e desativar o Modo Escuro no Chromebook. Observe que não há atalho de teclado para o Modo Escuro. Se quiser automatizar quando o Modo escuro estiver ativado, você precisará acessar a tela Definir papel de parede e configurações de estilo.
Ative o modo escuro no Chromebook na tela inicial
Embora você possa navegar até a janela Definir papel de parede e estilo no aplicativo Configurações, é mais rápido e fácil acessá-la na tela inicial.
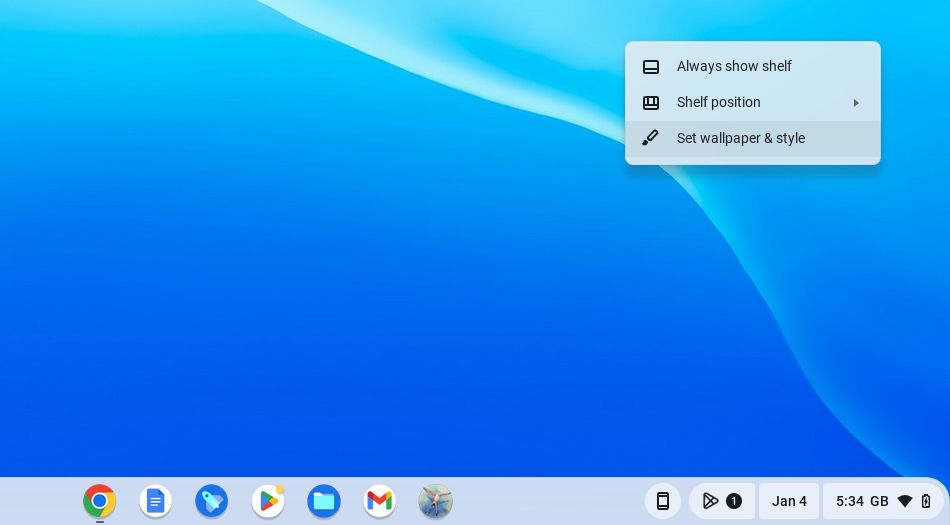
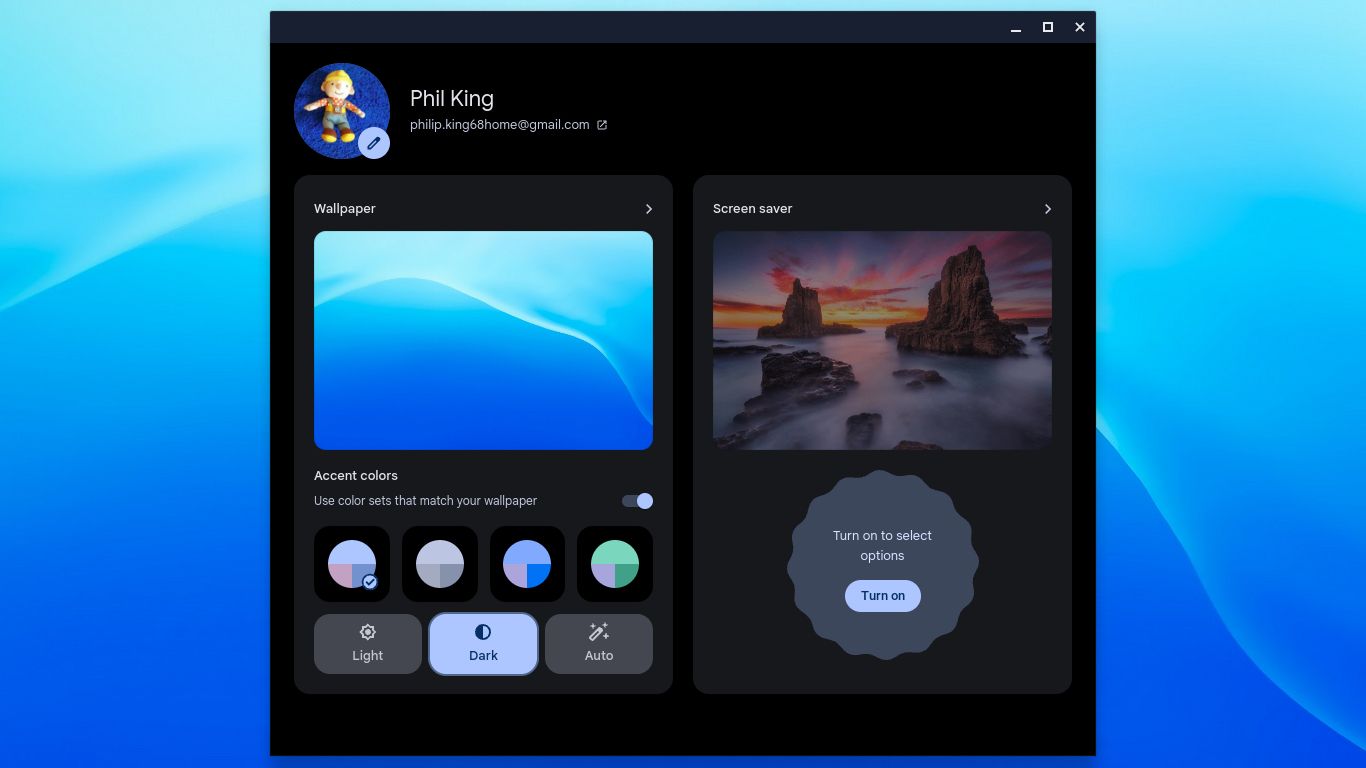
Habilite o modo escuro para todo o conteúdo da web
Como o nome sugere, o Modo escuro (também conhecido como “tema escuro”) transforma fundos brancos em pretos na maioria das janelas e aplicativos. Isso também resultará em um tema sombrio para determinados sites, incluindo MakeUseOf.com.
Observe que, por padrão, não funciona para todos os sites ou conteúdos. Por exemplo, o fundo da tela do Gmail permanece branco. No entanto, existe uma maneira de forçar a ativação do Modo escuro para todos os sites e conteúdos da web.
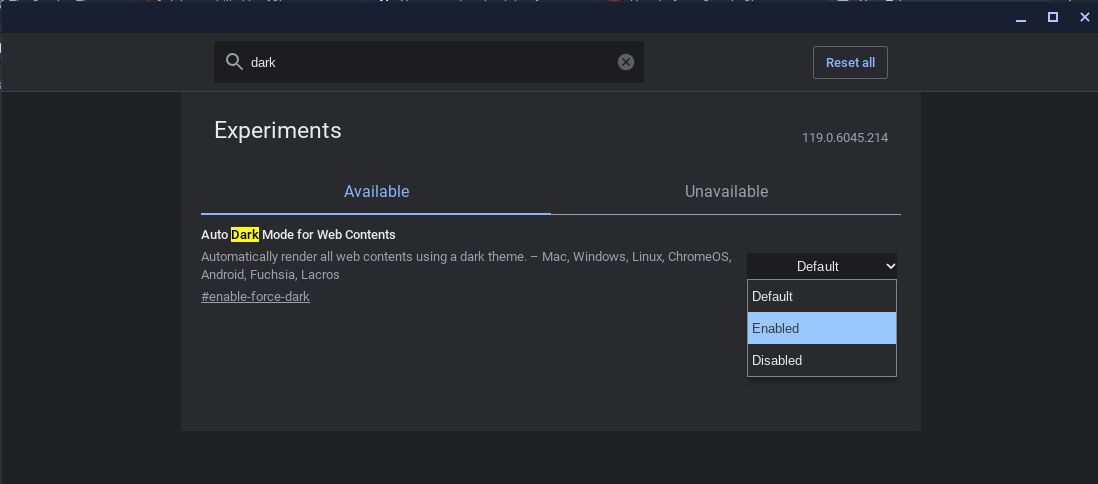
A única desvantagem é que, uma vez ativada, esta configuração experimental substitui a configuração padrão do Modo Escuro, então você não pode simplesmente desligar esta última para revertê-la para a exibição padrão. Em vez disso, você precisará revisitar a janela Experimentos do Chrome e alterar a configuração do Modo Escuro Automático para Conteúdo da Web de volta ao Padrão.
Agora que você sabe como ativar e desativar o Modo escuro em seu Chromebook e fazer com que ele alterne automaticamente ao pôr do sol e ao nascer do sol, você descobrirá que a tela causa menos esforço aos olhos. Além disso, você pode ativar a opção Luz noturna no painel Configurações rápidas para tornar as cores da tela mais quentes e, assim, reduzir os níveis de luz azul antes de ir para a cama.