Nos últimos tempos, a preferência pelo modo escuro tem crescido exponencialmente entre os usuários de diversos dispositivos. Essa opção não só atenua a tensão ocular, mas também torna a experiência de visualização em telas digitais mais agradável e confortável. Conscientes dos benefícios e da crescente demanda, desenvolvedores e fabricantes têm investido cada vez mais na implementação de temas escuros em seus produtos. A Microsoft, por exemplo, atualizou seu pacote Office, introduzindo o modo escuro no Microsoft Outlook, atendendo assim aos anseios de sua base de usuários. Este artigo tem como objetivo guiar você através do processo de ativação do modo escuro no Outlook 365 e no Outlook para Android. Prepare-se para mergulhar em um ambiente de trabalho mais escuro e relaxante.
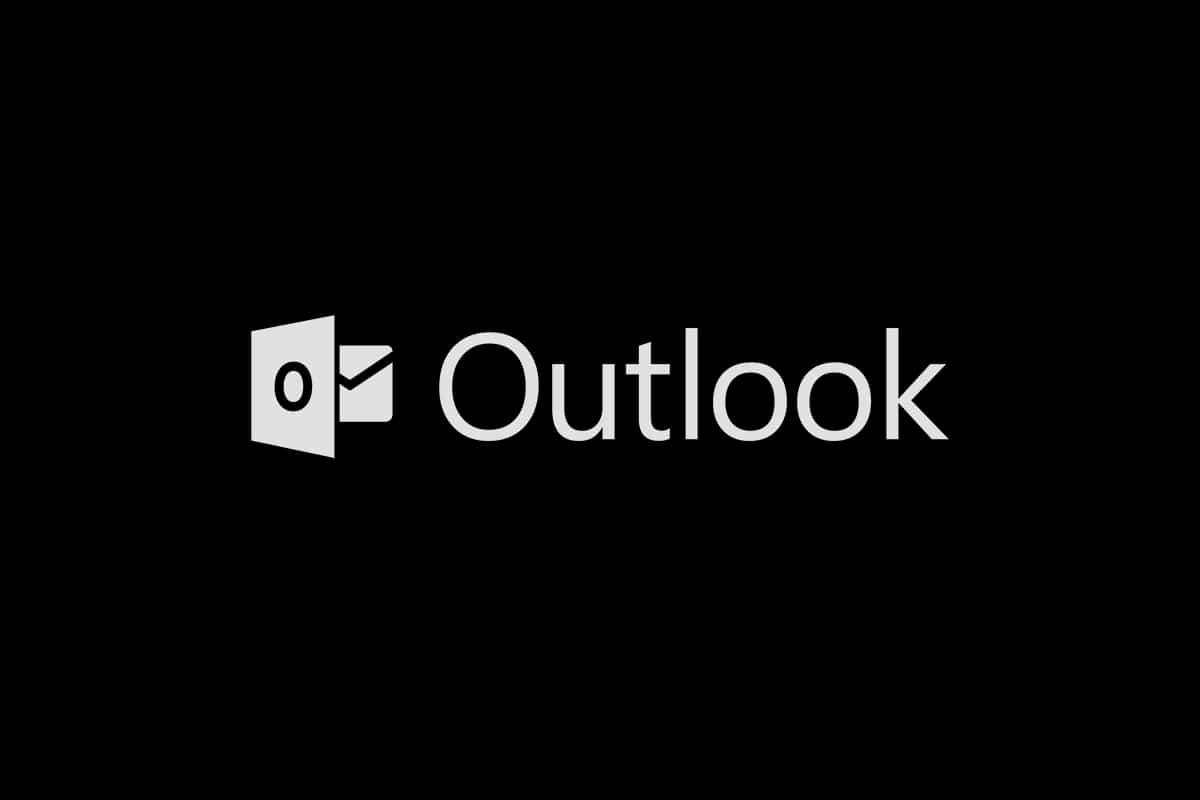
Como Habilitar o Modo Escuro no Microsoft Outlook
Antes de iniciarmos, é importante esclarecer que o modo escuro no Microsoft Outlook está disponível exclusivamente para assinantes do Microsoft 365 (anteriormente conhecido como Office 365). Aqueles que utilizam as versões Office 2016 e Office 2013 terão que se contentar com o tema cinza escuro. É crucial ressaltar que as configurações de tema do Office são aplicadas a todo o conjunto de aplicativos, incluindo aqueles em outros sistemas associados à mesma conta de usuário.
Observação: Se houver dúvidas sobre o tipo de assinatura do Office, basta clicar com o botão direito do mouse no botão do menu Iniciar e selecionar “Aplicativos e recursos”. Na lista, procure pela sua assinatura do Office e verifique o número da versão.
Opção I: No Computador
Para ativar o modo escuro no Microsoft Outlook em seu PC, siga os seguintes passos:
1. Abra qualquer aplicativo do pacote Office, como Word, PowerPoint ou Excel. Isso pode ser feito clicando duas vezes no ícone de atalho na área de trabalho ou usando a barra de pesquisa e clicando em “Abrir”.
2. No canto superior esquerdo da janela do aplicativo, clique no botão “Arquivo”.
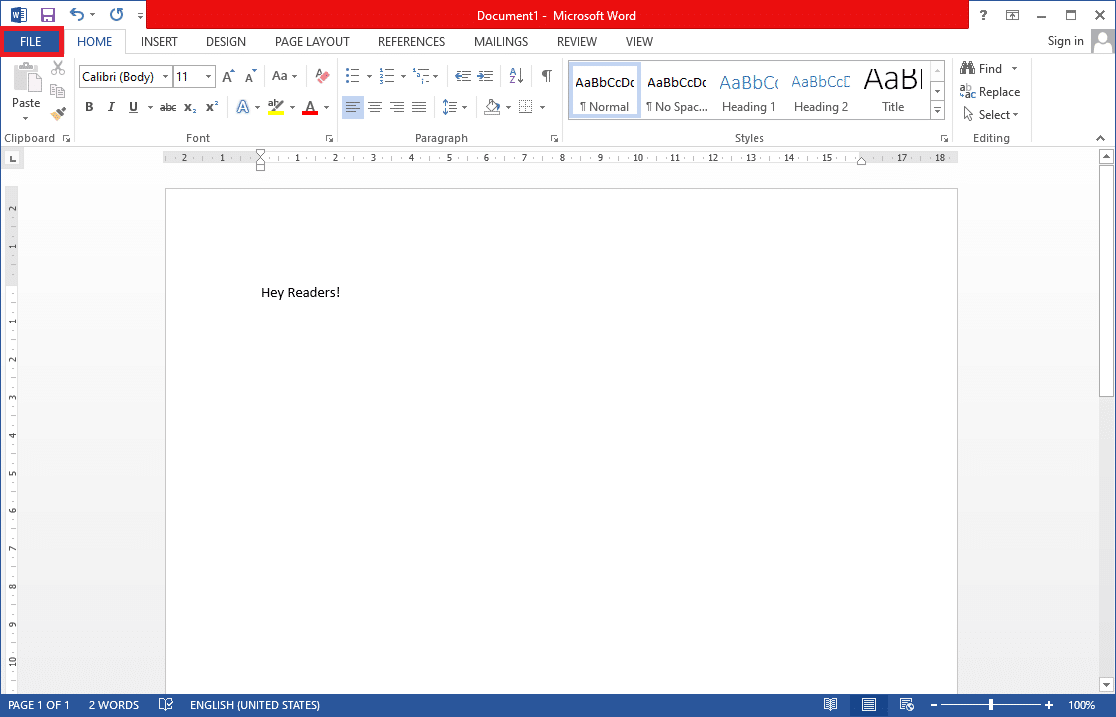
3. No menu lateral, clique em “Conta”, localizado na parte inferior.
4. No painel direito, expanda o menu suspenso “Tema do Office” e selecione a opção “Preto”. (As demais opções de tema incluem “Colorido” (tema padrão), “Cinza Escuro” e “Branco”. O tema Cinza Escuro é bastante similar ao Preto e pode ser uma alternativa interessante.) Se desejar, você também pode personalizar o “Fundo do Office” e definir como “nenhum”.
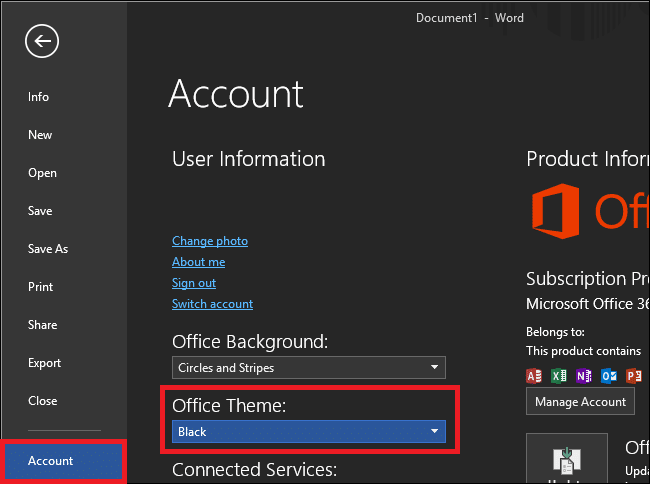
Abaixo, apresentamos outra forma de ativar o modo escuro no Microsoft Outlook:
1. No menu “Arquivo”, clique em “Opções”.
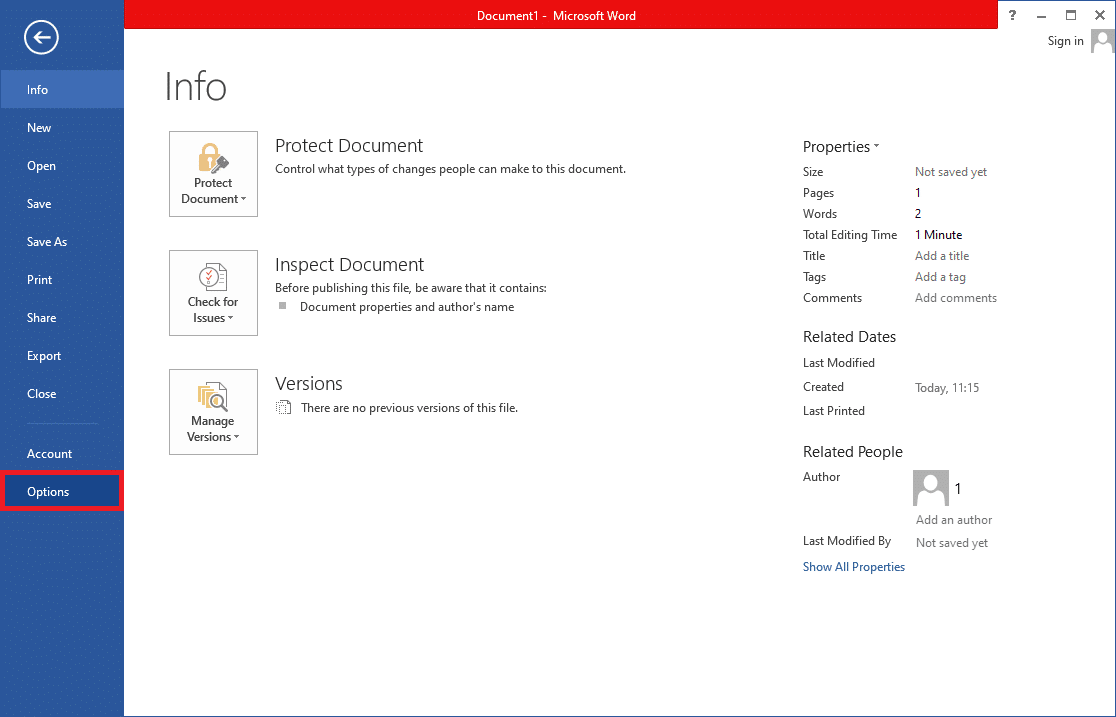
2. Na seção “Personalizar sua cópia do Microsoft Office” da guia “Geral”, abra o menu de seleção “Tema do Office” e escolha “Preto”. Para confirmar as alterações, clique em “Ok”.
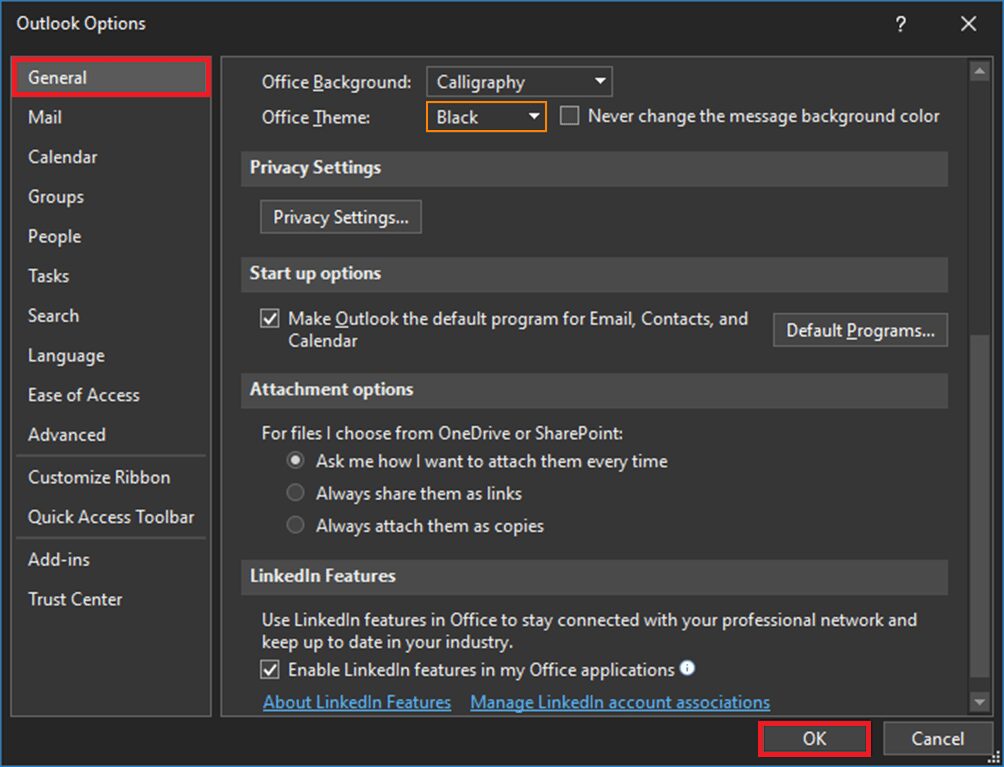
Com isso, todos os aplicativos do Office instalados em seu sistema, incluindo o Outlook, serão automaticamente ajustados para o tema escuro.
3. Além disso, é possível alternar facilmente a cor do painel de leitura (corpo do e-mail) no Outlook para um fundo claro ou escuro. Nas versões mais recentes, basta clicar no botão “Ligar/desligar as luzes”, localizado próximo ao botão “Responder”.
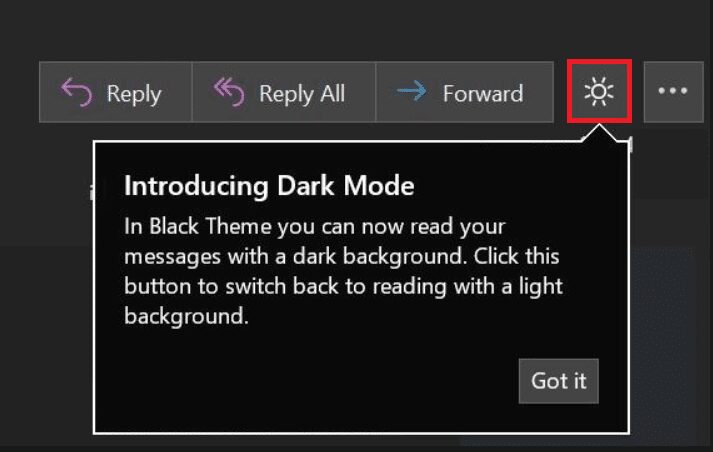
4. Dependendo da sua versão do Outlook, você também poderá encontrar a opção “Alternar plano de fundo” na faixa de opções da guia “Início” ou “Mensagem”.

5. O modo escuro do Microsoft Outlook também está acessível no cliente Web do Outlook. Para ativá-lo, clique no ícone de configurações (roda dentada) no canto superior direito da página e habilite a opção “Modo Escuro” (certifique-se de que o tema esteja definido como “Azul”). Assim como no aplicativo para desktop, você pode alternar entre um painel de leitura branco ou escuro usando o botão de lâmpada/lua.
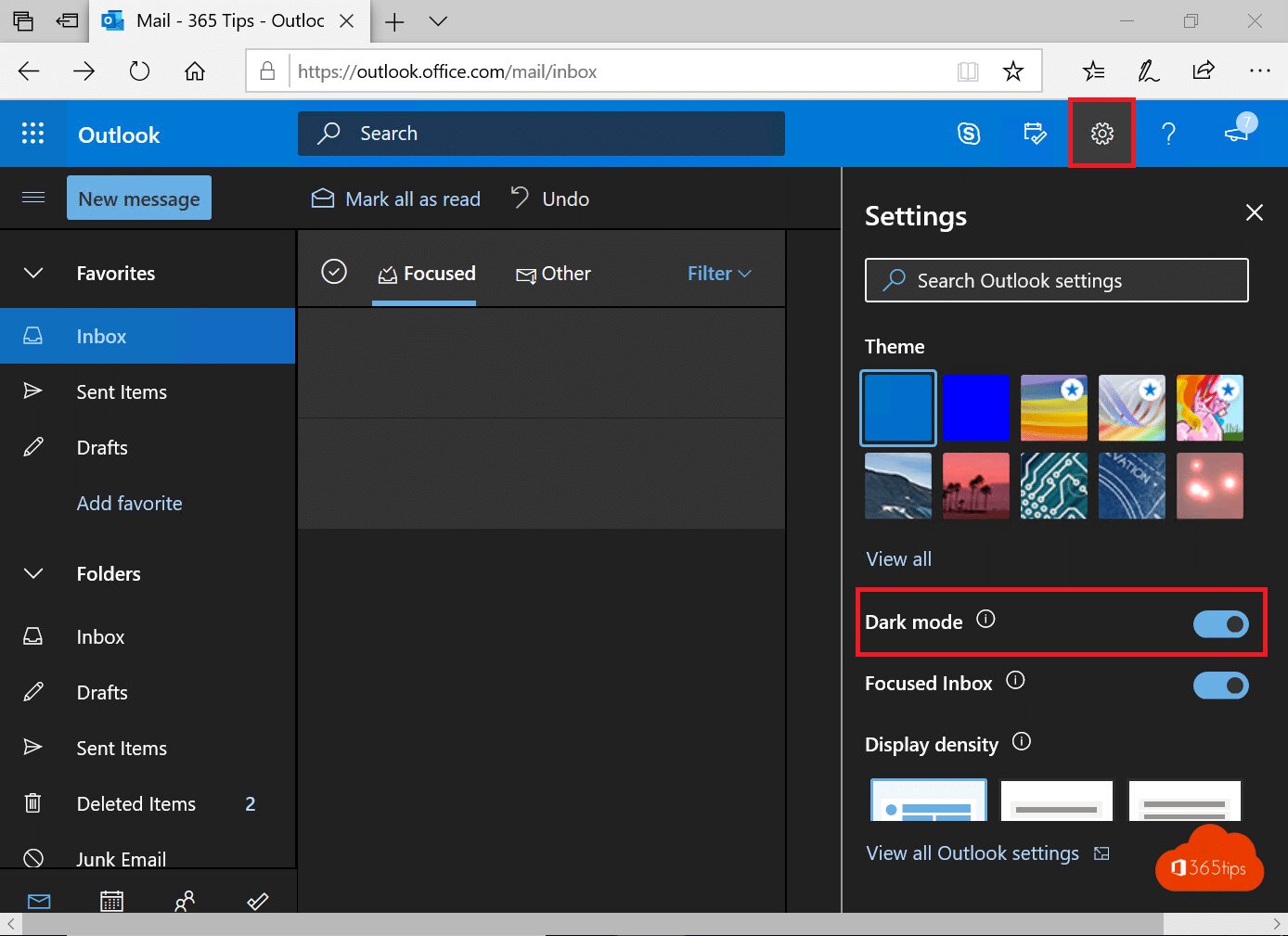
Opção II: No Android
O processo de ativação do modo escuro no Outlook é similar em todos os dispositivos móveis. Caso o tema não apareça, verifique se o aplicativo está atualizado. Ele está disponível a partir da versão Android 4.0.4 (345). Para usuários de iOS, a versão do Outlook instalada deve ser a 4.2.0 ou superior. Siga os passos abaixo para ativar o tema escuro em seu celular.
1. Abra o aplicativo Outlook em seu celular.
2. Toque no ícone do seu perfil.
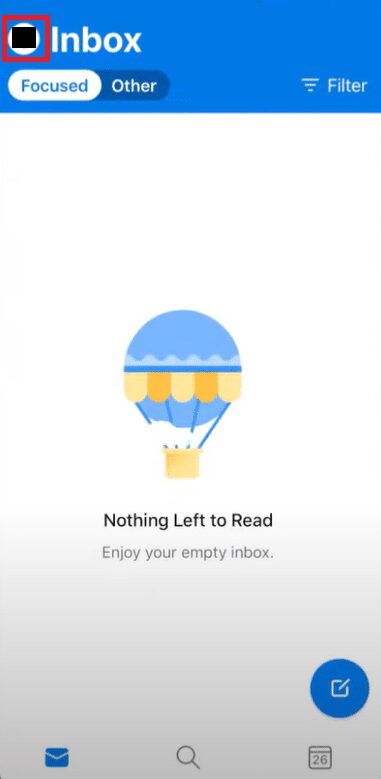
3. Para acessar as Configurações, toque no ícone de roda dentada, localizado no canto inferior esquerdo.
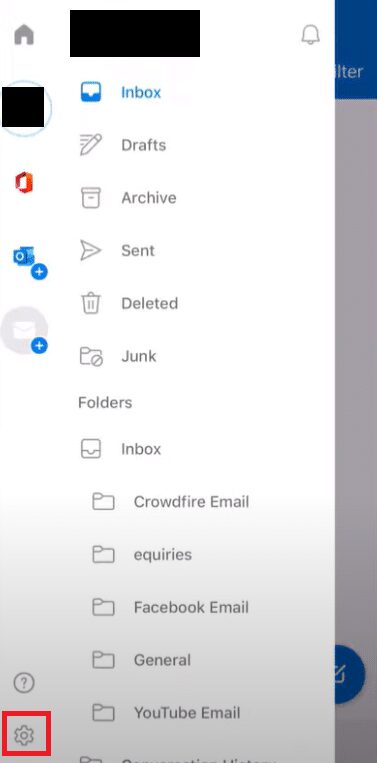
4. Em “Configurações”, vá até a seção “Preferências” e toque na opção “Tema”.
Observação: No iOS, em vez de “Tema”, a opção é “Aparência”.
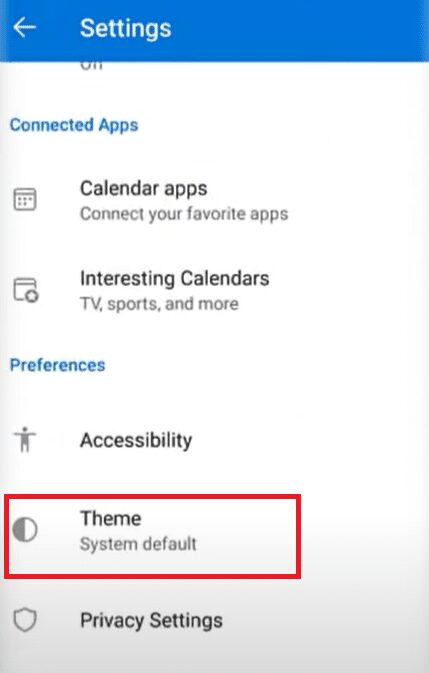
5. Toque em “Escuro”.

6. Seu aplicativo agora deverá exibir o tema escuro, conforme ilustrado abaixo.

Esperamos que a ativação do modo escuro no Microsoft Outlook e nos demais aplicativos do Office proporcione alívio aos seus olhos e facilite o processamento de e-mails de trabalho, especialmente durante a noite. Se você costuma trabalhar até mais tarde, recomendamos a instalação do flux. Esse programa ajusta a temperatura da tela de acordo com a hora do dia e o ambiente em que você se encontra.
***
Esperamos que este guia tenha sido útil e que você tenha conseguido ativar o modo escuro no Microsoft Outlook. Abordamos também a ativação do modo escuro no Outlook 365 e no Outlook para Android e iOS. Se houver dúvidas ou sugestões, por favor, deixe um comentário na seção abaixo.