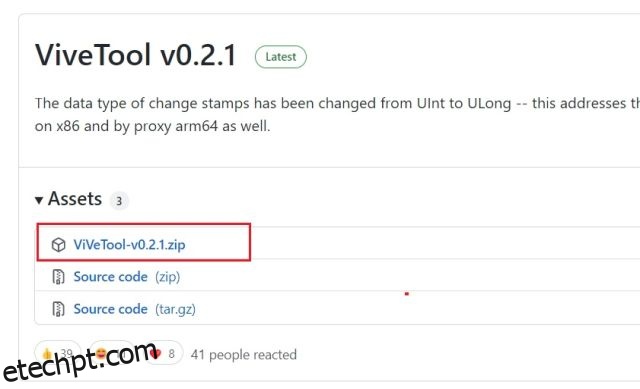Ultimamente, a Microsoft vem adicionando vários novos recursos promissores ao Windows 11 que os usuários esperam há anos. A Microsoft agora habilitou guias no Explorador de Arquivos no Windows 11 que a maioria dos usuários certamente vai adorar. Já compilamos uma lista dos próximos recursos do Windows 11 que incluem a nova interface do usuário do Gerenciador de tarefas, novo menu Bluetooth etc., portanto, confira a lista para obter mais informações. A propósito, a interface do usuário com guias no File Explorer está atualmente oculta no Windows 11, mas trazemos um tutorial sobre como ativar esse recurso imediatamente. Então, sem demora, vamos em frente e aprender como habilitar guias no Explorador de Arquivos no Windows 11.
Ativar guias no Windows 11 File Explorer (2022)
1. A opção de habilitar guias no File Explorer está disponível na versão mais recente do Windows 11 (22572, 9 de março) no canal Dev. Portanto, certifique-se de estar inscrito no canal Dev do programa Windows 11 Insider e atualize para a versão mais recente do sistema operacional.
2. Em seguida, você precisa configurar o ViveTool, que permitirá obter guias no File Explorer. Abrir esse link e baixe o arquivo ZIP mais recente.
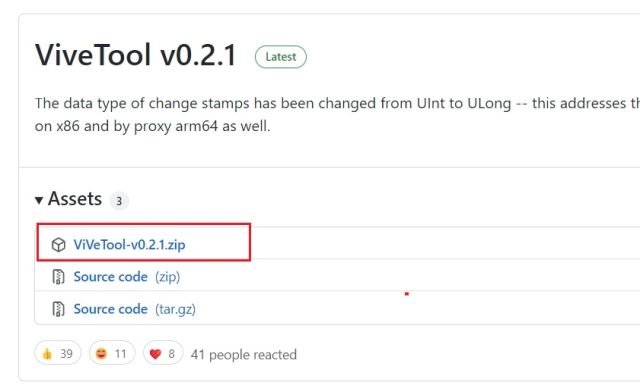
3. Clique com o botão direito do mouse no arquivo ZIP e selecione a opção “Extrair tudo” no menu de contexto. Em seguida, clique com o botão direito do mouse na pasta extraída e selecione a opção “Copiar como caminho”.
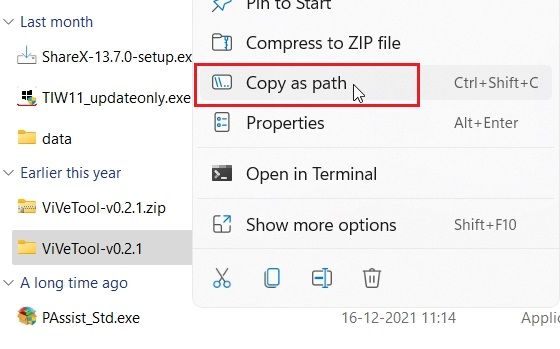
4. Em seguida, abra o prompt de comando com privilégios de administrador. Você pode fazer isso procurando por “CMD” na pesquisa do Windows e selecionando a opção “Executar como administrador”. É importante abrir o prompt de comando com privilégios de administrador, caso contrário você receberá um erro ao executar o comando para habilitar guias no Windows 11 File Explorer.
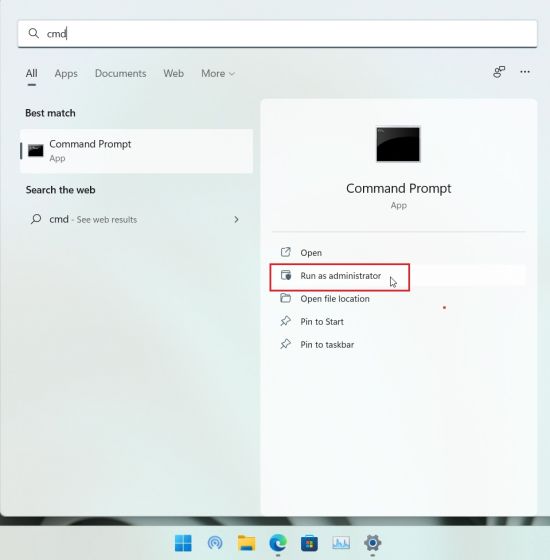
5. Na janela do prompt de comando, digite cd e cole o caminho que você copiou acima. Clique com o botão direito do mouse na janela CMD para colar o caminho. Será algo como a captura de tela abaixo. Nota: o caminho do arquivo será diferente para o seu PC. Você irá para a pasta ViveTool dentro do Prompt de Comando usando este comando.
cd "C:UsersArjunDownloadsViVeTool-v0.2.1"
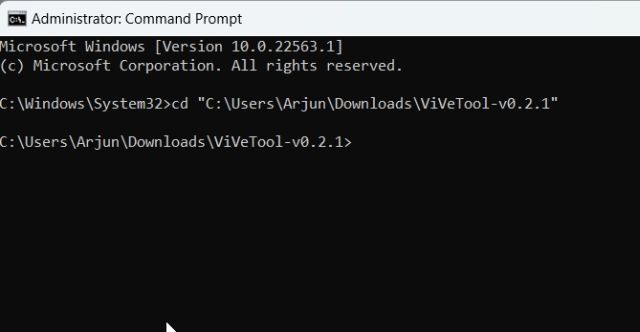
6. Por fim, execute o comando abaixo. Ele ativará a nova interface do usuário com guias no Explorador de Arquivos no Windows 11. Agora, reinicie o PC.
vivetool addconfig 34370472 2
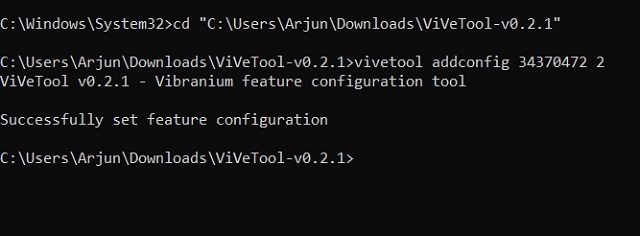
7. E aqui está — guias no Explorador de Arquivos, funcionando perfeitamente no Windows 11. Observe que a capacidade de reorganizar guias no Explorador de Arquivos atualmente não é suportada e você não pode puxar guias para criar uma janela separada ( como você pode fazer com a maioria dos melhores navegadores Windows) para uma pasta específica. O recurso está incompleto no momento, mas esperamos que a Microsoft o melhore antes do lançamento para todos os usuários estáveis.
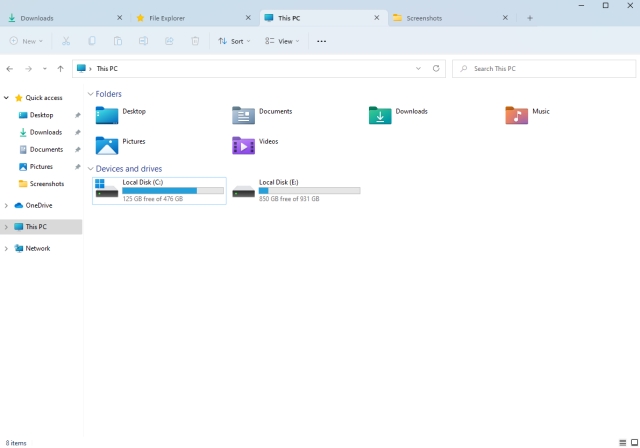
UI com guias no File Explorer finalmente chega ao Windows 11
É assim que você pode fazer com que as guias funcionem no Windows 11 File Explorer. Você não precisa mais usar o popular aplicativo Arquivos de terceiros (Livre) para usar uma interface com guias no Explorador de Arquivos. De qualquer forma, isso é tudo de nós. Se você deseja habilitar o novo menu Bluetooth em Configurações rápidas no Windows 11, siga nosso tutorial vinculado. E se você deseja definir os ícones da barra de tarefas do Windows 11 para nunca combinarem, também temos uma solução interessante para isso. Por fim, se você tiver alguma dúvida, informe-nos na seção de comentários abaixo.