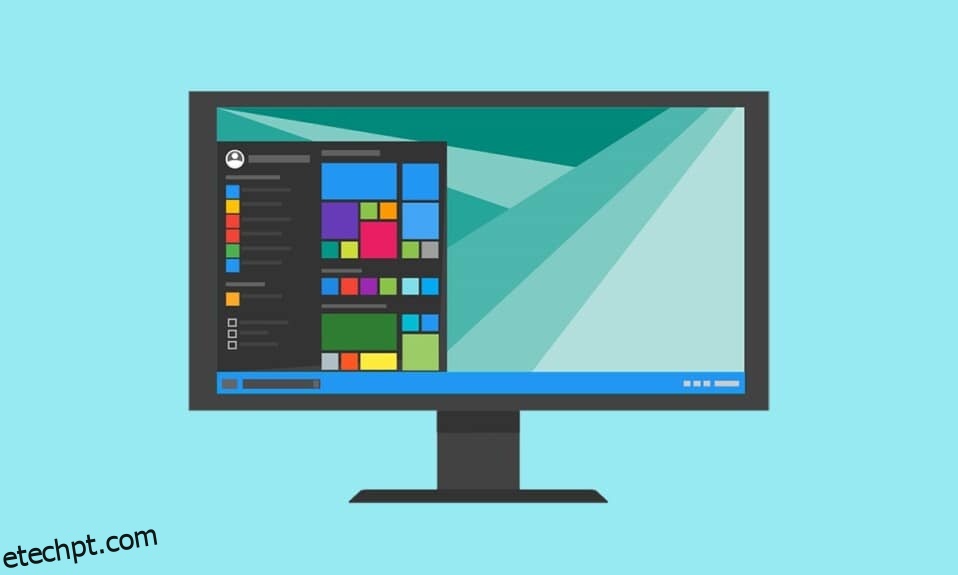Uma das razões pelas quais os usuários gostam do Windows 10 é sua personalização para atender às suas necessidades e estética. Desde configurações como alterar o papel de parede até selecionar cores de destaque, o Windows 10 oferece muitas opções. O Menu Iniciar e a barra de tarefas, dois dos elementos mais acessados da interface do usuário, também podem ser personalizados conforme desejado. Pode-se alterar a cor da barra de tarefas no Windows 10 e se você é alguém procurando dicas sobre o mesmo, trazemos para você um guia útil que ensinará como alterar a cor da barra de tarefas no Windows 10 para que você possa realizar a mudança de cor da barra de tarefas.

Como alterar a cor da barra de tarefas no Windows 10
Em primeiro lugar, a opção de alterar a cor da barra de tarefas Windows 10 só apareceu após a atualização do Windows 10 1903 de maio de 2019. Portanto, se você estiver usando uma versão mais antiga do Windows 10, vá para Configurações > Atualização e segurança > Windows Update e instale as atualizações disponíveis.
Em seguida, o menu Iniciar, a barra de tarefas e o centro de ação estão todos unidos como um elemento gigante da interface do usuário, e todos os três têm a mesma cor. A opção de definir cores diferentes para cada um deles ainda não está disponível. Com isso dito, aqui está como alterar a cor da barra de tarefas do Windows –
1. Pressione a tecla Windows para ativar o menu Iniciar e, em seguida, clique no ícone da roda dentada para iniciar as Configurações.

2. Clique em Personalização.

3. Vá para a guia Cores usando o menu presente à esquerda.
4. Expanda o menu Escolha sua seleção de cores no painel direito e selecione Escuro.
Observação: por alguns motivos, o tema Claro não permite cores personalizadas para a barra de tarefas, o menu Iniciar e outros elementos da interface do usuário e, portanto, você precisará alternar para o tema Escuro.

5. Antes de selecionar uma cor de destaque, role para baixo no painel e marque a caixa Iniciar, barra de tarefas e centro de ações em Mostrar cor de destaque nas seguintes superfícies para visualizar sua seleção.

6. Por fim, escolha uma cor de destaque de sua preferência e a barra de tarefas mudará automaticamente para essa cor.
7. Você encontrará muitas opções de cores nas seções Cores recentes e Cores da janela. Vá em frente e brinque com eles até encontrar aquele que se encaixa com sua estética.

8. Se você não estiver satisfeito com nenhuma das opções de cores existentes, clique no botão + Cor Personalizada e escolha sua cor de destaque.

9. Na caixa de diálogo Escolher uma cor de destaque personalizada, clique na opção Mais para alternar entre os modelos de cores RGB e HSV, insira valores precisos para os canais Vermelho, Verde e Azul ou insira diretamente um código hexadecimal personalizado.
10. Depois de ajustar sua seleção de cores, clique em Concluído para definir a cor de destaque.
Observação 1: se a cor de destaque selecionada não estiver sendo aplicada corretamente, desative os Filtros de cores nas configurações de facilidade de acesso acessando Configurações > Facilidade de acesso > Visão > Filtros de cores.

Observação 2: você também pode permitir que o Windows escolha automaticamente uma cor com base no papel de parede. Para isso, marque a caixa ao lado de Escolher automaticamente uma cor de destaque do meu plano de fundo. Agora, toda vez que você alterar seu papel de parede, o Windows mudará automaticamente a cor da barra de tarefas.

Agora você sabe como alterar a cor da barra de tarefas no Windows 10.
Dica profissional: altere a cor da barra de tarefas se o Windows não estiver ativado
Todas as opções de personalização discutidas acima estão disponíveis apenas para usuários com uma versão ativada do Windows. No entanto, mesmo que o Windows não esteja ativado, você ainda pode alterar a cor da barra de tarefas usando o Editor do Registro. Siga estas etapas para fazer o mesmo.
Nota: Tenha cuidado ao modificar o Registro, pois quaisquer contratempos podem causar problemas indesejáveis.
1. Abra a caixa de diálogo Executar pressionando as teclas Windows + R juntas.
2. Digite regedit e clique em OK para abrir o Editor do Registro.

3. Navegue manualmente pelo caminho a seguir ou simplesmente copie e cole o caminho na barra de endereço e pressione a tecla Enter.
HKEY_CURRENT_USERSOFTWAREMicrosoftWindowsCurrentVersionThemesPersonalize

4. Clique duas vezes na tecla ColorPrevalence no painel direito e altere seus dados de valor para 1. Clique em OK para salvar.

5. Em seguida, desça HKEY_CURRENT_USERControl PanelDesktop e clique duas vezes em AutoColorization. Altere os dados do valor para 1 e clique em OK.

5. Feche o Editor do Registro agora e reinicie o processo do Windows Explorer no Gerenciador de Tarefas para ativar a personalização. É isso, agora você pode alterar as janelas de cor da barra de tarefas 10 conforme sua escolha.

***
Esperamos que este guia tenha sido útil e você tenha conseguido alterar a cor da barra de tarefas do Windows 10. Agora você pode saber como alterar a cor da barra de tarefas no Windows 10, pode alterar a cor da barra de tarefas sempre que quiser. Se você tiver alguma dúvida ou sugestão, sinta-se à vontade para deixá-los na seção de comentários. Existem várias maneiras de personalizar a barra de tarefas no Windows 10, por exemplo, Mostrar velocidade da Internet, temperatura da CPU e GPU na barra de tarefas etc. .